Snagit 2022是一款功能强大的屏幕录制软件。近年来随着短视频的爆火,越来越多的人们投入到这个行业之中。而游戏操作短视频以及各种教学短视频的制作所需要使用的便是屏幕录制软件,通过对电脑屏幕的内容进行的捕捉录制成为视频,再经过后期的处理即可完成游戏操作视频以及电脑教学视频的制作。而屏幕录制软件非常的多,这款软件就是一个非常不错的选择。软件所支持的录制方式非常的丰富,无论是桌面、游戏画面、窗口、菜单等各类显示内容,软件都能够进行晚买的录制。
软件支持对整个桌面的录制或者指定区域进行录制。整个桌面录制将会对整个显示器所显示内容全部录制下来,这种录制模式能够让受众更好的看到用户所想要表达的内容。指定区域录制则是用户指定屏幕的一部分区域进行录制,这种模式能够更好的保护用户的隐私,并且给了用户很多的可操作的空间,让录制更加的具有了针对性。小编今天带来的是Snagit 2022中文版,感兴趣的用户可以在本页面的下载链接处进行下载。
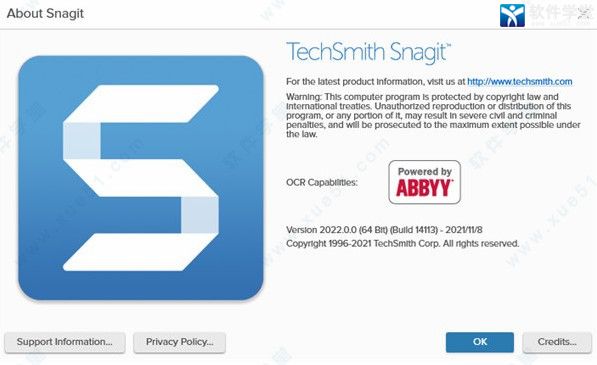
新增功能
一、【提高混合工作的沟通效率】Snagit 2022 具有多种快速且易于使用的视频创建选项,可让您清楚地表达您的观点。消除不必要的来回并减少召开更多会议的需要。
1、画中画录制
使用画中画录制同时录制您的屏幕和网络摄像头。选择您希望网络摄像头录制的显示位置、调整帧大小或在录制视频时将其打开和关闭。
2、视频改进
软件在 Windows 和 Mac 上都具有改进的视频引擎,以提高稳定性。改进包括增强的音频和视频同步以及与更多网络摄像头的更好兼容性
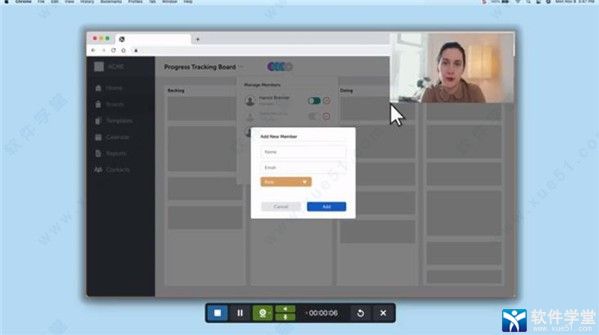
二、【跨机器和操作系统流畅地工作 】
软件提供对现有库的无缝访问以及编辑项目文件的能力,即使您在 Mac 和 Windows 操作系统之间切换也是如此。这节省了时间,并消除了以前跨不同机器或操作系统工作所需的额外步骤的需要。
1、云图书馆
将您的整个捕获库保存到云中,以便于跨机器参考和使用。具体目的地由您决定——我们支持 Dropbox、Google Drive、OneDrive 和 Box。
2、跨平台标记一致性
当您在一个操作系统上使用任何工具将标记应用于捕获时,当您在另一个平台上打开该项目时,该标记现在看起来相同。此外,仅在一个平台上提供的工具属性现在在两个平台上都提供
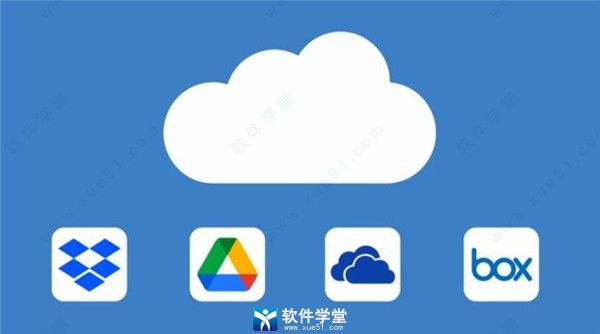
三、【在软件中为您的日常任务发现更多价值】
增强了图像和视频创建工具的可发现性,帮助日常用户比以往更快地创建更具影响力的视觉内容。探索新用例并优化您的工作流程
1、增强的工具提示
软件中内置了易于理解的解释器动画。这些工具提示可以满足忙碌的用户的需求,提供改进现有工作流程的方法和发现被忽视工具的机会。
2、斯纳吉特认证
您的升级包括第一年的维护和认证课程,该课程针对 2022 年版本进行了最新更新。拥有 20 多个操作方法视频,认证是帮助您加快工作流程、释放潜力和更快完成工作的好方法

四、【获得更多创意】
使用TechSmith Assets创建更好看的教学内容 。资产库包括数以千计的免费视觉效果,例如图章、照片、模板等等!需要付费订阅才能访问完整的图书馆
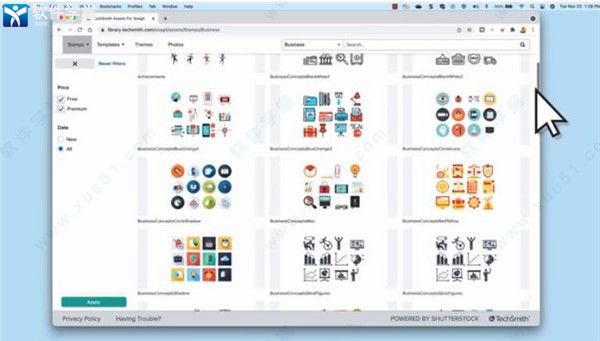
Snagit 2022安装教程
1、在软件学堂下载软件压缩包并且解压获得软件安装文件以及破解文件。
2、双击软件安装文件,选择软件语言并且同意软件用户协议。
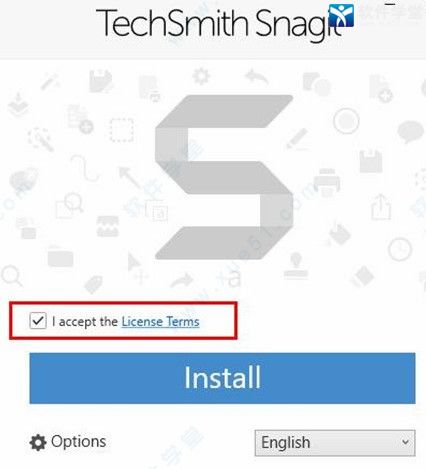
3、选择软件的安装位置,点击开始安装。

4、软件安装读条中,请耐心等待,安装完成。
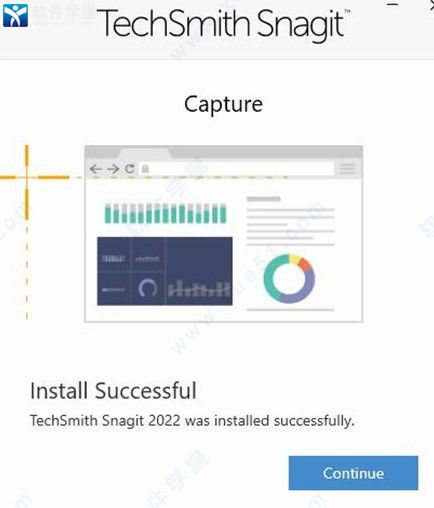
功能介绍
1、多合一捕捉:捕获整个桌面、区域、窗口或滚动屏幕。2、全景滚动捕捉:获取整页滚动屏幕截图。软件使抓取垂直和水平滚动、无限滚动网页、长聊天消息以及介于两者之间的所有内容变得简单。
3、取文本:从屏幕截图或文件中提取文本并将其快速粘贴到另一个文档中进行编辑。无需重新键入所有文本即可轻松复制信息。
4、云图书馆:当您在计算机(Windows 或 Mac)之间移动时流畅地查找、打开和编辑捕获,当它们通过您选择的云提供商进行同步时。
5、屏幕录像机:软件的屏幕录像机可让您快速记录自己的工作步骤。或者从录制的视频中抓取单个帧。将您的视频文件另存为 mp4 或动画 GIF。
6、记录相机:录制您的屏幕或相机 — 或使用画中画同时录制它们,以添加与队友或客户的个人接触,无论他们身在何处。
7、录制音频:在您的视频中加入来自麦克风或计算机系统音频的音频。
8、动画 GIF:将任何短录音 (.mp4) 转换为动画 GIF,并快速将其添加到网站、文档或聊天中。软件带有默认和自定义选项,每次都能创建完美的 GIF。
9、修剪视频剪辑:从屏幕录制中删除任何不需要的部分。剪切视频开头、中间或结尾的任何部分。
10、录制 iOS 屏幕:TechSmith Capture 应用程序让您只需轻点几下即可记录您的 iOS 屏幕,并立即将其分享回软件进行修剪。
11、注释:使用专业的标记工具注释屏幕抓取。使用各种预制样式为您的屏幕截图添加个性和专业性。或者您可以创建自己的。
12、阶梯工具:只需单击几下即可记录步骤和工作流程。就像 ABC 或 1-2-3 一样简单。
13、明智之举:自动使屏幕截图中的对象可移动。重新排列按钮、删除文本或编辑屏幕截图中的其他元素。
14、文本替换:软件识别屏幕截图中的文本以进行快速编辑。更改屏幕截图中文本的字词、字体、颜色和大小,而无需重新设计整个图像。
15、简化工具:将您的标准屏幕截图转换为简化图形。
16、邮票:使用专为屏幕截图设计的贴纸个性化您的图像。
17、收藏夹:将所有最有价值的工具集中在一处。
18、从模板创建:使用软件中的预制布局立即创建可视化文档、教程和培训材料。
19、从图像创建视频:讨论并绘制一系列屏幕截图,以创建快速的“操作方法”视频或 GIF。
20、随处共享:上传并直接分享到 PowerPoint、Word、Excel、某管、Camtasia 等,或直接创建一个链接到您的屏幕抓取并与任何人分享。
21、企业共享目的地:软件现在让您可以直接分享到 Slack 和 Box。
使用教程
一、【如何截长图】1、滚动窗口
打开Snagit,通过路径Image>Selection,选择Scrolling Windows(滚动窗口)
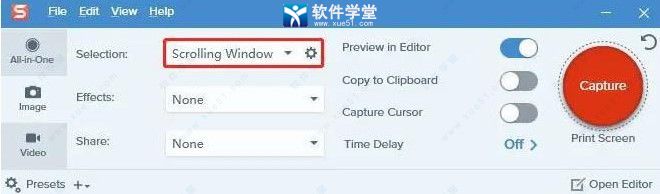
然后打开所需要截取的页面,点击【Capture】按钮。选择所需要截取的区域,点击鼠标左键选定,确定软件长截图或完整截图的页面起始位置
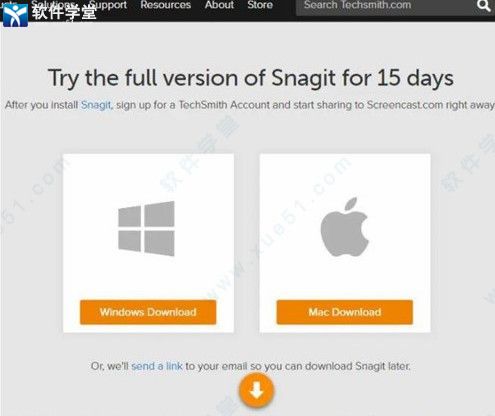
此时,软件软件系统就会自动拖动页面由上往下滚动截图。如需截取完整截图,可以无需任何操作,稍适等待滚动截图完成即可。若需截取软件长截图,可以在合适位置点击,那么滚动截图将会停止。
2、全景捕捉(Panoramic)
打开软件,通过路径Image>Selection,选择全景捕捉(Panoramic)
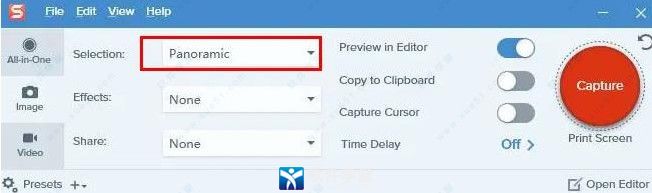
在需要截取页面的起始位置,点击【Capture】按钮。用单击鼠标并长按拖动,选择所需要截取的长截图区域
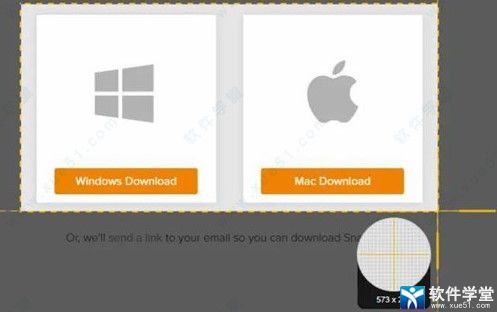
点击【Start】按钮,轻轻滚动鼠标,使页面向上/向下/向左/向右移动,截取移动的页面。一定要轻轻移动页面,否则若过快移动页面会造成软件长截图的视图出现问题。
长截图截取完成后,点击【Stop】按钮即可
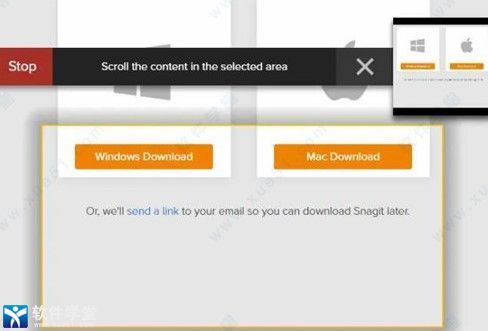
滚动窗口(Scrolling Windows)以及全景捕捉(Panoramic)均可以对页面进行长截图或完整截图,这两项工具在长截图页面的时候灵活度与可操作度都非常出色,能够胜任用户的日常截图需求。
二、【如何修剪视频】
1、在软件中录制或打开视频
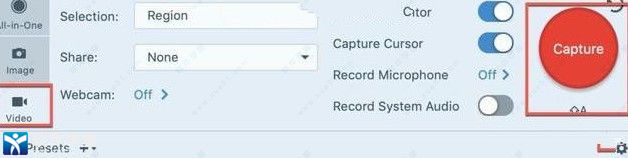
2、选择要修剪的视频部分使用播放头的入点和出点来选择剪辑中要修剪的部分
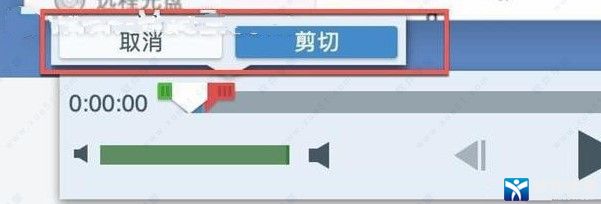
3、点击“剪切”以删除所选部分单击剪切或修剪按钮以删除视频的选定部分。软件在时间轴上添加了一个小的黄色标记,以指示视频的一部分被剪切了。继续选择视频的一部分,直到拥有所需的视频内容。注意:在某些其他程序中,您可以使用Delete(删除),这将完全删除该部分
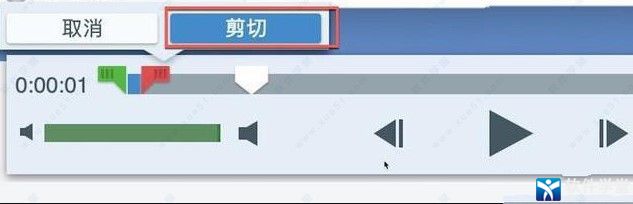
4、保存修剪过的视频保存新修剪的剪辑。如果要保留原始剪辑,请使用“另存为”选项,并将新剪辑以不同于原始文件的新文件名保存

常见问题
1、Snagit 有免费版本吗?虽然没有完全免费的软件版本,但有一个功能齐全的免费试用版。这意味着您可以免费试用 15 天的付费版本。
2、 斯纳吉特要多少钱?
软件是 Windows 和 macOS 标准单一许可证的一次性费用 62.99 美元。这包括一整年的维护。数量、教育和政府许可证有额外的折扣。
3、支持的格式
bmp、当前、gif、图标、jpg、吨、pdf、PNG、障碍、tif、拉斯、电动势、每股收益、psd、加气量、特效、魔方、工作组、mp4
4、软件附带多少个许可证?
您最多可以为一个用户在两台计算机上安装您的许可证。例如,您可以安装在台式机和笔记本电脑上,也可以安装在家里和工作场所。
如果您的计算机崩溃或您获得了一台新机器,您可以重新安装您购买的版本,只要您没有同时在两台以上的计算机上安装该程序。
5、什么是截屏工具?
屏幕捕获工具可让您拍摄屏幕上所见内容的图片(或视频)。
有很多内置程序和免费工具可以捕获您的屏幕。
但是,如果您需要截取大量屏幕截图并希望获得更大的灵活性和更强大的工具,那么软件是最好的屏幕捕获软件。
软件优势
1、一体化捕捉捕获整个桌面,区域,窗口或滚动屏幕。
2、滚动屏幕捕获
获取整页滚动屏幕截图。该软件的屏幕捕获工具可以轻松抓取垂直和水平卷轴,无限滚动网页,长聊天消息以及介于两者之间的所有内容。
3、抓住文字
从屏幕截图或文件中提取文本,然后快速将其粘贴到另一个文档中进行编辑。无需重新输入所有文本即可轻松复制信息。
4、屏幕录像机
该软件的屏幕录像机可让您快速录制自己的步骤。或者从录制的视频中抓取单个帧。将您的视频文件另存为MPEG-4或动画GIF。
5、记录网络摄像头
在视频中切换网络摄像头和屏幕录制。使用录音机为队友或客户添加个人风格,无论他们身在何处。
6、录制音频
通过麦克风或计算机的系统音频在视频中添加音频。
7、动画GIF
将任何短片(.mp4)转换为动画GIF,并快速将其添加到网站,文档或聊天中。软件提供默认和自定义选项,每次都可以创建完美的GIF。
8、修剪视频剪辑
从屏幕录制中删除任何不需要的部分。剪切视频开头,中间或末尾的任何部分。
软件亮点
1、屏幕捕获所有-in-One的拍摄:
只需点击并拖动十字准线就可以获得每次完美的屏幕截图。所有-in-One的拍摄®抓住你的整个桌面,一个地区,一个窗口或滚动屏幕。使用单个热键或单击抓取任何网页或应用程序。
滚动屏幕捕获:
拍一个全页,滚动屏幕截图。捕获垂直和水平滚动,无限滚动网页,长聊天消息以及之间的所有内容。
抓文本:
从屏幕捕获或文件中提取文本,并快速将其粘贴到另一个文档中进行编辑。轻松复制信息,无需重新输入所有文本。
2、屏幕录制
屏幕录像机:
记录自己的工作通过步骤。或者从记录的视频中抓取单个帧。从网络上抓取视频,音频和音乐,并将所有视频录制保存为MPEG-4文件或动画GIF。
记录网络摄像头:
在视频中切换网络摄像头和屏幕录制。使用录音机可以与队友或客户端添加个人触摸,无论他们在哪里。
录音:
在麦克风或计算机的系统音频的视频中添加音频。
创建动画GIF:
将任何短记录(.mp4)转换为动画GIF,并将其快速添加到网站,文档或聊天。该软件带有默认和自定义选项,以创建完美的GIF,每次。
修剪视频剪辑:
从屏幕录制中删除任何不需要的部分。剪切视频开头,中间和尾部的任何部分。
安排屏幕录制:
需要记录一下吗?该软件可让您选择安排和设置开始视频捕获的时间。
3、图像编辑
注释屏幕抓取:
使用专业标记工具注释屏幕抓取。通过各种预制样式,将个性和专业精神添加到您的屏幕截图中。或者你可以创建自己的。
文件步骤:
使用一系列自动增加的数字或字母快速记录步骤和工作流程。
模糊信息:
隐藏或隐藏图像中的敏感信息。在您公开分享的萤幕撷取画面中隐藏帐号,地址或其他资讯。
明智之举:
自动使屏幕中的物体捕捉到可移动的物体。在屏幕截图中重新排列按钮,删除文本或编辑其他元素。
文字替换:
该软件识别截图中的文本以进行快速编辑。更改屏幕截图中文字的字体,字体,颜色和大小,而无需重新设计整个图像。
魔术棒工具:
使用魔术棒工具根据颜色选择图像上的一个区域。快速删除背景或在整个屏幕截图中替换文本或徽标等对象中的颜色。
Snagit邮票:
用专门为截图设计的贴纸个性化您的图像。从该软件直接获取最新的邮票,或在此下载以前的邮票。
图书馆:
找到你所有的过去的捕获,而不浪费时间挖掘他们。您的屏幕捕获将自动保存到您的库。标签捕获始终保持您的项目的组织。
调整图像大小:
让您的图像达到正确的大小,直到像素。使用“调整大小”选项输入新的尺寸以缩放图像的大小。
系统需求
Microsoft Windows 11、Windows 10 或 Windows Server 2016Windows N 需要 Media Foundation Pack
NET 4.7.2 或更高版本
64 位 2.4 GHz 单核处理器(视频采集需要双核 i5)
4 GB 内存
1 GB 硬盘空间用于安装程序
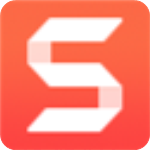








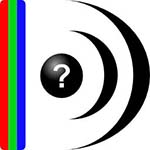


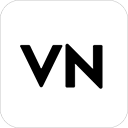






点击星星用来评分