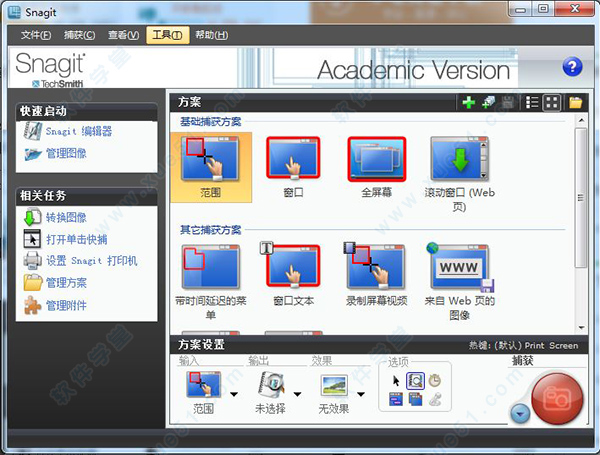
安装破解汉化教程
1、在本站下载好软件包,解压好后,先双击运行里面的主程序,点击“next”,开始安装软件。
2、勾选第一个“我接受许可协议”的选项。
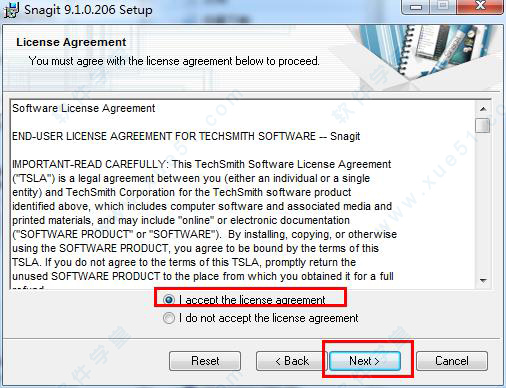
3、填写用户名和组织。

4、勾选第二个“我有注册码”,将注册码:DBMLC-FCB3V-A33GA-JDCYY-ZB387复制进去,点击“next”。
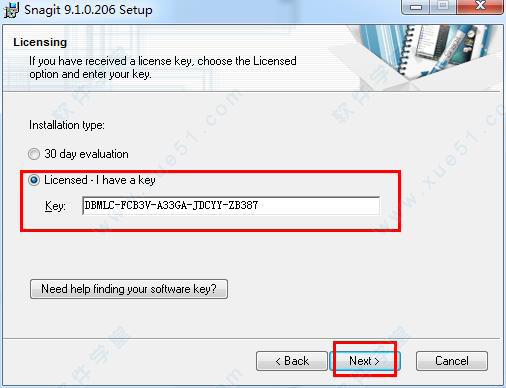
5、选择安装类型,第一个是典型安装,第二个自定义安装,小编就选择默认的典型安装。
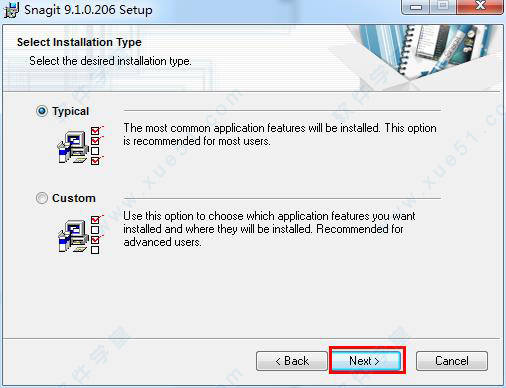
6、选择截图方式,全部选择全部的截图方式都有,点击“install”安装。
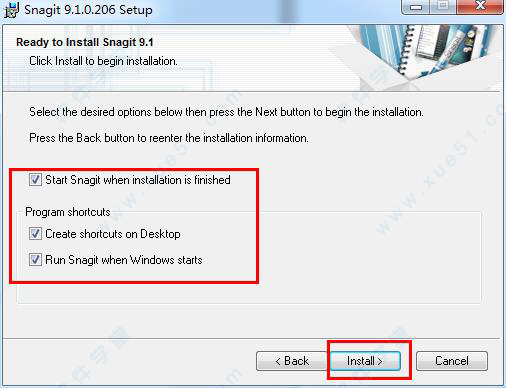
7、开始正式安装软件,安装需要一段时间,请耐心等待。
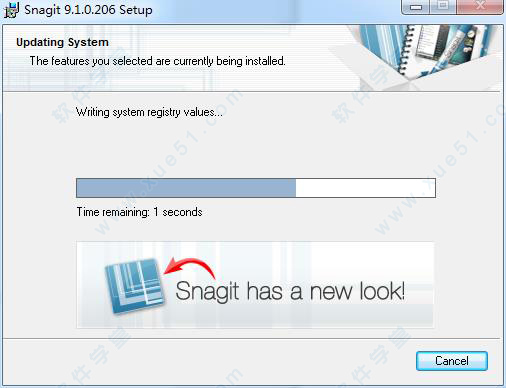
8、安装结束,点击“finish”。
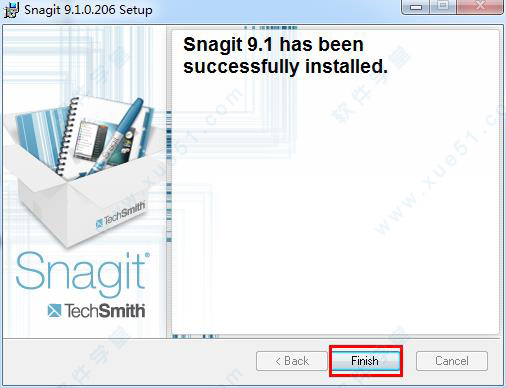
9、提示重启系统,点击“yes”。
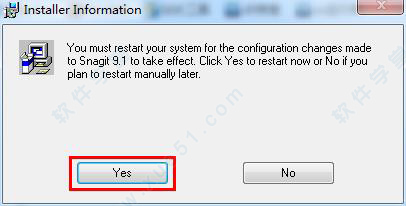
10、重启系统后,双击桌面上的快捷方式打开软件,不可以发现软件现在还是全英文界面,下面我们就开始汉化。
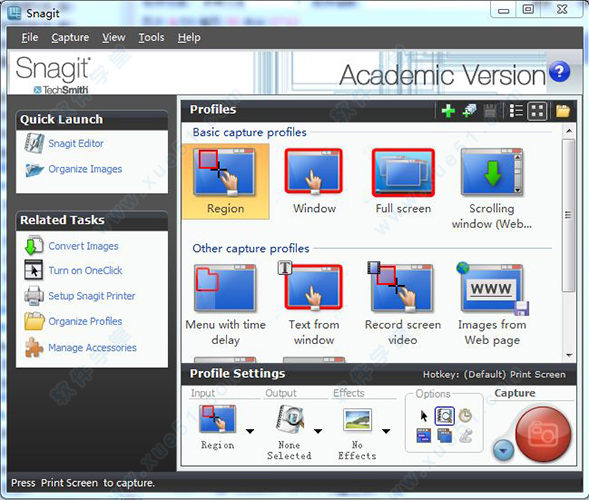
11、双击运行安装包内的“汉化应用程序”,点击“确定”。
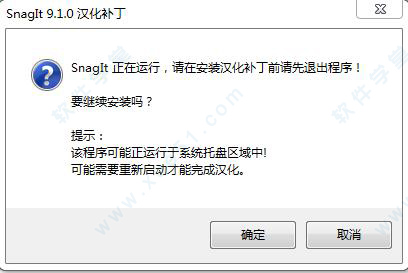
12、只要根据安装导向一直默认安装即可,安装过程非常的简单,安装完成。

13、然后打开软件,你可以发现软件界面已经变成了中文界面,而且它有提示升级,请不要升级,易导致注册码无效。
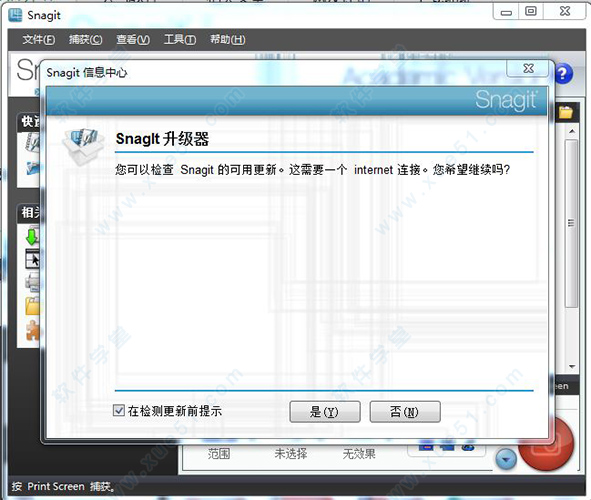
使用方法
一、图像捕获: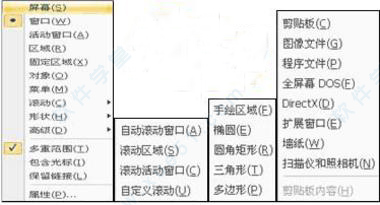
通过菜单“捕获”—>“输入”可以选择不同的捕捉方式:普通、滚动、形状及高级等;

提示:
1、很多用户可能都有过这种经验,就是在使用抓图工具捕捉视频时,抓取出来的总是一团漆黑的内容,而抓取不到自己想要的画面图像。没关系,跟着我,你将会抓取你想要的画面。在进行视频抓取时,首先必须要通过菜单“捕获”—>“输入”—> “高级”选取“DirectX”选项,然后按键盘的“Scroll Lock”或“Print Screen”键进行捕获,而不能使用捕获按钮来捕获视频,切记。
2、在进行菜单捕捉时,还可以通过“捕获”—>“定时器设置”设置延迟时间,让用户有充分的时间来打开菜单,进行捕捉,另外它还提供了计划、定时捕捉功能;
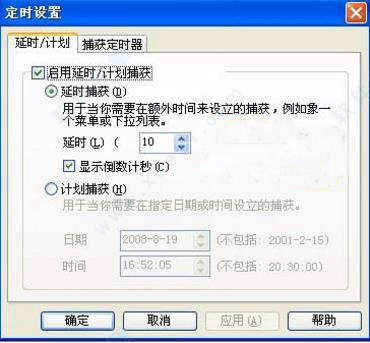
延时及定时设置画面
二、文字捕获:

通过菜单“捕获”—>“输入”可以选择不同的捕捉方式:普通、滚动及高级等;

提示:
1、自动滚动的时间也可以通过菜单“捕获”—>“输入”—> “属性”进入设置界面,来设置滚动的时间及其它属性。

三、视频捕获:
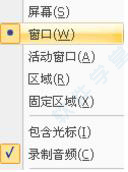
通过菜单“捕获”—>“输入”可以选择不同的捕捉方式;

提示:1:我们也可以直接选择配置文件窗口中的“录制屏幕视频”,来进行视频的录制;
四、 网络捕获:
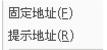
通过菜单“捕获”—>“输入”可以选择不同的捕捉方式;

提示: 1:在使用提示地址进行捕获时,必须先关闭延时选项;
五、热键捕捉:
还提供了热键捕捉方式,让用户可以直接通过按下热键来捕捉不同的对象,并且可以通过
菜单“工具”—>“程序参数设置”来重新设定捕捉热键。

使用说明
一、Excel 加载项加载项是Microsoft®Excel®应用程序中的一个小型自定义工具栏。只需点击一下,就可以很容易地捕捉屏幕上的任何东西,而不用离开Excel。
在Excel 2007中,工具栏显示在“加载项”选项卡>“自定义工具栏”组中。在Excel 2003中,选择“视图”>“工具栏”>“Snagit”。
使用Microsoft Excel加载项:
1、在Excel中,从此工具栏的下拉菜单中选择捕获选项。
2、单击捕捉按钮。捕获将显示在软件中。
3、在编辑器中编辑或注释您的捕获。
4、单击完成按钮。捕获将显示在Excel电子表格中。
二、Word加载项
Word加载项是Microsoft®Word®应用程序中的一个小型自定义工具栏。通过单击,就可以轻松地在屏幕上捕获任何内容而不离开Word。
在Word 2007中,工具栏显示在“加载项”选项卡>“自定义工具栏”组中。在Word 2003中,选择“视图”>“工具栏”>“Snagit”。
使用Microsoft Word加载项:
1、在Word中,从工具栏的下拉菜单中选择捕获类型。
2、单击捕捉按钮。捕获将显示在软件中。
3、在编辑器中编辑或注释您的捕获。
4、单击完成按钮。捕获将显示在Word文档中。
三、PowerPoint加载项
PowerPoint加载项是Microsoft®PowerPoint®应用程序中的一个小型自定义工具栏。只需点击一下鼠标,就可以轻松捕捉屏幕上的任何东西,而不用离开PowerPoint。
在PowerPoint 2007中,工具栏显示在“加载项”选项卡>“自定义工具栏”组中。在PowerPoint 2003中,选择“视图”>“工具栏”>“Snagit”。
使用Microsoft PowerPoint加载项:
1、在PowerPoint中,从工具栏的下拉菜单中选择捕获选项。
2、单击捕捉按钮。捕获将显示在软件中。
3、在编辑器中编辑或注释您的捕获。
4、单击完成按钮。捕获将显示在PowerPoint演示文稿中。
功能特色
1、捕获Windows和Mac拍摄截图或拍摄您在电脑屏幕上看到的视频。选择您是否要拍摄图像或在进行选择后录制视频,并将捕获区域的大小调整到像素的大小。
2、增强屏幕截图
不仅仅是一个剪贴工具。通过专业质量的标记工具自定义和编辑每个屏幕截图。修剪录音的任何部分。或将视频转换为动画GIF。
3、捕获网站
记录在线会议,或在电子邮件中发送某人反馈。获取一个简短的URL来与任何人分享您的截图或录音。
4、图像捕获
确保捕获你所需要的。点击并拖动屏幕上的任意位置,选择像素完美精确的区域。
5、视频截取
有时候通过谈话更容易。记录,叙述和修剪屏幕的快速视频,用于演示,反馈,评论等。
6、移动抓取
捕捉超出您的桌面。获取您的Android或iOS手机的TechSmith保险丝。将移动设备上的照片和视频直接发送到编辑器。
7、滚动捕获
采取全页面截图,即使它不显示在屏幕上。只需点击即可抓住水平,垂直或整个滚动区域。
8、创建动画GIF
将任何短屏幕录制转换为动画GIF。显示没有大文件大小的快速任务和工作流程。


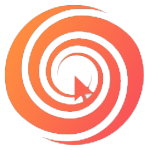



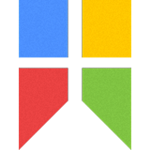






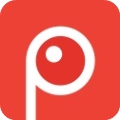
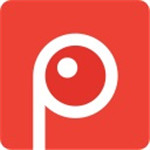

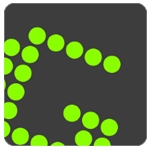

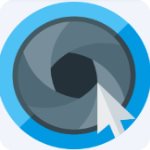
点击星星用来评分