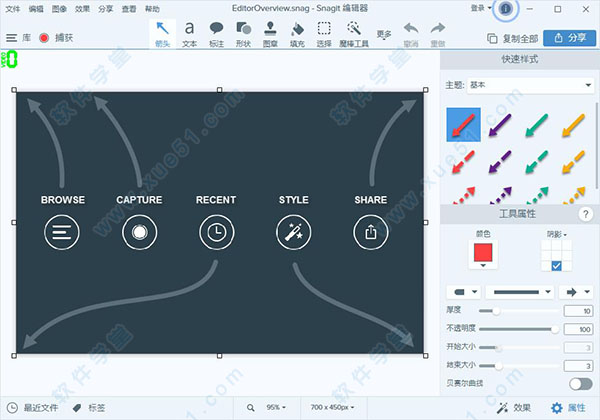
软件特点
1、界面小巧,操作设置都非常简单,只要简单几步即可完成2、对图像视频编辑能力强大,满足用户的各种需求
3、输出多种文件格式。
4、全新的菜单设计,更符合用户操作习惯
5、自动保存所有捕获的图像,不再为文件命名和选择路径而烦恼
6、无论是否保存了捕获的图像,都能通过其强大的可视化搜索工具在任何时候把它们找回来
7、软件所占内存小,方便携带,可以拷贝到u盘等。
8、提供11种预设的捕获模式,以生动的图标形式呈现,简单易懂!除此之外,你还可以自定义设置,实现更多个性化的捕捉乐趣;
9、制作带阴影效果的截图,增加透视效果,高亮突出重点区域,或更多生动的效果;
10、图片轻松拼贴,点击鼠标就可以轻松完成;
11、自动保存所有捕获的图像,不再为文件命名和选择路径而烦恼;
12、无论是否保存了捕获的图像,都能通过其强大的可视化搜索工具在任何时候把它们找回来;
13、提供了全新的菜单设计,帮助您更快地找到您常用的功能;
14、提供标签功能,可以将一个项目的系列截图整合在一起,你将不再为忘记保存在哪个文件夹而烦恼;
15、可以直接将图片嵌入Office文档、MindManager,或OneNote页面,协同工作立即展开。
功能介绍
一、视图功能1、库——查找、查看、管理图像文本及视频文件;
2、摇动——不改变带大小移动图像;
3、缩放-——对画布上的图像进行缩放操作;
4、窗口-——对于软件中的窗口进行层叠、排列或切换操作。
二、热键功能
1、热点——让您访问网络地址或显示弹出文本框及图形;
2、链接——设置一个跳转的网址链接;
3、工具提示-——鼠标停留在热点上的提示文字;
4、弹出Flash-——鼠标停留在热点上的显示的弹出文字或图片。
三、捕捉操作
1、All-in-One 全能模式、Full Screen 全屏模式、Copy to clipboard 剪贴板模式;
2、截网页保存为 PDF 模式(保留链接)、Copy text to clipboard 文本模式;
3、Free hand 徒手模式、Menu with time delay 菜单延时模式;区域模式;
4、Window 窗口模式、 滚屏模式、 文本捕捉、屏幕录像模式;
5、Images from Web Page 网页批量截图模式 和 Object 指定对象模式。
四、图像功能编辑
1、裁切——删除捕获中不需要的区域;
2、切除——删除一个垂直或水平的画布选取,并把剩下的部分合而为一;
3、修剪-——自动从捕获的边缘剪切所有未改变的纯色区域;
4、旋转-——向左、向右、垂直、水平翻转画布;
5、调整大小-——改变图像或画布的大小;
6、画面颜色——选择用于捕获背景的颜色;
7、边界——添加、更改、选择画布四周边界的宽度或颜色;
8、效果——在选定画布的边界四周添加阴影、透视或修建特效;
9、边缘——在画布四周添加一个边缘特效;
10、模糊——将画布个某个区域进行模糊处理;
11、灰度——将整个画布变成黑白;
12、水印——在画布上添加一个水印图片;
13、色彩特效——为画布上的某个区域添加、修改颜色特效;
14、滤镜——可以为画布上的某个区域添加特定的视觉效果;
15、聚光和放大——放大画布选定区域,或模糊非选定区域。
小技巧
1、直接输出至Studio在软件中,默认情况下是把图片输出到预览窗口中的,尽管可以单击“SnagIt捕获预览”窗口中的Studio按钮把当前抓取的图片送到 Studio中再加工。但总觉得没有下面的技巧来得方便:先中“输出”菜单下的“图像编辑器”,而且不要选中“预览窗口”选项,以后按下抓取热键就可以把抓取下来的图片直接送至Studio,供你处理了。
2、连续捕捉图片
有时是不是觉得要抓取某一幅画面,但该画面在屏幕上停留时间太短,苦于自己的速度太慢,无法抓到?那就试一试这个技巧:单击“输出”菜单,取消除 “文件”命令外的其他所有选项,再单击“属性”命令,打开“图像文件”的窗口,在“文件格式”下选择一个欲保存的图片文件格式,再选择“文件名”下“自动文件名”项,然后单击“输出文件夹”旁的按钮,选择一个输出文件夹,如C:\PIC。选择“选项”→“定时捕获”命令,打开“计时器设置”对话框。单击 “定时捕获器”标签,然后勾选“激活定时捕获器”复选框,再选择“频率”下的“秒”单选按钮,然后在“捕获频率”中输入具体时间,如输入1,则表示让它每1秒钟捕捉一幅画。单击“确定”按钮退出。接着按下“确定”按钮后退出。
以后只要按下抓取热键,然后选择欲抓取的窗口,它就会按你在图13窗口中设置的频率来抓取窗口图片。并把它们以SNAG- 0000.BMP、SNAG-0001.BMP、SNAG-0002.BMP、SNAG-0003.BMP、SNAG-0004.BMP……保存到 C:\PIC文件夹下了。
3、抓取软件本身
在使用软件抓图时只能抓取别的窗口,如果想制作一份其本身的说明书而需要截取其窗口中的内容,但无法启动第二个副本。这时我们可以单击“选项”→“参数设置”命令,然后在打开的“程序参数设置”窗口中选取“程序选项”标签,并取消选择“在捕获前隐“SnagIt”选项后即可使用它正常抓取其窗口的任何内容了。
4、抓取层级菜单
菜单是Windows中最普通的交互方式,有时为说明问题必须抓取一些程序的部分菜单,但有些菜单是层级的(即一级菜单下还有子菜单),一般抓图软件无法抓取下来,就是使用默认设置也无法抓取。这时,可选择“输入”→“属性”命令后,打开“输入属性”设置对话框,并选择“菜单”标签,然后选中“包括菜单栏”和“捕获层叠菜单”项目后就可以抓取层级菜单了。
5、抓取滚动窗口
浏览网站时经常会遇到很多超过屏幕高度的窗口,还可以让你把它们一下子抓取下来:先选中“输入”菜单下“自动滚动”复选项,再选择“输入”菜单下的“属性”命令,在打开的窗口中选择“滚屏”标签下的“两者”单选按钮。接下来,按下抓取热键,把鼠标移到带有滚动条的窗口上,等鼠标变成滚动图标状时,按一下鼠标键选中滚动窗口,单击鼠标左键。就会自动滚动条,并把其中的所有内容都抓下来。
6、在捕获窗口中处理图形
一般情况下,大家都是选中“输出”菜单下“预览窗口”复选项让它抓取图片到“捕获窗口”中,而且都直接按下 “另存为”按钮把图片保存就完事。其实,在“捕获窗口”中有很多功能,如用鼠标框出某部分后,按下工具栏上的“修剪”按钮可以把选中部分剪裁下来。按下“复制”按钮可以把它复制到剪贴板中。同时,在图像、颜色、效果等菜单下还有很多的图像处理功能,巧妙地利用它们,可以为我们的图片增光添彩!



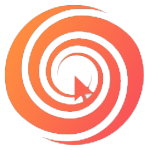



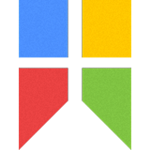






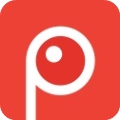
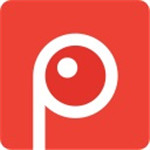

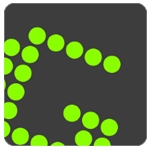

点击星星用来评分