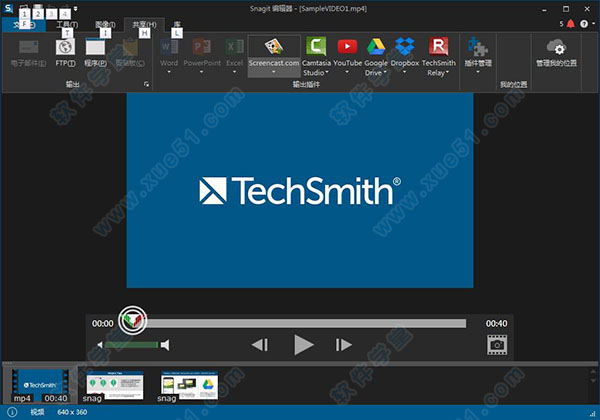
破解教程
1、首先在本站下载破解版压缩包2、解压之后可以看到主程序和破解补丁
3、先点击"snagit.exe"进行主程序的安装,点击"install"

4、然后等待安装完成

5、可以先叉掉
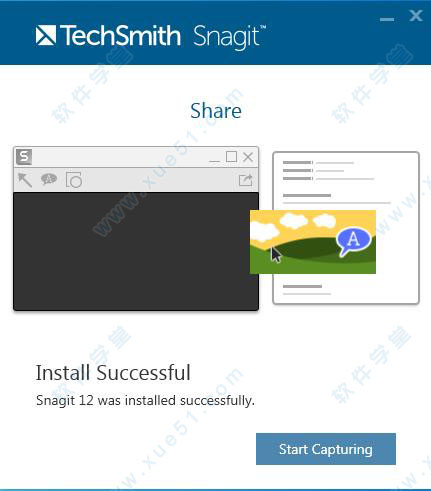
6、然后我们运行"patch.exe"进行汉化,点击开始
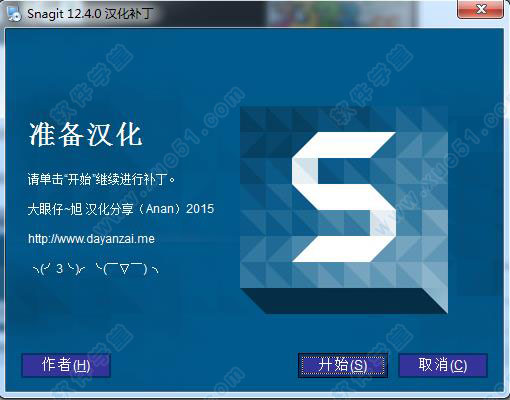
7、汉化完成我们点击完成退出汉化

8、之后就会弹出重启计算机的弹窗,我们选择是。重启计算机之后软件就是已经汉化成功了
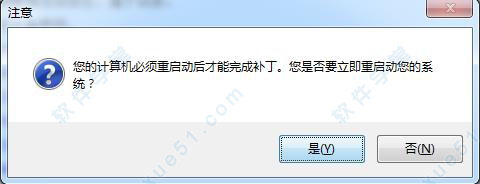
9、打开软件是会弹出需要注册的界面,选择使用序列号解锁

10、输入注册码:FFC2M-Z59RE-QLACP-C5MBV-M8RMB
3KDPC-35ADD-CVG2U-5XU6C-MF3AF
6BANC-FN3C4-DACAW-AMXHS-D5C3C
3AHYA-EMM5P-FTAYS-C9HMP-Y639E
HLADM-6UL48-27WA4-C9HH5-L326C
HML6E-CZMVY-QNY3C-CSAFH-AEC35
DQTXN-6JDSD-ZNDDP-CQAKH-AAAMC可以选择一个解锁
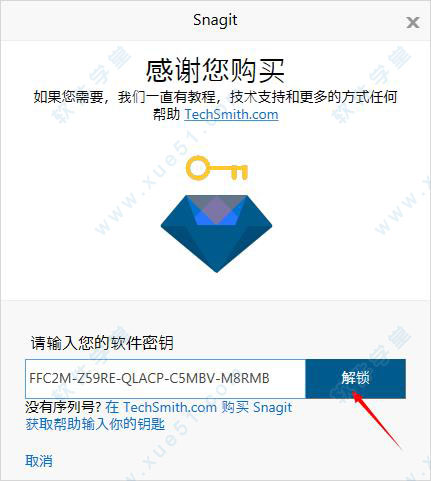
11、最后破解成功,可以尽情的使用了
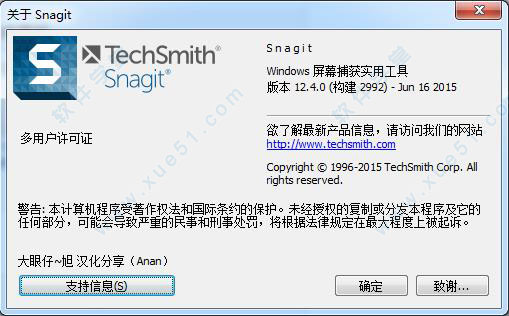
软件特点
1、捕捉的种类多:不仅可以捕捉静止的图像,而且可以获得动态的图像和声音,另外还可以在选中的范围内只获取文本。2、捕捉范围极其灵活:可以选择整个屏幕,某个静止或活动窗口,也可以自己随意选择捕捉内容。
3、输出的类型多:可以以文件的形式输出,也可以把捕捉的内容直接发e-mail给朋友,另外可以编辑成册。
4、具备简单的图形处理功能:利用它的过滤功能可以将图形的颜色进行简单处理,也可对图形进行放大或缩小。
功能介绍
1、捕捉功能基本的功能,为用户提供了如下的捕捉选项;
1)All-in-One 全能模式、Full Screen 全屏模式、Copy to clipboard 剪贴板模式
2)截网页保存为 PDF 模式(保留链接)、Copy text to clipboard 文本模式
3)Free hand 徒手模式、Menu with time delay 菜单延时模式;区域模式
4)Window 窗口模式、 滚屏模式、 文本捕捉、屏幕录像模式
5)Images from Web Page 网页批量截图模式 和 Object 指定对象模式
2、编辑器
在这里为用户提供了一系列有关于图片编辑的服务,包括绘画、转换等。
1)图片格式转换
现在所流行的图片格式在这里用户基本上都能进行互相之间的转换,包括jpg、bmg、png以及gif等
2)图片编辑
为用户提供了一系列基本的图片编辑功能,包括裁切、切除、效果添加、水印添加以及滤镜等
使用技巧
如何设置截图的分辨率大小1、使用截图软件截取所需要的图片,软件自动进入图片编辑器中。
2、在软件的标题栏中找到Image选项-->Resize-->Resize Image-->Image Detail-->更改为所需要的分辨率。
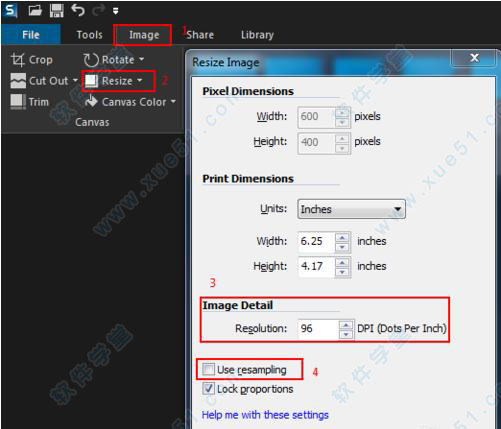
3、保存截图为jpg或其它格式,或者可以直接ctrl+C复制到指定的文件中,这时候图片的分辨率则根据用户需要变为指定的分辨率了。
使用软件将整张网页截取为图片
1、打开软件。软件打开后分为两部分,一部分一开始在屏幕的正上方,可以自由拖动,另一部分是托盘区的图标,可以快速进行一些设置。
2、在托盘区找到软件图标,右键单击该图标,在“捕获类型”中选择“滚动”,这样一会儿截图时就可以截取带有横竖滚动条的完整区域了。
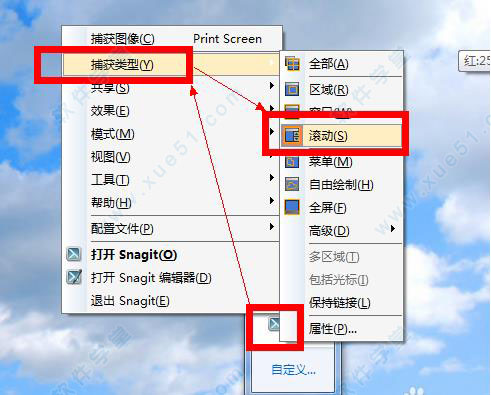
3、这个时候就可以单击上方相机形状的按钮“捕获”(Capture)来进行截图了。浏览器推荐使用IE浏览器,因为它的滚动栏控件采用的是微软的标准控件,容易被软件识别。
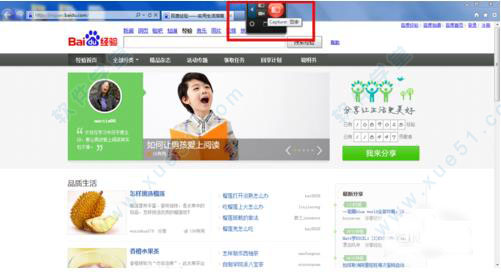
4、进入截取状态后,在网页的下侧正中可以找到一个上下连体的箭头,点击该箭头,就可以截取全部滚动条下的内容了。
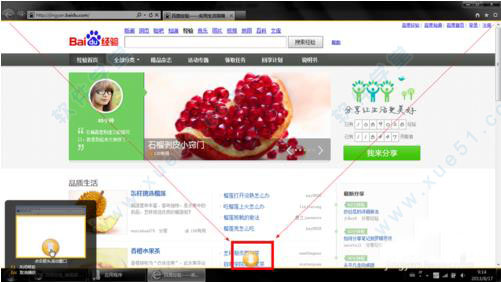
5、截取滚动图片需要一些时间,一般来说这个时间在10秒到20秒左右。

6、刚才截取完的整张图片会被暂时放置在SnagIt编辑器中,这个时候用户可以对该图片进行一些简易的处理。
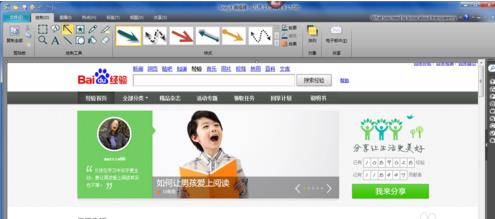
7、最后也是最关键的一步就是保存图片了。在SnagIt编辑器的右上角“文件”菜单中选择“另存为->标准格式”。

8、输入要保存的文件名和保存格式(保存格式可以是常用的PNG、JPG、BMP、GIF等)。在右侧的跟踪条中可以左右挪动设定图片保存后的缩放比例。最后单击“保存”按钮保存图片。
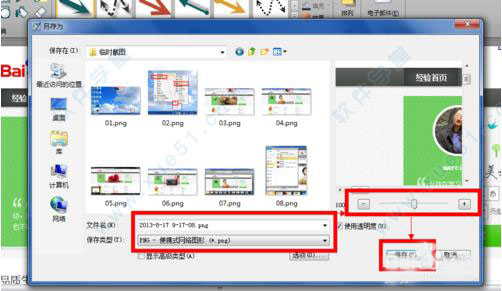
9、进入刚才保存文件的路径,就可以找到截得的网页全图了。


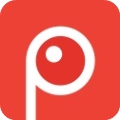





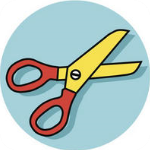
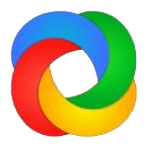


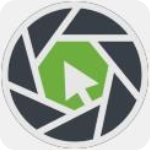
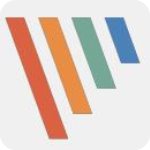

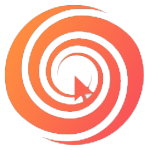



点击星星用来评分