立即下载
没有对应的手机版,本软件为电脑版,电脑版软件不支持手机安装
提示:该资源为网盘资源,请提前安装好百度网盘。 提取码:3p5p
mari 5是一款功能强大的纹理制作软件。这款软件能够给用户提供非常丰富的2D的绘图工具,用户能够通过这些工具来进行各种二维图像的绘制。这款软件主要是针对需要绘制各种二维图像的艺术家或者设计师们,艺术家以及设计们能够通过这款软件丰富且专业的功能,来帮助自己进行快速的工作。软件拥有着非常快速的工作流程,用户鞥能够在软件之中完成绘制、渲染、审查、修改等一整个工作流程,用户无需再使用其他软件配合自己进行工作,这款软件即可完成一整个二维图像的设计以及绘制。并且软件中所有的纹理都能够同时进行MARI 5的载入,这项功能能够让用户节省分割模型的时间。分割模型是一个非常耗费时间的工作流程,而这款软件能够帮助用户节省掉这个步骤,能够帮助用户节省更多的时间。软件之中的绘制功能,能够将用户们从传统绘制的模式之中解放出来,软件之中所有的绘笔都是经过精挑细选才加入到软件之中,能够让艺术家们使用这些画笔创造一幅又一幅的绝美作品。软件之中的的画笔库之中有着非常丰富的画笔,用户能够在其中进行画笔的挑选。用户无论是使用这款软件进行油画、水墨画、水彩画等各种二维图像的绘制,都能够在画笔库之中寻找到适合自己作品的画笔。而这些画笔全部是免费提供给用户进行使用的,用户可以选择任意自己喜欢的画笔。软件还能够给用户提供一个境内效果。对于视觉工作者们而言好的镜头内的效果才是设计师们想要的,而这款软件能够给用户提供一个在镜头内检视的效果,能够让用户直观的看到自己作品在镜头内的表现。这项功能能够让用户看到最终的成品,让用户能够直观的看到画作的需要修补的地方,让用户能够创作出更加完美的画作。这款软件能够帮助用户真正意义的实现心中所想即是画上所得,让用户能够将自己的创意完美的展现在画布之中,让用户能够创作出更加美观的画作,并且软件能够让用户花费更少的时间。小编今天带来的是mari 5中文破解版,该版本软件压缩包中附带破解补丁,小编将会在下文中附上详细的安装教程,感兴趣的用户可以在本页面的下载链接处进行下载。
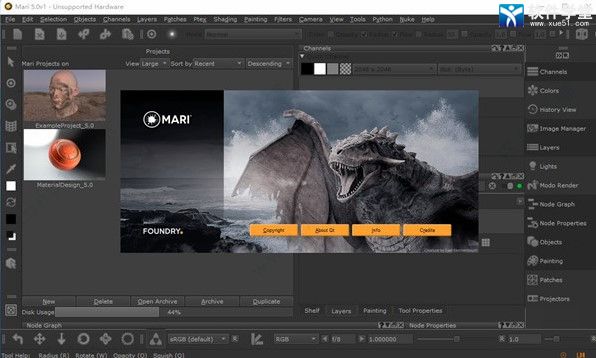
该软件现在附带了我们的开源USD插件的内置版本。我们在Foundry的任务是通过添加USD插件中的可用功能,不断提高了软件的USD集成。对于想要构建自己版本的插件的工作室,为了更好地根据工作室管道的需要定制其读写USD的方式,可以使用一个方便的首选项(Preferences>USD>General>Load USD Plugin)来禁用附带的USD插件,允许Studio版本在未经许可的情况下加载。

二、刷头改进
以前,将自定义画笔笔尖图像引入 Mari 需要艺术家确保所需的画笔 Alpha 已编码到图像的 Alpha 通道中。我们改进的画笔引擎现在允许您指定是否从图像文件的红色、绿色、蓝色、Alpha 或亮度通道生成画笔笔尖的 Alpha,让艺术家可以完全控制如何生成自定义画笔笔尖。
您有没有想过创建一个画笔,它可以印下全彩色图像,以及使用画笔设置的各种抖动控件从风格上控制每个 splat 的所有能力。现在,您可以使用图像文件中的完整RGBA颜色数据的新功能。包括色彩空间控制,这一新增功能通过画笔引擎解锁了艺术自由。

三、动态改变画笔颜色
我们在画笔设置中引入了新的画笔动态控件。通过为新的抖动技术添加精确的范围控制,艺术家现在可以创建比以往任何时候都更具风格的笔触。

四、节点图捕捉
节点图现在带有Grid Snapping。从 Preferences,艺术家现在可以使用Node Graph > Grid > Snap to Grid切换网格对齐,并使用Node Graph > Grid > Show Grid在Node Graph视图背景中启用可视化网格。


2、双击软件安装程序开始软件的安装。
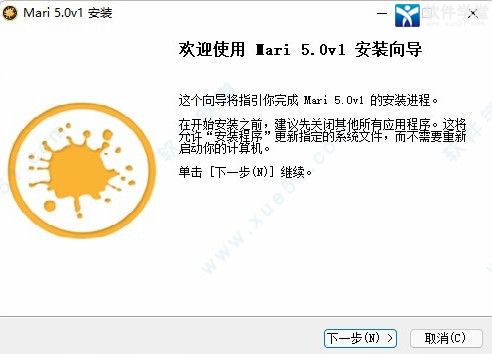
3、选择软件的安装位置开始软件的安装。

4、软件完成读条中请耐心等待,在软件安装完成后直接退出软件安装程序。
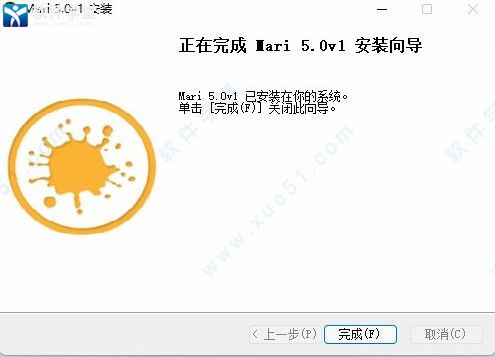
5、现在请勿打开软件,直接安装破解文件中的程序。
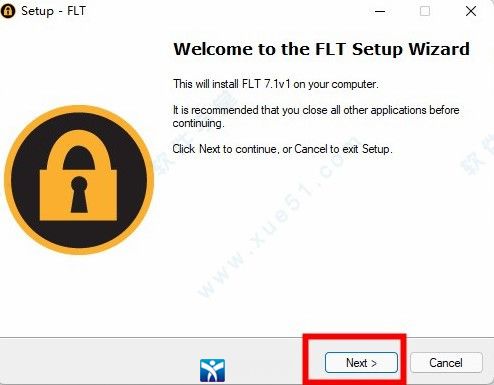
6、破解程序安装完成后打开任务管理器找到Foundry License Server并且停止运行。
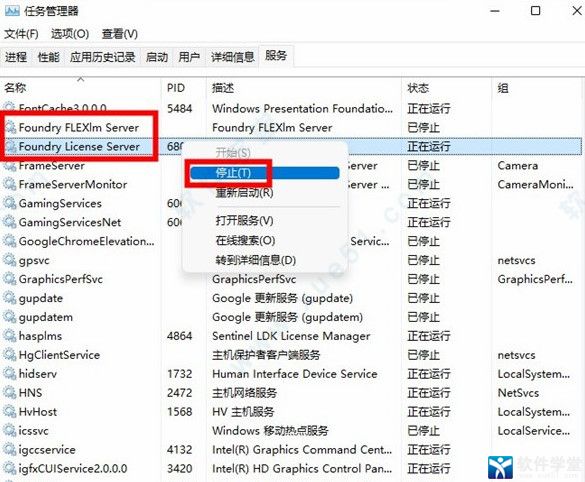
7、编辑xf_foundry.lic替换为HOST_NAME MAC_ADDRESS PORT;
HOST NAME:Host name
MAC ADDRESS:SystermID
Port:5053

8、重新启动Foundry License Utility,并且打开“Diagnostics”项,选择“Run Diagnostics”进入,找到软件的host name和SystermID。

9、把破解文件xf_foundry.lic和rlm.foundry.exe复制到软件安装目录中并且选择覆盖。
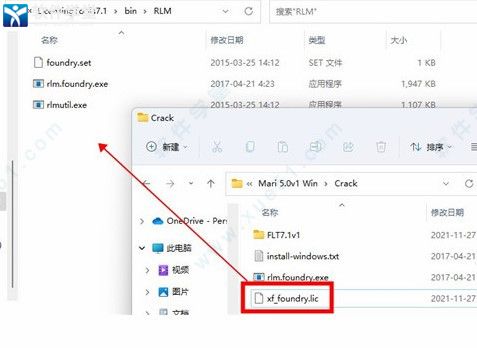
10、打开“RLM Server”设置,并且选择“Start Sserver”。

11、运行Nuke,在Licensing窗口中选择Install License--Use Server,然后输入:5053@127.0.0.1
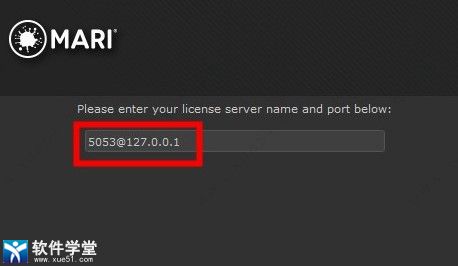
12、软件完成破解。
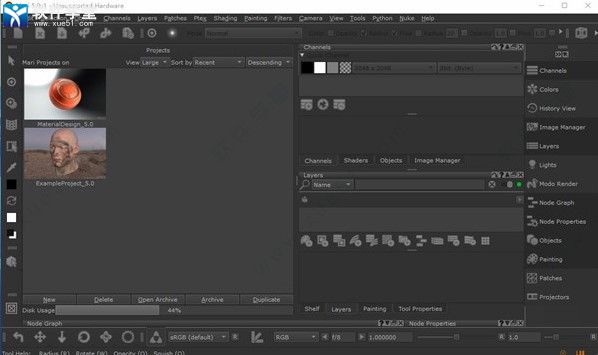
成果立即展现,降低修改的需求,省时又省钱。告别以往绘制、渲染、审查、修改的循环程序。一个模型的所有纹理皆能同时载入软件,省去分割模型的麻烦。
2、绘制
首屈一指的创意绘图工具,专注于艺术家们的需求。软件经过极度生产压力历练而生的绘笔引擎,将艺术家从传统的限制中解放出来,容许他们自然的在模型上作业。
3、镜内效果
就视觉特效工作而言,镜头内的整合效果才是最重要的。一个镜头中的模型在背景前,从任何角度所呈现的效果都非常重要。软件允许艺术家在镜头内检视效果,并可直接在模型上绘制适当的纹理。
4、纹理变化
纹理在不同的时间点可能需要改变,例如脸红的少女、刮伤凹陷的盔甲等,纹理的变化是做真实效果时很重要的一环。在软件里您能逐格绘制纹理。
5、工作流程
MARI 能有效的与复杂的工作流程整合,发挥更强劲的功效。它在界面、几何模型、相机、和着色各方面都采用了开放和可扩展式的架构,同时支援色彩管理,和打光、纹理等的变化。输入和输出则在背后进行。
6、用户界面
一个清晰、直观的用户界面允许艺术家把重点放在重要的地方。可客制的用户工具栏让他们有效的安排自己的工作空间。可客制的实时三维着色器更让他们能够即时检视工作成果
现在,您可以更轻松地在团队中共享隔离的材料设置,以便在新项目中使用。复制材料所需的一切都与源图像一起捆绑到一个文件中。然后可以将其传递给任何需要它的人,他们可以通过几次点击开始使用这些材料,从而节省时间并且无需在网络上搜索文件。
2、导入并使用1000个纹理集
找到适合您资产的完美PBR纹理集? Mari现在允许艺术家快速导入任何纹理贴图并将其转换为软件材质预设。材料摄取工具可创建预设,设置控件,并将所有内容加载到可随时使用的软件工具架中,从而使您可以不断扩展材料库。这意味着您可以通过软件轻松使用数千个PBR纹理集。
3、简单的材料分层
对于喜欢使用图层堆栈方法工作的艺术家,新材料工作流程已集成到软件现有的图层系统中,可以更顺畅地采用材质系统。材料文件通过简单的分层应用于项目,允许艺术家从界面的单个区域控制材料属性,每个组件的可见性以及全局材质可见性。实现您所需的特定外观 – 例如金属上的灰尘 – 现在变得简单明了。
4、完全控制材料调整
想要进行特定于通道的调整,例如调整色调,而不会影响堆栈中的所有先前图层?我们已将多通道行为扩展到新的组图层功能,允许艺术家独立于通道中的其余图层修改材质流。这提供了更多的创作自由,同时保持对您想要实现的外观的完全控制。
5、推出新的Arnold着色器
一个新的着色器允许使用Arnold渲染引擎的艺术家在Mari中绘制纹理,更高的信心,他们的艺术在最终渲染中看起来是正确的,减少了软件和Katana之间的反馈循环。该着色器由Autodesk团队在Arnold背后撰写和贡献。
6、使用节点图做更多事情
节点图是软件的强大动力,我们对其进行了更新,以实现比以前更加可控的复杂性。这些改进将使得更容易使用节点图并利用其潜力。
Mirror Projection为软件带来了高要求的同步,对称绘画工作流程,无需专门的UV布局。以前,在对称形成的模型的两侧绘制相同的设计需要大量的资产准备,并且需要大量的重复动作。现在,艺术家可以在镜面的一侧进行绘画,而软件则将相同的绘画投射到镜面的另一侧,从而大大提高了艺术家的效率。
2、镜面掩模
镜面遮蔽可防止二次投影涂料在镜面上重叠。镜像平面的蒙面可以根据艺术家的视图自动更改,也可以锁定在一侧。通常,镜面投射的涂料将在镜面处重叠,其中一侧与另一侧相交,从而产生不对称的中心。通过为每个投影屏蔽镜面的相对侧,涂料在镜面处与完美反射的边缘相遇。
3、镜面操纵
镜面也可以锁定在物体或定位器上,允许镜面投影的反射边缘被操纵到最佳对称位置和方向。通常,为了对称地绘制模型,艺术家首先必须确保它正确地与场景的中心对齐。操纵镜面的能力使艺术家可以完全自由地对称油漆落在哪里,而无需事先准备其他应用,提高艺术家效率和创造性控制。
2、出口部经理:已实施用于管理通道和Bake Point节点的批量导出的新Export Manager对话框。您现在可以从同一来源配置和管理多个导出目标,以及在导出期间执行格式转换。
3、调色板工具栏:我们引入了一个新的Palettes工具栏,其中包含每个软件调色板的按钮。这样可以快速轻松地访问您的调色板。
4、工具分组:由于工具栏中堆放了如此多的工具,因此在某些系统上,它们并非都适合屏幕。 软件的类似功能工具已在“工具”工具栏中的单个按钮下分组。
5、节点图的高级模式:将完整的Node Graph锁定在偏好后面是一个障碍。因此,基本的节点图模式已被删除,高级模式现在已成为标准模式。这也解锁了Non-Commercial中的完整节点图。
6、纹理设置调色板:现在有一个用于管理软件内部纹理集的调色板。您可以通过拖放操作将多个相关图像,纹理集加载到图像管理器中。第一个支持的纹理集来自Megascans,带有专用选项卡,可以浏览每个下载的库项目附带的关键字和标签。
7、UI Declutter:HUD已经更新,以匹配Modo的风格。各种控制调色板已合并,工具已组合在一起以整理UI。 Projection选项板已与Painting Palette合并,并且Brush Editor选项板已被删除。
8、拖放填充机制:现在可以使用拖放触发机制来填充当前项目选择并删除颜色。填充适用于所有选择模式(对象,修补程序和面)。使用“选取框选择”工具时,将颜色拖动到画布会填充绘制缓冲区的选定区域。
9、颜色和控制精度:“颜色调色板”现在可以进行缩放以获得更好的精度,并且组件滑块已经过改进,可以显示控件上每个点的最终颜色。您现在可以使用键盘和鼠标滚轮调整数值,就像在Nuke中一样。
10、组图层工作流程:使用组图层时,图层调色板现在更直观。选择图层后,创建新的图层组现在将这些图层分组到新的图层组中。选择“组图层”时创建新图层会将这些新图层添加到选定的“图层组”中。
11、曲线编辑器:曲线属性现在在软件的属性面板中显示为灰度梯度,并显示单独的可缩放曲线编辑器窗口以允许精确编辑。
您可以根据世界空间位置镜像绘制缓冲区的内容,包括其包含的任何绘画描边和绘制的纹理。 镜面投影允许对称和非对称绘画,因为您可以围绕X,Y和Z轴定位镜面。 您还可以使用遮罩选项仅在镜像平面的一侧进行绘制。
注意:镜像投影从对称角度重新投影相同的油漆缓冲区。 这意味着对于Clone Stamp,Blur和TowBrush等工具使用Mirror Projection,模型上的绘画需要已经是对称的,或者您可能会发现镜像侧出现伪影。
1、访问镜像投影控件
您可以在两个位置访问“镜像投影”控件:“项目控件”工具栏和“绘画”调板。
2、项目控制工具栏
在“项目控件”工具栏上,您可以选择“镜像投影”模式。这些模式设置镜面垂直于所选轴的位置。您也可以通过将镜像投影设置为无镜像投影来禁用它。
注意:如果看不到“项目控件”工具栏,请右键单击工具栏区域,然后从上下文菜单中选择“项目控件”。
镜像投影模式如下所述,示例绘画笔划说明了每个选项的对称性或不对称性:
默认情况下,禁用镜像投影。
选择Mirror Projecting X后,镜像线垂直显示。 在镜像平面的左侧或右侧创建的绘制笔划在另一侧上投射相同的笔划。
选择Mirror Projecting Y后,镜像线会水平显示。 在顶部或镜像平面下创建的绘制笔划在另一侧投影相同的笔划。
选择Mirror Projecting Z后,镜像线将垂直与资产的轮廓相交。 在镜像平面的前面或后面创建的绘制笔划将投影在几何体的另一侧。
3、绘画调色板
您还可以在“镜像投影”部分的“绘画”调板中访问“镜像投影”控件。
在“镜像投影”部分中,您可以使用“轴”下拉菜单选择一种“镜像投影”模式。 您还可以使用“附加到”下拉菜单和控件选择对象或创建镜像平面所连接的定位器。 这允许您移动和旋转镜像平面以获得不同的镜像效果,请参阅变换镜像平面。 使用“蒙版”下拉菜单可以选择仅在镜像平面的一侧绘制的蒙版模式,请参阅使用蒙版模式。
4、转换镜面
您可以使用定位器转换镜像平面,使其与未与原点对齐的对象对齐。 镜面附着到物体或定位器,然后可以通过3D空间移动或旋转。
将镜像平面连接到定位器
1)导航到“绘画”调板>“镜像投影”部分,然后在“镜像投影”上切换。
2)选择轴以在垂直(X),水平(Y)或垂直正面(Z)绘画之间进行选择。
从“项目控件”工具栏中,选择一个“镜像投影”控件。
3)在“附加到”下拉菜单中选择一个定位器。
单击+按钮以创建新定位器。
注意:如果在“附加到”下拉列表中未选择任何内容,则无法转换镜像平面。
4)确保选中“附加到”下拉菜单中新创建的定位器。
5)在“绘画”调板>“镜像投影”部分中,单击“P”按钮。
变换手柄出现在画布上。这允许您移动和旋转镜像平面。有关如何使用变换句柄的详细信息,请参阅移动,查看和锁定对象。
6)使用变换手柄,拖动箭头或拖动特定轴环以移动和旋转镜像平面。
注意:放置镜像平面后,在“对象”调板中,确保在绘制前选择所需的对
5、将镜像平面附加到对象
1)导航到“绘画”调板>“镜像投影”部分,然后在“镜像投影”上切换。
2)选择轴以在垂直(X),水平(Y)或垂直正面(Z)绘画之间进行选择。
要么
从“项目控件”工具栏中,选择一个“镜像投影”控件。
3)在“附加到”下拉菜单中选择一个对象。
注意:如果在“附加到”下拉列表中未选择任何内容,则无法转换镜像平面。
4)在“绘画”调板>“镜像投影”部分中,单击“P”按钮。
变换手柄出现在画布上。这允许您移动和旋转对象以及镜像平面。有关如何使用变换句柄的详细信息,请参阅移动,查看和锁定对象。
5)使用变换手柄,拖动箭头或拖动特定轴环以移动和旋转对象以及镜像平面。
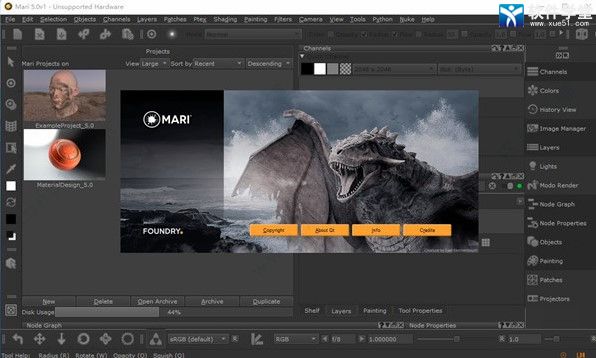
新增功能
一、USD预览外观出口该软件现在附带了我们的开源USD插件的内置版本。我们在Foundry的任务是通过添加USD插件中的可用功能,不断提高了软件的USD集成。对于想要构建自己版本的插件的工作室,为了更好地根据工作室管道的需要定制其读写USD的方式,可以使用一个方便的首选项(Preferences>USD>General>Load USD Plugin)来禁用附带的USD插件,允许Studio版本在未经许可的情况下加载。

二、刷头改进
以前,将自定义画笔笔尖图像引入 Mari 需要艺术家确保所需的画笔 Alpha 已编码到图像的 Alpha 通道中。我们改进的画笔引擎现在允许您指定是否从图像文件的红色、绿色、蓝色、Alpha 或亮度通道生成画笔笔尖的 Alpha,让艺术家可以完全控制如何生成自定义画笔笔尖。
您有没有想过创建一个画笔,它可以印下全彩色图像,以及使用画笔设置的各种抖动控件从风格上控制每个 splat 的所有能力。现在,您可以使用图像文件中的完整RGBA颜色数据的新功能。包括色彩空间控制,这一新增功能通过画笔引擎解锁了艺术自由。

三、动态改变画笔颜色
我们在画笔设置中引入了新的画笔动态控件。通过为新的抖动技术添加精确的范围控制,艺术家现在可以创建比以往任何时候都更具风格的笔触。

四、节点图捕捉
节点图现在带有Grid Snapping。从 Preferences,艺术家现在可以使用Node Graph > Grid > Snap to Grid切换网格对齐,并使用Node Graph > Grid > Show Grid在Node Graph视图背景中启用可视化网格。

mari 5安装教程
1、在软件学堂下载软件压缩包并且解压获得软件安装文件以及破解文件。
2、双击软件安装程序开始软件的安装。
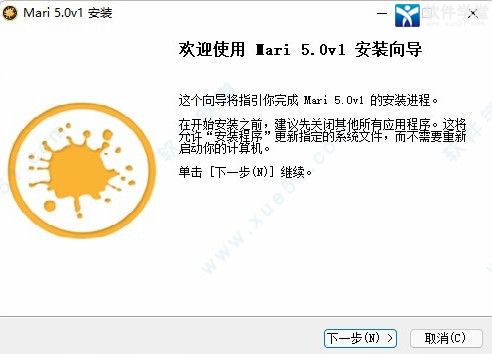
3、选择软件的安装位置开始软件的安装。

4、软件完成读条中请耐心等待,在软件安装完成后直接退出软件安装程序。
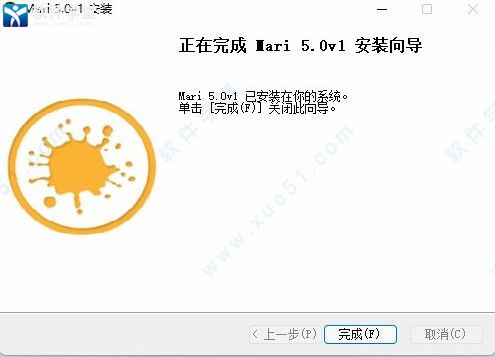
5、现在请勿打开软件,直接安装破解文件中的程序。
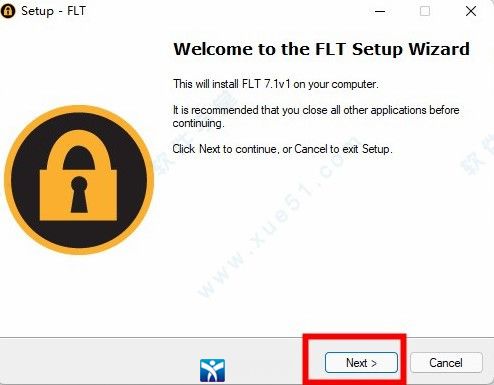
6、破解程序安装完成后打开任务管理器找到Foundry License Server并且停止运行。
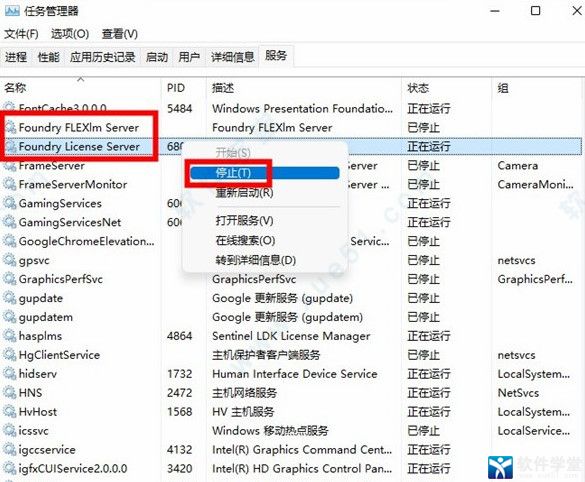
7、编辑xf_foundry.lic替换为HOST_NAME MAC_ADDRESS PORT;
HOST NAME:Host name
MAC ADDRESS:SystermID
Port:5053

8、重新启动Foundry License Utility,并且打开“Diagnostics”项,选择“Run Diagnostics”进入,找到软件的host name和SystermID。

9、把破解文件xf_foundry.lic和rlm.foundry.exe复制到软件安装目录中并且选择覆盖。
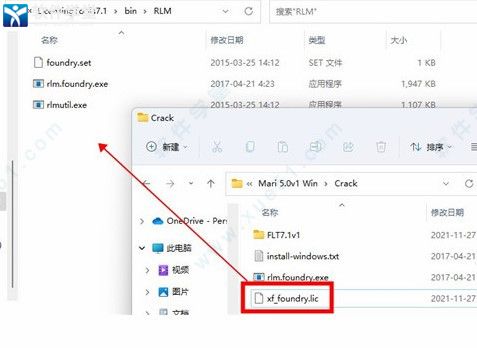
10、打开“RLM Server”设置,并且选择“Start Sserver”。

11、运行Nuke,在Licensing窗口中选择Install License--Use Server,然后输入:5053@127.0.0.1
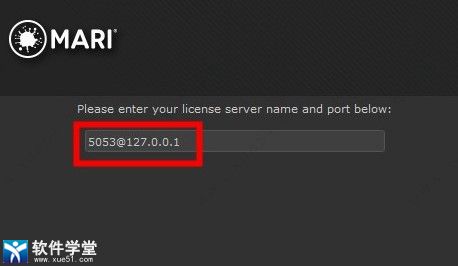
12、软件完成破解。
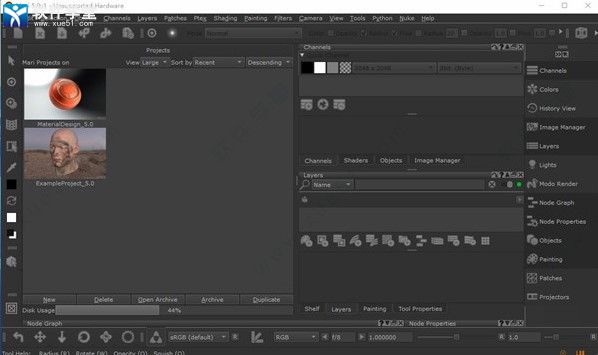
软件特色
1、速度成果立即展现,降低修改的需求,省时又省钱。告别以往绘制、渲染、审查、修改的循环程序。一个模型的所有纹理皆能同时载入软件,省去分割模型的麻烦。
2、绘制
首屈一指的创意绘图工具,专注于艺术家们的需求。软件经过极度生产压力历练而生的绘笔引擎,将艺术家从传统的限制中解放出来,容许他们自然的在模型上作业。
3、镜内效果
就视觉特效工作而言,镜头内的整合效果才是最重要的。一个镜头中的模型在背景前,从任何角度所呈现的效果都非常重要。软件允许艺术家在镜头内检视效果,并可直接在模型上绘制适当的纹理。
4、纹理变化
纹理在不同的时间点可能需要改变,例如脸红的少女、刮伤凹陷的盔甲等,纹理的变化是做真实效果时很重要的一环。在软件里您能逐格绘制纹理。
5、工作流程
MARI 能有效的与复杂的工作流程整合,发挥更强劲的功效。它在界面、几何模型、相机、和着色各方面都采用了开放和可扩展式的架构,同时支援色彩管理,和打光、纹理等的变化。输入和输出则在背后进行。
6、用户界面
一个清晰、直观的用户界面允许艺术家把重点放在重要的地方。可客制的用户工具栏让他们有效的安排自己的工作空间。可客制的实时三维着色器更让他们能够即时检视工作成果
功能介绍
1、轻松分享材料设置现在,您可以更轻松地在团队中共享隔离的材料设置,以便在新项目中使用。复制材料所需的一切都与源图像一起捆绑到一个文件中。然后可以将其传递给任何需要它的人,他们可以通过几次点击开始使用这些材料,从而节省时间并且无需在网络上搜索文件。
2、导入并使用1000个纹理集
找到适合您资产的完美PBR纹理集? Mari现在允许艺术家快速导入任何纹理贴图并将其转换为软件材质预设。材料摄取工具可创建预设,设置控件,并将所有内容加载到可随时使用的软件工具架中,从而使您可以不断扩展材料库。这意味着您可以通过软件轻松使用数千个PBR纹理集。
3、简单的材料分层
对于喜欢使用图层堆栈方法工作的艺术家,新材料工作流程已集成到软件现有的图层系统中,可以更顺畅地采用材质系统。材料文件通过简单的分层应用于项目,允许艺术家从界面的单个区域控制材料属性,每个组件的可见性以及全局材质可见性。实现您所需的特定外观 – 例如金属上的灰尘 – 现在变得简单明了。
4、完全控制材料调整
想要进行特定于通道的调整,例如调整色调,而不会影响堆栈中的所有先前图层?我们已将多通道行为扩展到新的组图层功能,允许艺术家独立于通道中的其余图层修改材质流。这提供了更多的创作自由,同时保持对您想要实现的外观的完全控制。
5、推出新的Arnold着色器
一个新的着色器允许使用Arnold渲染引擎的艺术家在Mari中绘制纹理,更高的信心,他们的艺术在最终渲染中看起来是正确的,减少了软件和Katana之间的反馈循环。该着色器由Autodesk团队在Arnold背后撰写和贡献。
6、使用节点图做更多事情
节点图是软件的强大动力,我们对其进行了更新,以实现比以前更加可控的复杂性。这些改进将使得更容易使用节点图并利用其潜力。
软件优势
1、镜像投影Mirror Projection为软件带来了高要求的同步,对称绘画工作流程,无需专门的UV布局。以前,在对称形成的模型的两侧绘制相同的设计需要大量的资产准备,并且需要大量的重复动作。现在,艺术家可以在镜面的一侧进行绘画,而软件则将相同的绘画投射到镜面的另一侧,从而大大提高了艺术家的效率。
2、镜面掩模
镜面遮蔽可防止二次投影涂料在镜面上重叠。镜像平面的蒙面可以根据艺术家的视图自动更改,也可以锁定在一侧。通常,镜面投射的涂料将在镜面处重叠,其中一侧与另一侧相交,从而产生不对称的中心。通过为每个投影屏蔽镜面的相对侧,涂料在镜面处与完美反射的边缘相遇。
3、镜面操纵
镜面也可以锁定在物体或定位器上,允许镜面投影的反射边缘被操纵到最佳对称位置和方向。通常,为了对称地绘制模型,艺术家首先必须确保它正确地与场景的中心对齐。操纵镜面的能力使艺术家可以完全自由地对称油漆落在哪里,而无需事先准备其他应用,提高艺术家效率和创造性控制。
软件亮点
1、项目启动:新项目对话框布局已刷新,其中包含用于设置初始项目照明的新选项卡。使用通道预设时,软件现在自动构建着色器并将创建的通道连接到相应的Node Graph着色器输入。2、出口部经理:已实施用于管理通道和Bake Point节点的批量导出的新Export Manager对话框。您现在可以从同一来源配置和管理多个导出目标,以及在导出期间执行格式转换。
3、调色板工具栏:我们引入了一个新的Palettes工具栏,其中包含每个软件调色板的按钮。这样可以快速轻松地访问您的调色板。
4、工具分组:由于工具栏中堆放了如此多的工具,因此在某些系统上,它们并非都适合屏幕。 软件的类似功能工具已在“工具”工具栏中的单个按钮下分组。
5、节点图的高级模式:将完整的Node Graph锁定在偏好后面是一个障碍。因此,基本的节点图模式已被删除,高级模式现在已成为标准模式。这也解锁了Non-Commercial中的完整节点图。
6、纹理设置调色板:现在有一个用于管理软件内部纹理集的调色板。您可以通过拖放操作将多个相关图像,纹理集加载到图像管理器中。第一个支持的纹理集来自Megascans,带有专用选项卡,可以浏览每个下载的库项目附带的关键字和标签。
7、UI Declutter:HUD已经更新,以匹配Modo的风格。各种控制调色板已合并,工具已组合在一起以整理UI。 Projection选项板已与Painting Palette合并,并且Brush Editor选项板已被删除。
8、拖放填充机制:现在可以使用拖放触发机制来填充当前项目选择并删除颜色。填充适用于所有选择模式(对象,修补程序和面)。使用“选取框选择”工具时,将颜色拖动到画布会填充绘制缓冲区的选定区域。
9、颜色和控制精度:“颜色调色板”现在可以进行缩放以获得更好的精度,并且组件滑块已经过改进,可以显示控件上每个点的最终颜色。您现在可以使用键盘和鼠标滚轮调整数值,就像在Nuke中一样。
10、组图层工作流程:使用组图层时,图层调色板现在更直观。选择图层后,创建新的图层组现在将这些图层分组到新的图层组中。选择“组图层”时创建新图层会将这些新图层添加到选定的“图层组”中。
11、曲线编辑器:曲线属性现在在软件的属性面板中显示为灰度梯度,并显示单独的可缩放曲线编辑器窗口以允许精确编辑。
使用帮助
镜面投影您可以根据世界空间位置镜像绘制缓冲区的内容,包括其包含的任何绘画描边和绘制的纹理。 镜面投影允许对称和非对称绘画,因为您可以围绕X,Y和Z轴定位镜面。 您还可以使用遮罩选项仅在镜像平面的一侧进行绘制。
注意:镜像投影从对称角度重新投影相同的油漆缓冲区。 这意味着对于Clone Stamp,Blur和TowBrush等工具使用Mirror Projection,模型上的绘画需要已经是对称的,或者您可能会发现镜像侧出现伪影。
1、访问镜像投影控件
您可以在两个位置访问“镜像投影”控件:“项目控件”工具栏和“绘画”调板。
2、项目控制工具栏
在“项目控件”工具栏上,您可以选择“镜像投影”模式。这些模式设置镜面垂直于所选轴的位置。您也可以通过将镜像投影设置为无镜像投影来禁用它。
注意:如果看不到“项目控件”工具栏,请右键单击工具栏区域,然后从上下文菜单中选择“项目控件”。
镜像投影模式如下所述,示例绘画笔划说明了每个选项的对称性或不对称性:
默认情况下,禁用镜像投影。
选择Mirror Projecting X后,镜像线垂直显示。 在镜像平面的左侧或右侧创建的绘制笔划在另一侧上投射相同的笔划。
选择Mirror Projecting Y后,镜像线会水平显示。 在顶部或镜像平面下创建的绘制笔划在另一侧投影相同的笔划。
选择Mirror Projecting Z后,镜像线将垂直与资产的轮廓相交。 在镜像平面的前面或后面创建的绘制笔划将投影在几何体的另一侧。
3、绘画调色板
您还可以在“镜像投影”部分的“绘画”调板中访问“镜像投影”控件。
在“镜像投影”部分中,您可以使用“轴”下拉菜单选择一种“镜像投影”模式。 您还可以使用“附加到”下拉菜单和控件选择对象或创建镜像平面所连接的定位器。 这允许您移动和旋转镜像平面以获得不同的镜像效果,请参阅变换镜像平面。 使用“蒙版”下拉菜单可以选择仅在镜像平面的一侧绘制的蒙版模式,请参阅使用蒙版模式。
4、转换镜面
您可以使用定位器转换镜像平面,使其与未与原点对齐的对象对齐。 镜面附着到物体或定位器,然后可以通过3D空间移动或旋转。
将镜像平面连接到定位器
1)导航到“绘画”调板>“镜像投影”部分,然后在“镜像投影”上切换。
2)选择轴以在垂直(X),水平(Y)或垂直正面(Z)绘画之间进行选择。
从“项目控件”工具栏中,选择一个“镜像投影”控件。
3)在“附加到”下拉菜单中选择一个定位器。
单击+按钮以创建新定位器。
注意:如果在“附加到”下拉列表中未选择任何内容,则无法转换镜像平面。
4)确保选中“附加到”下拉菜单中新创建的定位器。
5)在“绘画”调板>“镜像投影”部分中,单击“P”按钮。
变换手柄出现在画布上。这允许您移动和旋转镜像平面。有关如何使用变换句柄的详细信息,请参阅移动,查看和锁定对象。
6)使用变换手柄,拖动箭头或拖动特定轴环以移动和旋转镜像平面。
注意:放置镜像平面后,在“对象”调板中,确保在绘制前选择所需的对
5、将镜像平面附加到对象
1)导航到“绘画”调板>“镜像投影”部分,然后在“镜像投影”上切换。
2)选择轴以在垂直(X),水平(Y)或垂直正面(Z)绘画之间进行选择。
要么
从“项目控件”工具栏中,选择一个“镜像投影”控件。
3)在“附加到”下拉菜单中选择一个对象。
注意:如果在“附加到”下拉列表中未选择任何内容,则无法转换镜像平面。
4)在“绘画”调板>“镜像投影”部分中,单击“P”按钮。
变换手柄出现在画布上。这允许您移动和旋转对象以及镜像平面。有关如何使用变换句柄的详细信息,请参阅移动,查看和锁定对象。
5)使用变换手柄,拖动箭头或拖动特定轴环以移动和旋转对象以及镜像平面。
展开全部内容





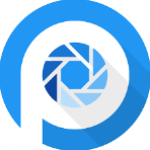



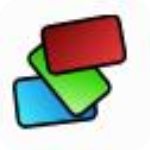









点击星星用来评分