立即下载
没有对应的手机版,本软件为电脑版,电脑版软件不支持手机安装
万兴优转12是一款功能强大的视频格式转换软件,这款软件能够帮助用户进行多达一千种视频格式的相互转换,能够满足绝大多数用户的使用需求。现在在网络之中下载的视频的格式大不相同,相同的视频网站所获取的视频文件格式都有可能不同。而很多播放器所支持的视频格式仅仅是主流的格式,于是再选择视频播放器的时候就非常的难以选择,造成了很大的不便。而这时候用户就可以选择使用这款软件来进行视频格式的转换。软件几乎能够将任何视频转换成为用户所需要的格式,他支持的格式有wmv、mkv、avi、mov、m4v、mp4、3gp、flv、f4v、asf等等。并且这款软件支持多种设备,用户可以选择从自己的任意设备之中导入视频文件到软件之中进行转换。这款软件功能强大,并且使用起来也是非常的简单、便捷。但是他是一款收费软件,很多用户并不想在这个方面进行花费。那么就可以使用小编今天带来的这款万兴优转12免费版,该版本软件是软件的最新版本,并且无需用户付费,感兴趣的用户可以在本页面的下载链接处进行下载。
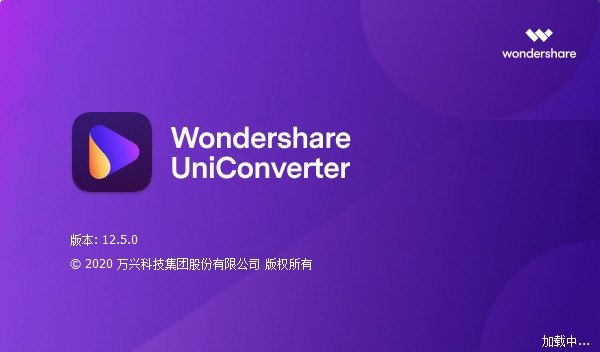
2、安装自己的碎片片段-切割,粘贴,校正,过滤器的拼版;
3、添加过渡效果,文本,水印和字幕,音轨更换;
4、以150种支持格式中的任何一种编码:wmv,mkv,avi,mov,m4v,mp4,3gp,flv,f4v,asf等;
5、在下载过程中或添加时,音频转换为mp3,aac,ac3而不会降低质量已下载的文件;
6、媒体服务器,用于文件传输和流式传输到Apple TV,Chromecast,AirPlay,Xbox,PS3,DLNA,Roku,Duna;
7、向DVD录制视频的向导,支持菜单和控制点。
8、由于NVidia cuda技术的支持,该程序具有很高的转换速度;
9、所有最新型号的流行便携式设备iPad,iPhone,三星都有预设索尼,LG,诺基亚,HTC等;
10、增强现实头盔可实现3D转换;
11、即使禁用快速模式,也可以在高处加载剪辑和提取音频的速度;
12、内置编辑器可让您有效地处理和编辑小视频;
13、"动态"支持批量,下载,编码和转换 - 您可以立即以正确的格式下载文件;
14、万兴优转12集成的媒体服务器允许您将文件流式传输并传输到机顶盒。
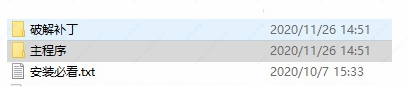
2、双击软件主程序开始安装,并且选择软件安装语言为中文。
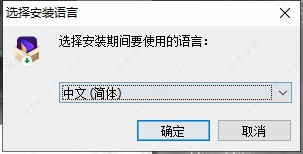
3、进入软件安装向导,点击开始下一步。

4、选择同意软件用户协议。
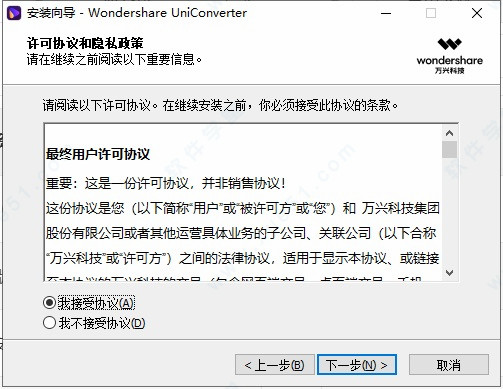
5、选择软件安装路径。
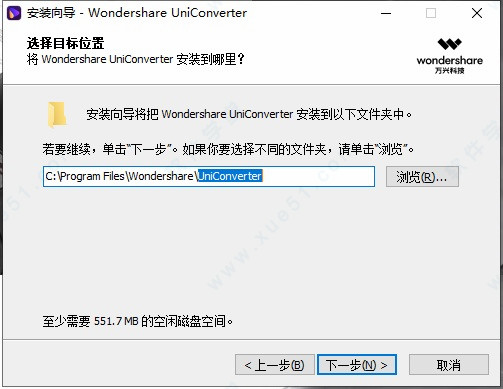
6、软件安装完成,直接退出软件安装程序。

7、将破解补丁复制到软件安装目录之中。
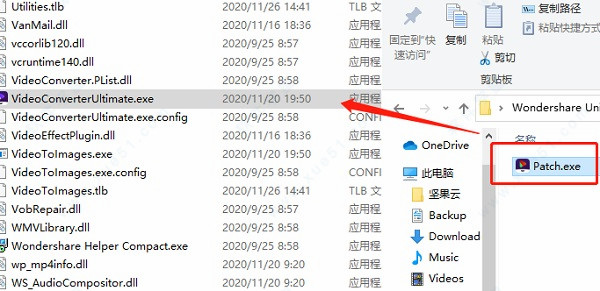
8、运行破解补丁。
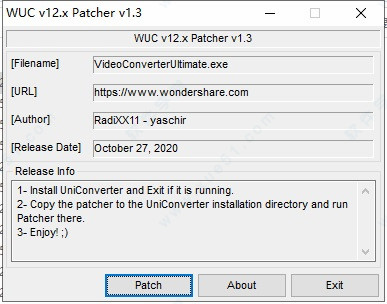
9、点击“patch”弹出破解成功提示即可。
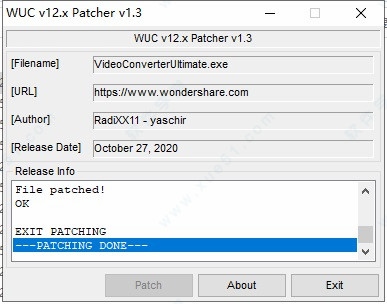
10、打开软件即可畅享软件功能。
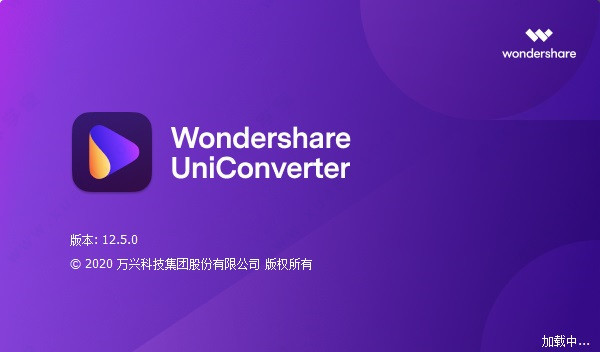
万兴优转的便捷功能可完成您的转换任务。
2、易于使用的视频编辑器,使您的视频脱颖而出
使用高级编辑功能自定义家庭电影,并在几分钟内获得专业水平的工作。
3、使用可自定义的设置压缩视频
以合适的大小和质量压缩视频,以便在移动设备上播放,在社交网络上共享,发送电子邮件以及其他目的。
4、1:1质量的屏幕录像机,具有多种录像选项
5、一键保存超过10,000个站点的视频
从10,000多个视频共享站点下载视频以供离线欣赏,或将其转换为兼容的格式以在电视,智能手机或其他设备上播放。
6、随时随地享受完美的DVD和Blu-ray体验
强大的UniConverter DVD工具包可帮助您轻松创建和编辑DVD文件。
7、UniConverter 工具箱中的更多功能
您将 在Wondershare UniConverter 12工具箱中找到更强大的功能,并在日常视频任务中享受更多便利。
Wondershare UniConverter 12中,包含转换和编辑JPG,PNG等图片。
2、GIF制作
用视频或照片制作GIF动图。
3、元数据修复
Wondershare UniConverter 12具有自动修复音视频元数据信息。
4、VR视频转换
VR视频转换,2D变3D。
5、DVD转换成视频
将DVD视频转换成MP4, MOV等常用格式。
6、CD刻录
将本地音乐刻录至CD碟片上。
7、DVD拷贝
直接将DVD拷贝成ISO或DVD文件夹。
在开始之前,您需要将视频添加到Wondershare UniConverter 12.
1、转到“转换”部分的“转换”选项卡,然后单击左上角的“添加文件”按钮。
2、将打开“文件资源管理器”对话框,您可以从中选择要转换的文件。
3、单击“打开”按钮添加文件。详细了解如何添加媒体文件。
二、选择输出格式
1、将所有视频转换为一种格式。
①单击倒三角形图标窗口右上角的下拉图标,进入输出格式的下拉列表。
②单击“视频”选项卡,进入列出所有视频输出格式的界面。
③选择文件的输出格式,例如MOV。
④格式右侧显示预设列表。在这里,您可以选择没有指定分辨率的预设,默认情况下使用原始分辨率进行转换,或者为文件选择不同的分辨率,然后双击它。然后,所选输出格式将显示在“转换”窗口的右侧
2、将视频转换为不同的格式。
①单击倒三角形图标下面视频旁边的下拉图标,进入输出格式的下拉列表。
②单击“视频”选项卡,进入显示所有视频输出格式的界面。
③选择文件的输出格式,例如MOV
④格式右侧显示预设列表。在这里,您可以选择没有指定分辨率的预设,默认情况下使用原始分辨率进行转换,或者为文件选择不同的分辨率,然后双击它。然后,所选输出格式将显示在“转换”窗口的右侧
⑤循环到上述步骤(步骤1到步骤4)以设置其他视频的输出格式。
三、编辑媒体文件(可选)
如果要在转换前编辑文件,可以单击下面列出的三个按钮之一来编辑视频。
1、修剪你的视频
2、裁剪视频
3、应用效果,添加水印,添加字幕,调整视频的音量。
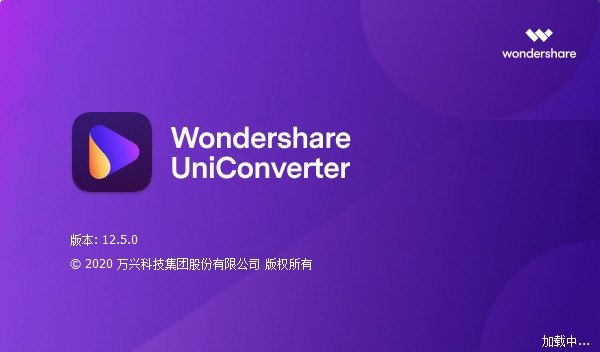
软件特色
1、万兴优转12能够从任何平台,视频托管和社交网络下载视频,包括高清,从剪辑中提取音乐;2、安装自己的碎片片段-切割,粘贴,校正,过滤器的拼版;
3、添加过渡效果,文本,水印和字幕,音轨更换;
4、以150种支持格式中的任何一种编码:wmv,mkv,avi,mov,m4v,mp4,3gp,flv,f4v,asf等;
5、在下载过程中或添加时,音频转换为mp3,aac,ac3而不会降低质量已下载的文件;
6、媒体服务器,用于文件传输和流式传输到Apple TV,Chromecast,AirPlay,Xbox,PS3,DLNA,Roku,Duna;
7、向DVD录制视频的向导,支持菜单和控制点。
8、由于NVidia cuda技术的支持,该程序具有很高的转换速度;
9、所有最新型号的流行便携式设备iPad,iPhone,三星都有预设索尼,LG,诺基亚,HTC等;
10、增强现实头盔可实现3D转换;
11、即使禁用快速模式,也可以在高处加载剪辑和提取音频的速度;
12、内置编辑器可让您有效地处理和编辑小视频;
13、"动态"支持批量,下载,编码和转换 - 您可以立即以正确的格式下载文件;
14、万兴优转12集成的媒体服务器允许您将文件流式传输并传输到机顶盒。
破解教程
1、在软件学堂下载万兴优转12免费版压缩包获得软件主程序以及破解文件。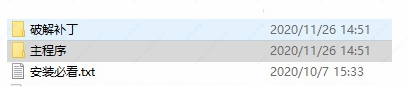
2、双击软件主程序开始安装,并且选择软件安装语言为中文。
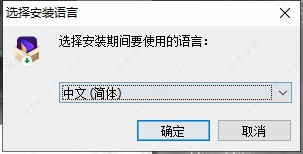
3、进入软件安装向导,点击开始下一步。

4、选择同意软件用户协议。
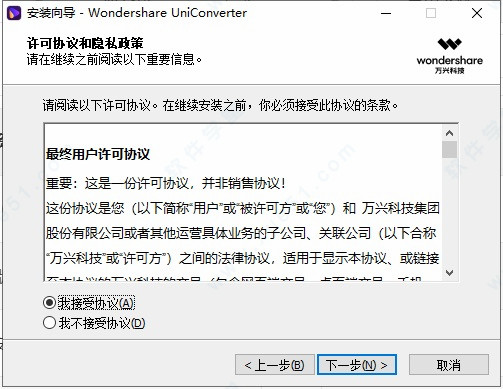
5、选择软件安装路径。
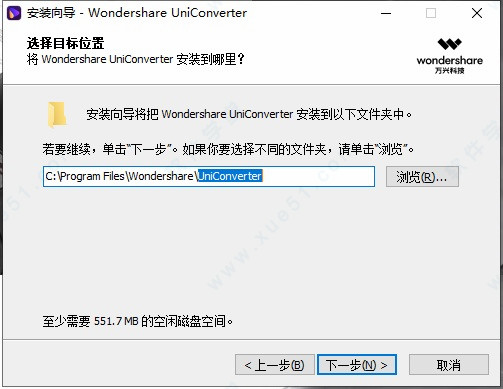
6、软件安装完成,直接退出软件安装程序。

7、将破解补丁复制到软件安装目录之中。
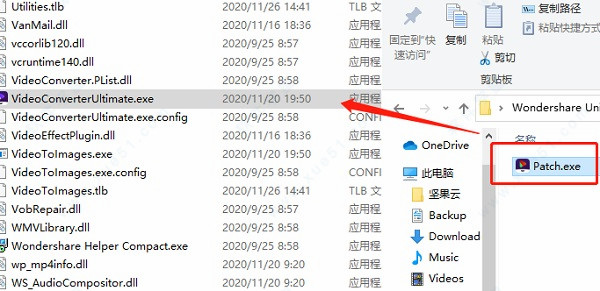
8、运行破解补丁。
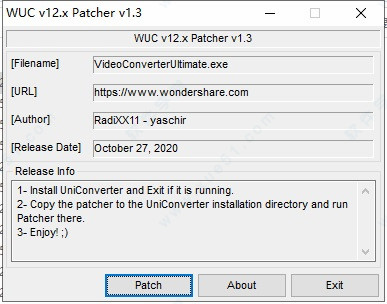
9、点击“patch”弹出破解成功提示即可。
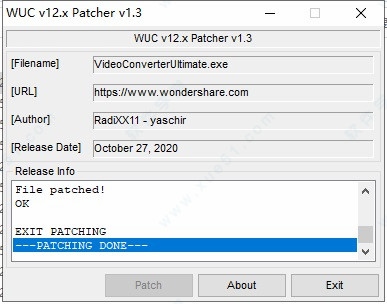
10、打开软件即可畅享软件功能。
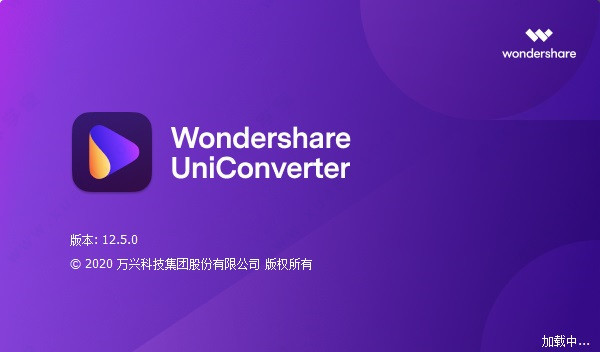
功能介绍
1、具有全GPU加速的原始质量视频转换万兴优转的便捷功能可完成您的转换任务。
2、易于使用的视频编辑器,使您的视频脱颖而出
使用高级编辑功能自定义家庭电影,并在几分钟内获得专业水平的工作。
3、使用可自定义的设置压缩视频
以合适的大小和质量压缩视频,以便在移动设备上播放,在社交网络上共享,发送电子邮件以及其他目的。
4、1:1质量的屏幕录像机,具有多种录像选项
5、一键保存超过10,000个站点的视频
从10,000多个视频共享站点下载视频以供离线欣赏,或将其转换为兼容的格式以在电视,智能手机或其他设备上播放。
6、随时随地享受完美的DVD和Blu-ray体验
强大的UniConverter DVD工具包可帮助您轻松创建和编辑DVD文件。
7、UniConverter 工具箱中的更多功能
您将 在Wondershare UniConverter 12工具箱中找到更强大的功能,并在日常视频任务中享受更多便利。
软件亮点
1、图片格式转换Wondershare UniConverter 12中,包含转换和编辑JPG,PNG等图片。
2、GIF制作
用视频或照片制作GIF动图。
3、元数据修复
Wondershare UniConverter 12具有自动修复音视频元数据信息。
4、VR视频转换
VR视频转换,2D变3D。
5、DVD转换成视频
将DVD视频转换成MP4, MOV等常用格式。
6、CD刻录
将本地音乐刻录至CD碟片上。
7、DVD拷贝
直接将DVD拷贝成ISO或DVD文件夹。
使用说明
一、添加视频在开始之前,您需要将视频添加到Wondershare UniConverter 12.
1、转到“转换”部分的“转换”选项卡,然后单击左上角的“添加文件”按钮。
2、将打开“文件资源管理器”对话框,您可以从中选择要转换的文件。
3、单击“打开”按钮添加文件。详细了解如何添加媒体文件。
二、选择输出格式
1、将所有视频转换为一种格式。
①单击倒三角形图标窗口右上角的下拉图标,进入输出格式的下拉列表。
②单击“视频”选项卡,进入列出所有视频输出格式的界面。
③选择文件的输出格式,例如MOV。
④格式右侧显示预设列表。在这里,您可以选择没有指定分辨率的预设,默认情况下使用原始分辨率进行转换,或者为文件选择不同的分辨率,然后双击它。然后,所选输出格式将显示在“转换”窗口的右侧
2、将视频转换为不同的格式。
①单击倒三角形图标下面视频旁边的下拉图标,进入输出格式的下拉列表。
②单击“视频”选项卡,进入显示所有视频输出格式的界面。
③选择文件的输出格式,例如MOV
④格式右侧显示预设列表。在这里,您可以选择没有指定分辨率的预设,默认情况下使用原始分辨率进行转换,或者为文件选择不同的分辨率,然后双击它。然后,所选输出格式将显示在“转换”窗口的右侧
⑤循环到上述步骤(步骤1到步骤4)以设置其他视频的输出格式。
三、编辑媒体文件(可选)
如果要在转换前编辑文件,可以单击下面列出的三个按钮之一来编辑视频。
1、修剪你的视频
2、裁剪视频
3、应用效果,添加水印,添加字幕,调整视频的音量。
展开全部内容
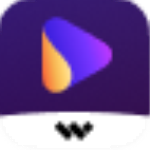

















点击星星用来评分