立即下载
没有对应的手机版,本软件为电脑版,电脑版软件不支持手机安装
狸窝全能视频转换器破解版是一款功能强大、专业全面的音视频转换和编辑工具,它可以轻松实现所有多种视频格式之间互相转换,支持将各种视频格式转换为手机、MP4机等移动设备支持的音频视频格式,包括常用视频、常用音频、高清、苹果、安卓、手机、液晶电视、Xbox、无损音频,方便好用,帮你解决这类烦恼。同时狸窝全能视频转换器又是一款功能强大,容易操作的音频视频编辑器,利用它的全能视频转换器的音频视频编辑功能,可以DIY自己拍的视频也可以是自己搜寻到的视频,让视频变的独一无二,别具一格,您肯定会喜欢的,欢迎下载体验!
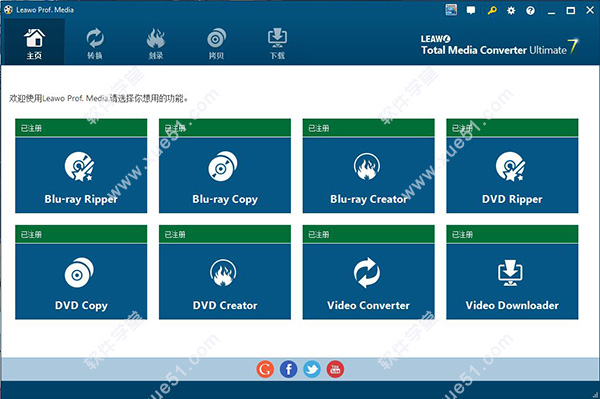
2、打开“ltmcp_setup.exe”安按照提示一步步安装即可,软件是已经破解的版本,不用再做其它操作。
2、遇到个别视频添加后声音低沉,画面错乱解决方法(用菜单添加Windows或Quicktime支持的视频文件)
3、支持转换格式多,包括常用视频、常用音频、高清、苹果、安卓、手机、液晶电视、Xbox、无损音频等
4、无须进入高级设置,协助用户选择高等质量、中等、低等,其中低等质量的好处就是体积小,质量不一定差
5、转换转换后保存路径用户自定义设置,可以设置存放桌面,D盘、E盘等
6、视频合并功能,合并多个视频,甚至多个合并项,比如添加10个视频,前3个合并,中间4个合并,后3个合并
7、添加视频右边窗口预览,视频画面截取功能
8、视频编辑功能 截取视频片段精确到毫秒
9、视频编辑功能 视频旋转倒立90度、180度
10、视频编辑功能 视频黑边剪切、水印剪切,强大设置缩放功能,信箱、全景(保持长宽)、放大剪切
11、视频编辑功能 效果调节:亮度、对比度、饱和度、音量缩放(视频声音调小调大)
12、视频编辑功能 给视步加水印支持文字水印和图片水印,如何给视频加动态图片水印请咨询客服
13、支持左右声道的视频为声道1、声道2,大家可以预览时选择试听下,转换后与预览声道一样
14、支持视频编码器XVID、MPEG4、H.264(AVC)、MJPEG,avi格式时可以选择MJPEG
15、视频尺寸自由选择、自由设置,用户可以自定义视频尺寸(分辨率)
16、视频压缩,通过选择不同编码器,主要是比特率影响视频体积,比特率越小体积就越小 17、3D视频转换:红/青、红/绿、红/蓝、蓝/黄 | 交错、并排
18、视频字幕添加 支持srt、ass、ssa字幕添加,其中ass特效代码也支持,手机拍的视频制作字幕匹配
19、支持多核CPU加速,支持NVIDIA CUDA显卡加速技术
20、支持多线程转换,可以同时转换最大8个文件
21、支持转换完成后点击预览播放,以及转换完成后是否关机
通过点击“设置”按钮,你可以调出“程序设置”面板,你可以在Leawo进行多种设置。在每个设置选项卡上,点击Apply按钮来应用设置更改,点击OK按钮确认并退出设置面板,点击取消按钮取消设置面板,或者点击默认按钮来恢复默认设置。
1)基础设置
打开转换选项卡进入转换设置面板,在这里您可以确定是否使用优先的本机编解码器,启用流MP4视频,启用DVD导航器。与此同时,您可以打开最大运行下拉框,以确定李奥教授在一段时间内可以处理多少任务。

2)转换设置
在进入软件设置面板后,在General选项卡中,您可以选择程序接口语言。单击下拉框,显示由Leawo软件提供的所有UI语言,然后选择您需要的。
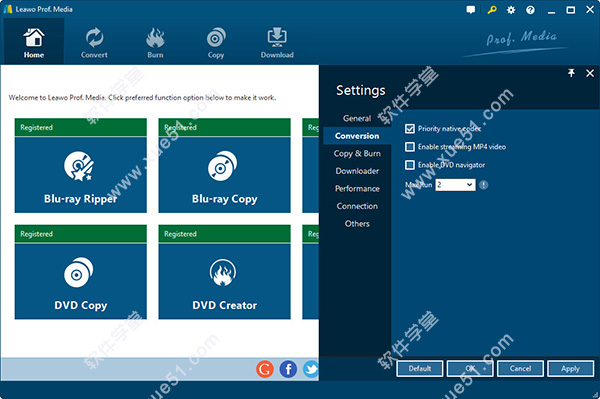
3)拷贝&刻录设置
打开“拷贝和刻录”标签,在拷贝和刻录模块上做设置。刻录引擎下拉框允许您从StarBurn和cdrecord中选择刻录引擎。你还可以选择NTSC和PAL的DVD视频模式,通过点击默认的视频模式下拉框,并通过从源代码区域代码中选择一个选项来设置蓝光区域代码来刻录蓝光内容。
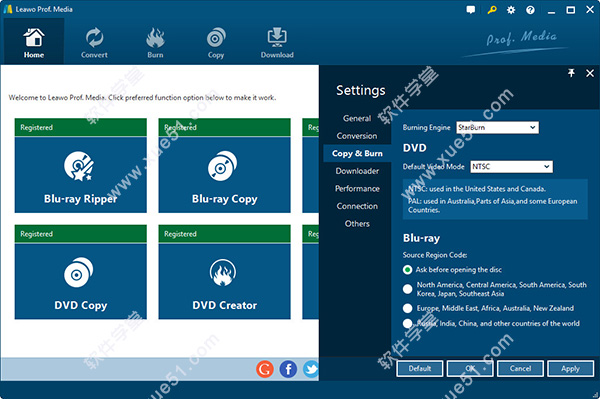
4)下载设置
在Downloader选项卡下,你可以为视频下载器做一些设置,包括:Max下载任务,下载的视频目录(“保存视频到”框),显示“下载时”,下加载器的“主页”,以及如何处理“浏览历史”。
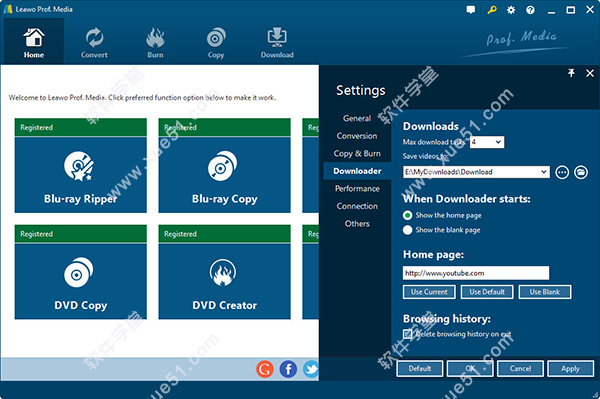
5)性能设置
打开性能选项卡来决定莱沃教授所能占据的CPU核心。
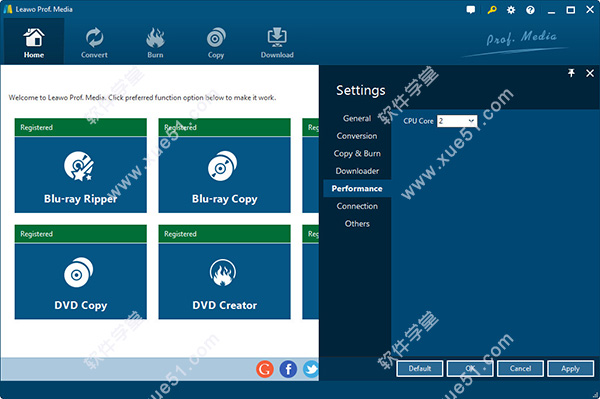
6)连接设置
在连接面板上,您可以执行一些代理和自动更新设置。
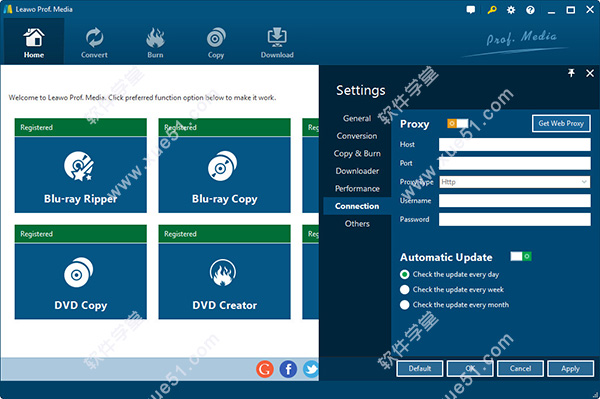
7)其他设置
在设置面板上打开其他选项卡,设置外部字幕和屏幕截图的设置,包括文件方向、默认编码、截屏保存目录(保存到)和截图格式。
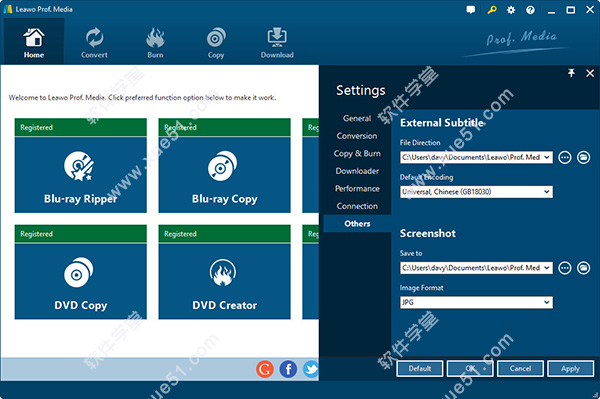
2、如何拷贝DVD /蓝光
以蓝光的创造者和DVD的创造者为特色,狸窝万能视频转换器帮助你很容易地将视频转换成DVD/蓝光格式,并提供一个点击操作,将ISO影像文件刻录到蓝光/DVD光盘上。
刻录视频DVD /蓝光
1)进口源文件
在主界面上,直接点击蓝光创建器或DVD创建器模块,或打开“刻录”标签进入燃烧器模块。点击“添加视频”按钮来加载源视频/iso文件。“添加视频”下拉面板会弹出,让你选择导入的内容:添加视频、添加视频文件夹或添加iso文件。这个Leawo教授的媒体用户指南将向您展示如何将视频刻录录到dvd/蓝光格式。
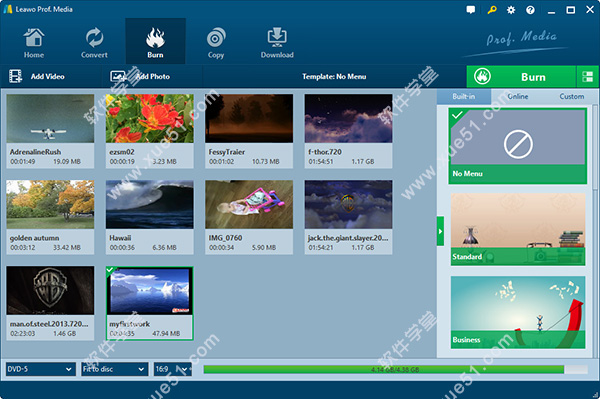
你可以按你喜欢的方式加载多个视频文件或视频文件夹。导入后,导入的媒体文件可以显示在左边的处理面板上。你可以选择通过点击缩略图按钮来显示载入的媒体文件,或者通过点击“绿色燃烧”按钮旁边的细节按钮来显示详细信息。在底部,您需要设置输出磁盘类型、质量和方面比。
加载的视频文件可以通过点击缩略图上的按钮来回放,通过点击编辑按钮来进行细节显示,或者在缩略图上显示缩略图按钮。如果你需要,你可以选择一个载入的视频,然后右键点击右键点击菜单来进行更多的操作,包括:发送转换,重命名,清除,删除,编辑,文件位置,媒体信息和错误报告。
此外,你还可以直接拖动加载的视频文件来上下移动。
2)套光盘菜单
Leawo允许你从内建的菜单库或设计光盘菜单中选择光盘菜单,你可以选择内部菜单设计器,以输出蓝色/dvd/dvd内容。在右边栏,你可以看到各种各样的菜单模板主题:标准,商业,童年,教育,假期,自然,体育和婚礼。(注意:如果你不想添加光盘菜单,请点击右侧侧边栏的“No菜单”选项。)

内置菜单项下,您可以选择任何磁盘菜单主题以输出。或者,如果你想要更多,你可以打开在线标签,然后从Leawo的光盘菜单在线数据库中下载更多的光盘菜单模板。自定义选项卡将收集您与内部磁盘菜单设计器定制的所有磁盘菜单模板。
在右侧的工具栏上,将鼠标放在任何一个光盘菜单主题模板上,将会调出一个眼球形状的图标,点击你可以进入光盘菜单预览面板。

在光盘菜单预览界面上,你可以将鼠标移动到播放按钮上,然后点击它回放,或者将鼠标移到场景按钮上,然后点击它以查看显示的光盘菜单,如下所显示的:
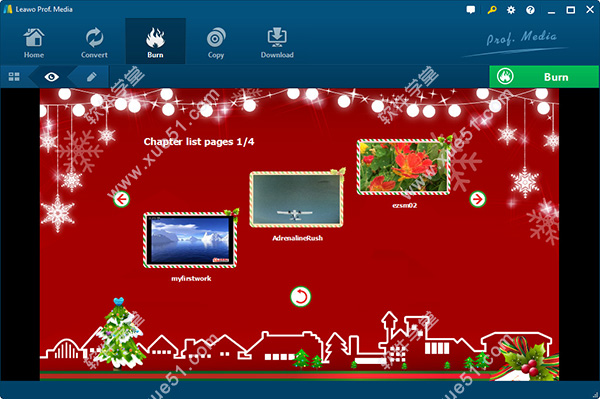
在场景菜单预览面板中,你可以通过直接点击来回放场景,点击前一个按钮或下一个按钮来查看更多的场景,点击back按钮回到主菜单预览面板。
3)编辑光盘菜单(可选)
在光盘菜单预览界面上,点击铅笔图标进入光盘菜单编辑面板。
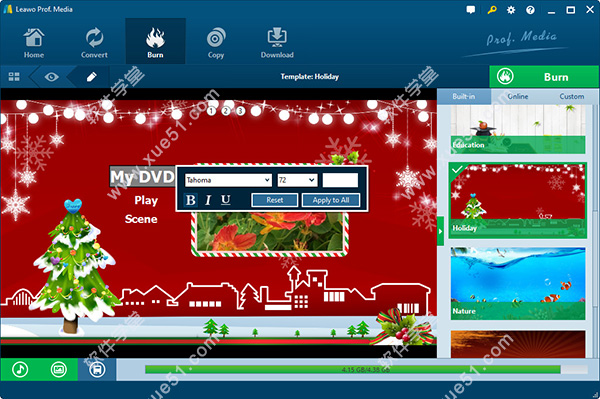
在光盘菜单编辑面板的顶部,你可以看到一个主图标,后面是几个序列号,这是一个主盘菜单和场景的目录。你可以直接点击一个图标进入相应的编辑部分。任何标题(包括我的DVD、游戏和场景,以及视频缩略图)都可以通过直接拖放重新定位。你可以双击标题(我的DVD,游戏和场景)来改变标题内容。双击标题后,你就可以右键点击标题来编辑文本编辑面板来编辑文本,包括:文本字体、大小、颜色、类型等等。你可以通过点击应用到所有按钮来应用文本的变化。
在软件底部,你可以点击按钮来添加背景音乐。点击它之后,你会看到背景音乐界面如下:
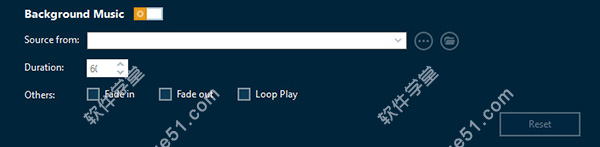
将背景音乐播放到绿色,然后打开从box的源代码,浏览并加载本地音乐作为背景音乐。您还可以设置持续时间和其他音频效果,比如淡出、淡出和循环播放。
同样,你可以通过点击狸窝全能视频转换器底部来添加背景图片。然后你会看到:
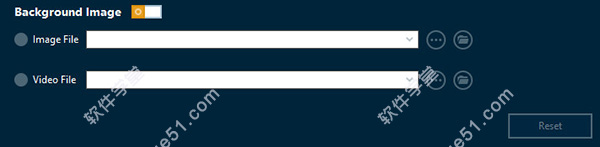
将背景图像框滑到绿色,然后载入图像文件或视频文件作为背景。
在编辑光盘菜单之后,点击底部的Save template图标,将已编辑的模板保存到自定义组中,以供将来使用。
4)刻录的设置
在设置了光盘菜单之后,点击绿色“刻录”按钮来调用燃烧的设置边栏。在被调用的侧栏中,您需要将刻录设置为磁盘标签并保存到框中。

对选项的消耗允许多种选择。如果你想把视频刻录到dvd/蓝光光盘上,把一个空白的可写的光盘插入光盘驱动器中,然后在烧录下选择它作为目标。
需要的硬盘空间也被列出,以指示您的计算机硬盘是否有足够的空间来保存输出文件。
5)刻录视频DVD /蓝光
在刻录设置之后,在刻录的设置面板上,点击右下角的“刻录”按钮开始刻录视频到蓝色-射线/dvd。

在刻录的界面上,你可以在任何时候点击取消按钮来停止刻录,并且在所有的任务结束后点击完成后的设置。
1. 优化的脚步从未停止!
2. 更多小惊喜等你来发现~
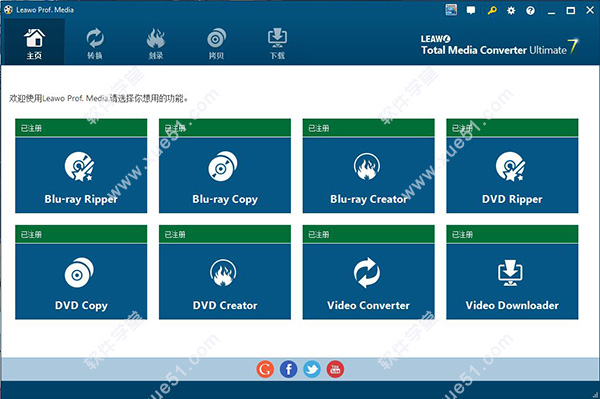
破解说明
1、软件已完整破解为中文版,如果有些朋友显示的不是中文,可以在安装时或者在设定语言。2、打开“ltmcp_setup.exe”安按照提示一步步安装即可,软件是已经破解的版本,不用再做其它操作。
功能介绍
1、添加视频,支持单个或多个视频、以及整个文件夹添加到软件|多种添加方法2、遇到个别视频添加后声音低沉,画面错乱解决方法(用菜单添加Windows或Quicktime支持的视频文件)
3、支持转换格式多,包括常用视频、常用音频、高清、苹果、安卓、手机、液晶电视、Xbox、无损音频等
4、无须进入高级设置,协助用户选择高等质量、中等、低等,其中低等质量的好处就是体积小,质量不一定差
5、转换转换后保存路径用户自定义设置,可以设置存放桌面,D盘、E盘等
6、视频合并功能,合并多个视频,甚至多个合并项,比如添加10个视频,前3个合并,中间4个合并,后3个合并
7、添加视频右边窗口预览,视频画面截取功能
8、视频编辑功能 截取视频片段精确到毫秒
9、视频编辑功能 视频旋转倒立90度、180度
10、视频编辑功能 视频黑边剪切、水印剪切,强大设置缩放功能,信箱、全景(保持长宽)、放大剪切
11、视频编辑功能 效果调节:亮度、对比度、饱和度、音量缩放(视频声音调小调大)
12、视频编辑功能 给视步加水印支持文字水印和图片水印,如何给视频加动态图片水印请咨询客服
13、支持左右声道的视频为声道1、声道2,大家可以预览时选择试听下,转换后与预览声道一样
14、支持视频编码器XVID、MPEG4、H.264(AVC)、MJPEG,avi格式时可以选择MJPEG
15、视频尺寸自由选择、自由设置,用户可以自定义视频尺寸(分辨率)
16、视频压缩,通过选择不同编码器,主要是比特率影响视频体积,比特率越小体积就越小 17、3D视频转换:红/青、红/绿、红/蓝、蓝/黄 | 交错、并排
18、视频字幕添加 支持srt、ass、ssa字幕添加,其中ass特效代码也支持,手机拍的视频制作字幕匹配
19、支持多核CPU加速,支持NVIDIA CUDA显卡加速技术
20、支持多线程转换,可以同时转换最大8个文件
21、支持转换完成后点击预览播放,以及转换完成后是否关机
使用教程
1、如何设置软件通过点击“设置”按钮,你可以调出“程序设置”面板,你可以在Leawo进行多种设置。在每个设置选项卡上,点击Apply按钮来应用设置更改,点击OK按钮确认并退出设置面板,点击取消按钮取消设置面板,或者点击默认按钮来恢复默认设置。
1)基础设置
打开转换选项卡进入转换设置面板,在这里您可以确定是否使用优先的本机编解码器,启用流MP4视频,启用DVD导航器。与此同时,您可以打开最大运行下拉框,以确定李奥教授在一段时间内可以处理多少任务。

2)转换设置
在进入软件设置面板后,在General选项卡中,您可以选择程序接口语言。单击下拉框,显示由Leawo软件提供的所有UI语言,然后选择您需要的。
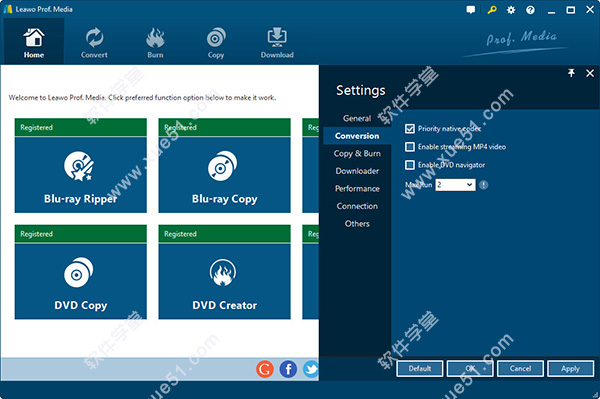
3)拷贝&刻录设置
打开“拷贝和刻录”标签,在拷贝和刻录模块上做设置。刻录引擎下拉框允许您从StarBurn和cdrecord中选择刻录引擎。你还可以选择NTSC和PAL的DVD视频模式,通过点击默认的视频模式下拉框,并通过从源代码区域代码中选择一个选项来设置蓝光区域代码来刻录蓝光内容。
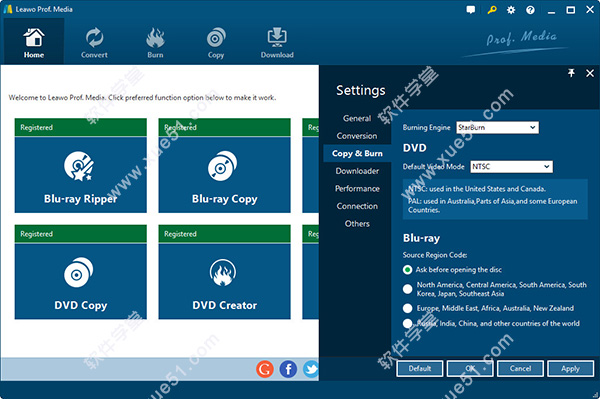
4)下载设置
在Downloader选项卡下,你可以为视频下载器做一些设置,包括:Max下载任务,下载的视频目录(“保存视频到”框),显示“下载时”,下加载器的“主页”,以及如何处理“浏览历史”。
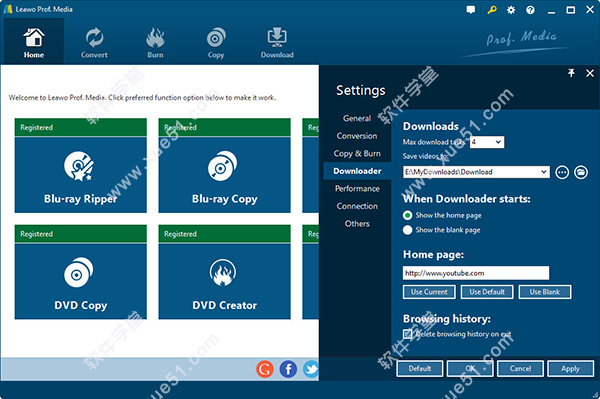
5)性能设置
打开性能选项卡来决定莱沃教授所能占据的CPU核心。
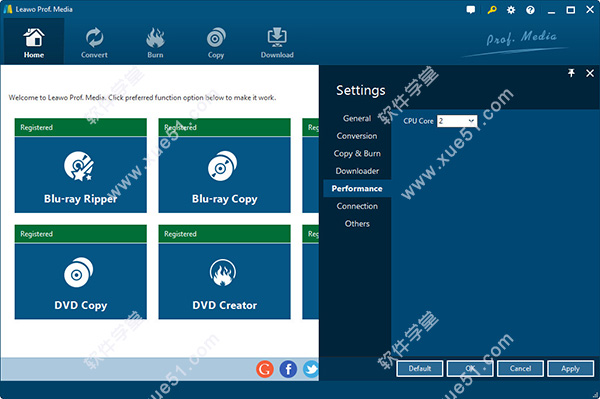
6)连接设置
在连接面板上,您可以执行一些代理和自动更新设置。
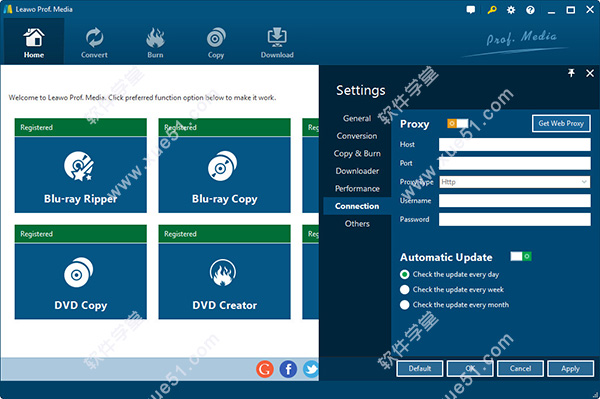
7)其他设置
在设置面板上打开其他选项卡,设置外部字幕和屏幕截图的设置,包括文件方向、默认编码、截屏保存目录(保存到)和截图格式。
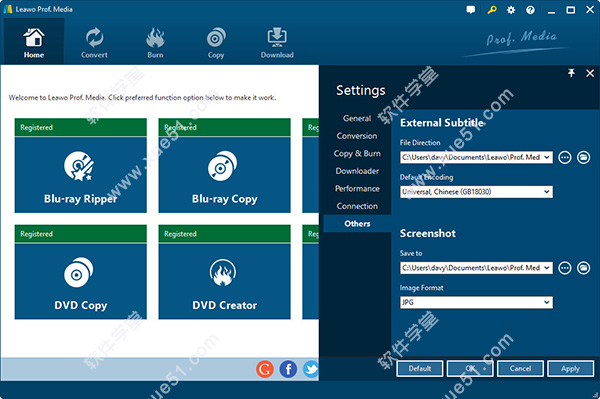
2、如何拷贝DVD /蓝光
以蓝光的创造者和DVD的创造者为特色,狸窝万能视频转换器帮助你很容易地将视频转换成DVD/蓝光格式,并提供一个点击操作,将ISO影像文件刻录到蓝光/DVD光盘上。
刻录视频DVD /蓝光
1)进口源文件
在主界面上,直接点击蓝光创建器或DVD创建器模块,或打开“刻录”标签进入燃烧器模块。点击“添加视频”按钮来加载源视频/iso文件。“添加视频”下拉面板会弹出,让你选择导入的内容:添加视频、添加视频文件夹或添加iso文件。这个Leawo教授的媒体用户指南将向您展示如何将视频刻录录到dvd/蓝光格式。
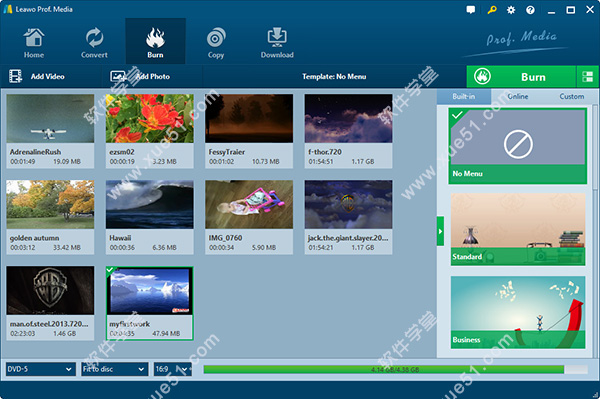
你可以按你喜欢的方式加载多个视频文件或视频文件夹。导入后,导入的媒体文件可以显示在左边的处理面板上。你可以选择通过点击缩略图按钮来显示载入的媒体文件,或者通过点击“绿色燃烧”按钮旁边的细节按钮来显示详细信息。在底部,您需要设置输出磁盘类型、质量和方面比。
加载的视频文件可以通过点击缩略图上的按钮来回放,通过点击编辑按钮来进行细节显示,或者在缩略图上显示缩略图按钮。如果你需要,你可以选择一个载入的视频,然后右键点击右键点击菜单来进行更多的操作,包括:发送转换,重命名,清除,删除,编辑,文件位置,媒体信息和错误报告。
此外,你还可以直接拖动加载的视频文件来上下移动。
2)套光盘菜单
Leawo允许你从内建的菜单库或设计光盘菜单中选择光盘菜单,你可以选择内部菜单设计器,以输出蓝色/dvd/dvd内容。在右边栏,你可以看到各种各样的菜单模板主题:标准,商业,童年,教育,假期,自然,体育和婚礼。(注意:如果你不想添加光盘菜单,请点击右侧侧边栏的“No菜单”选项。)

内置菜单项下,您可以选择任何磁盘菜单主题以输出。或者,如果你想要更多,你可以打开在线标签,然后从Leawo的光盘菜单在线数据库中下载更多的光盘菜单模板。自定义选项卡将收集您与内部磁盘菜单设计器定制的所有磁盘菜单模板。
在右侧的工具栏上,将鼠标放在任何一个光盘菜单主题模板上,将会调出一个眼球形状的图标,点击你可以进入光盘菜单预览面板。

在光盘菜单预览界面上,你可以将鼠标移动到播放按钮上,然后点击它回放,或者将鼠标移到场景按钮上,然后点击它以查看显示的光盘菜单,如下所显示的:
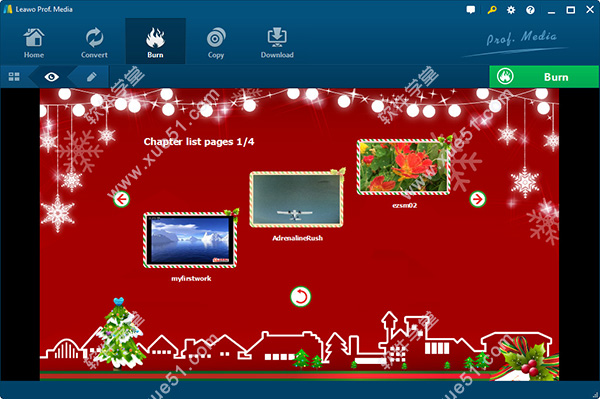
在场景菜单预览面板中,你可以通过直接点击来回放场景,点击前一个按钮或下一个按钮来查看更多的场景,点击back按钮回到主菜单预览面板。
3)编辑光盘菜单(可选)
在光盘菜单预览界面上,点击铅笔图标进入光盘菜单编辑面板。
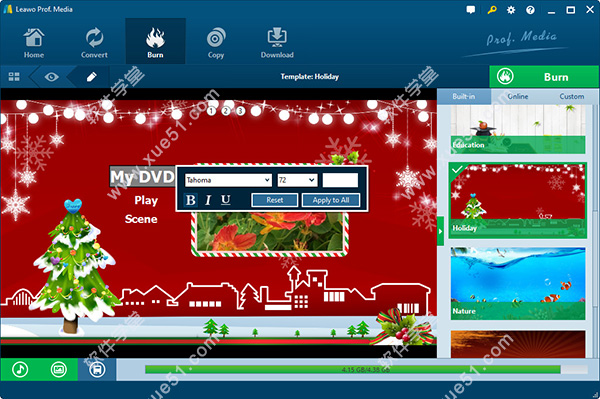
在光盘菜单编辑面板的顶部,你可以看到一个主图标,后面是几个序列号,这是一个主盘菜单和场景的目录。你可以直接点击一个图标进入相应的编辑部分。任何标题(包括我的DVD、游戏和场景,以及视频缩略图)都可以通过直接拖放重新定位。你可以双击标题(我的DVD,游戏和场景)来改变标题内容。双击标题后,你就可以右键点击标题来编辑文本编辑面板来编辑文本,包括:文本字体、大小、颜色、类型等等。你可以通过点击应用到所有按钮来应用文本的变化。
在软件底部,你可以点击按钮来添加背景音乐。点击它之后,你会看到背景音乐界面如下:
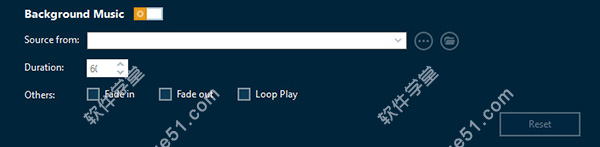
将背景音乐播放到绿色,然后打开从box的源代码,浏览并加载本地音乐作为背景音乐。您还可以设置持续时间和其他音频效果,比如淡出、淡出和循环播放。
同样,你可以通过点击狸窝全能视频转换器底部来添加背景图片。然后你会看到:
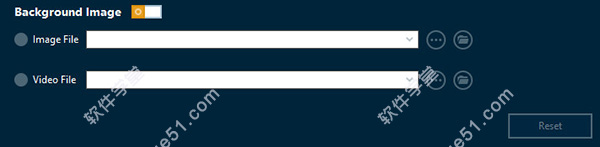
将背景图像框滑到绿色,然后载入图像文件或视频文件作为背景。
在编辑光盘菜单之后,点击底部的Save template图标,将已编辑的模板保存到自定义组中,以供将来使用。
4)刻录的设置
在设置了光盘菜单之后,点击绿色“刻录”按钮来调用燃烧的设置边栏。在被调用的侧栏中,您需要将刻录设置为磁盘标签并保存到框中。

对选项的消耗允许多种选择。如果你想把视频刻录到dvd/蓝光光盘上,把一个空白的可写的光盘插入光盘驱动器中,然后在烧录下选择它作为目标。
需要的硬盘空间也被列出,以指示您的计算机硬盘是否有足够的空间来保存输出文件。
5)刻录视频DVD /蓝光
在刻录设置之后,在刻录的设置面板上,点击右下角的“刻录”按钮开始刻录视频到蓝色-射线/dvd。

在刻录的界面上,你可以在任何时候点击取消按钮来停止刻录,并且在所有的任务结束后点击完成后的设置。
更新日志
v8.2.2.01. 优化的脚步从未停止!
2. 更多小惊喜等你来发现~
展开全部内容
















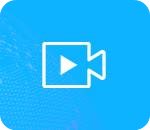

点击星星用来评分