立即下载
没有对应的手机版,本软件为电脑版,电脑版软件不支持手机安装
提示:该资源为网盘资源,请提前安装好百度网盘。 提取码:zkf4
中望结构2021是一款专业可靠的结构设计绘图软件,主要用于建筑类方面,旨在帮助设计师们方便绘制与设计施工图,致力为用户带来更加高效的使用体验。它支持各种桥梁设计、建筑设计及钢结构设计等多种结构设计,被广泛用于土木和结构工程建模,分析,设计和详图,并可以对轻型结构、隧道、岩土、流体、地震和动力进行设计分析。其软件为您各方面的使用需求进行了全面的考虑,为大家着想,可快速管理结构图、计算构件和利用自带的各种工具设计编辑图纸,并且它的建筑梁、柱、墙等构件都是自定义实体,为你节省大量时间,有效的提高效率。这里为大家提供的是中望结构2021中文破解版,破解为授权版本,解锁软件中被限制使用的很多功能,用户就可以免费、无功能限制使用了,需要这款软件的用户们欢迎前来免费下载体验一下哦。
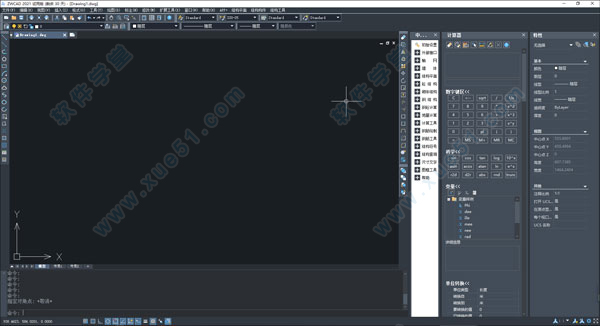
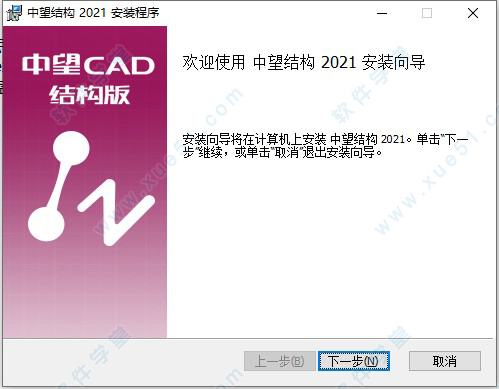
2、在方框勾选,接受软件许可协议中的条款。
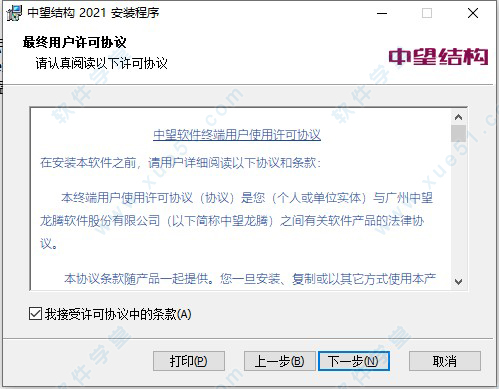
3、选择软件安装路径,可更改,也可按默认。
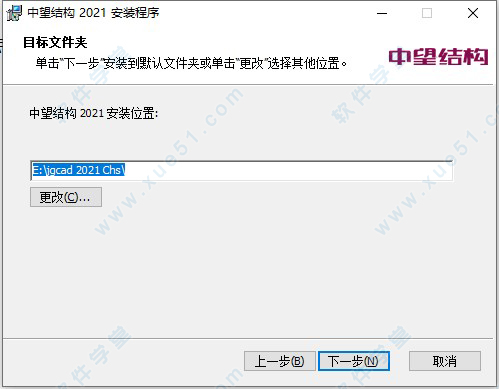
4、依提示进行操作,软件正在安装,如图所示。
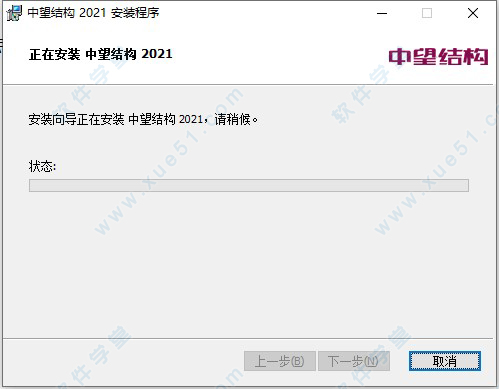
5、等待软件安装成功后,点击完成退出安装程序。
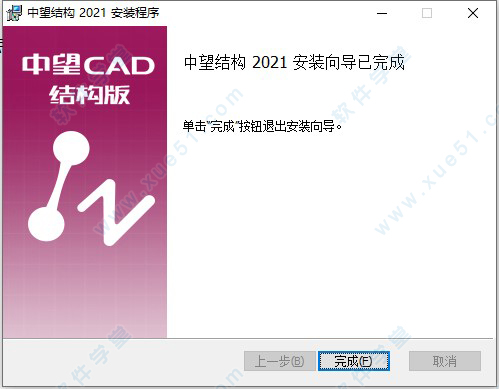
6、打开进入软件即为中望结构2021破解版,已集成补丁内置破解,并且支持简体中文语言,用户可无限制免费使用。
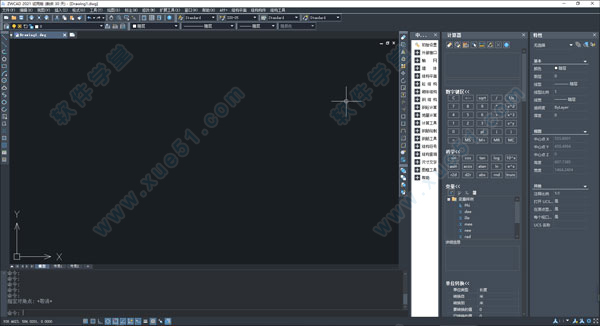
中望结构 2021提供文件创建、打开以及保存等相关操作命令调用按钮。
2、图纸打印
提供打印和打印预览功能调用按钮。
3、查看放弃和重做历史记录
显示用于重做和放弃操作的选项,通过重做和放弃按钮右侧的下拉箭头,可以查看重做和放弃的历史记录。
4、帮助
显示联机帮助信息窗口。
使用快速访问工具栏用户可以根据需要或者个人使用习惯,将命令添加到快速访问工具栏或从快速访问工具栏删除命令。
5、将命令添加到快速访问工具栏
1)依次单击“管理”选项卡 »“自定义”面板 »“用户界面”。
2)在“自定义用户界面“的“所有文件中的自定义设置”面板中,将自定义文件树展开至当前正在使用的“快速访问工具栏”项目。
3)从“命令列表”中,选择要添加的命令, 并拖动到“快速访问工具栏”中要添加命令的位置。
4)在“特性”面板中修改已添加命令的属性。
5)单击“应用”。
6、从快速访问工具栏中删除命令
1)依次单击“管理”选项卡 »“自定义”面板 »“用户界面”。
2)在“自定义用户界面“的“所有文件中的自定义设置”面板中,将自定义文件树展开至当前正在使用的“快速访问工具栏”项目。
3)选择要删除的命令,单击鼠标右键并选择“删除”。
4)单击“应用”。
7、经典菜单栏和快捷菜单
经典菜单栏
经典菜单栏是“ZWCAD”工作空间的命令访问形式,用户可通过以下方式展开菜单栏的下拉列表:
使用鼠标单击菜单名称
按 。例如,按下组合键打开“编辑”菜单。
展开菜单后,可单击鼠标左键点选菜单项;也可按上(↑)、下(↓)箭头键高亮选择菜单项,然后按 Enter 键。使用左(←)、右(→)箭头键还可展开或收拢选中菜单项的扩展菜单。
经典菜单栏可以通过自定义用户界面编辑器进行自定义。
快捷菜单
快捷菜单提供对当前动作相关命令的快捷访问方式。为了加快对当前操作相关命令的访问,用户可以在命令执行过程中,单击鼠标右键,通过快捷菜单加快访问速度。例如:在绘图区域按 ,显示对象捕捉菜单。
在不同的命令执行过程中单击鼠标右键,弹出快捷菜单中的选项也不相同。快捷菜单中一般包含已执行命令的历史记录,确认和取消,复制和粘贴选项以及放弃和重做等内容。用户可以使用自定义用户界面编辑器来自定义各种命令模式下的快捷菜单。
通过启用右键单击计时器,不仅可以使用右键单击打开快捷菜单,还可以用以获得与按下 ENTER 键相同的效果。
8、关闭绘图区域快捷菜单
1)单击应用程序按钮,然后单击“选项” 按钮。
2)在“选项”对话框中,切换到“用户系统配置”选项卡;
3)清除“Windows标准”下的“绘图区域中使用快捷菜单”选项。
4)单击“应用”。
9、工具栏
工具栏中列出了常用命令的启动按钮。
当将鼠标或其他定点设备移动到工具栏按钮上时,将显示按钮名称。系统变量 TOOLTIPS 控制是否显示工具栏提示。
“ZWCAD 经典”工作空间中默认显示以下工具栏:
“标准”工具栏
“样式”工具栏
“图层”工具栏
“对象特性”工具栏
“绘图”工具栏
“修改”工具栏
工具栏可以是浮动的或是固定的。浮动工具栏可拖动到屏幕中任意位置,然后将其固定。固定工具栏吸附在绘图区域边界处,也可以在边界处移动或将其固定。
工具栏在所有工作空间中均可以使用,用户可以通过 CUI 命令自定义工具栏。
10、显示工具栏
1)执行 TOOLBAR 命令,打开“定制工具栏”对话框。
2)在“工具栏”列表中,勾选要显示的工具栏名称。
3)单击“确定”。
11、隐藏工具栏
可以使用以下方式隐藏工具栏:
单击工具栏右上角关闭按钮。
选择任意工具栏,单击鼠标右键,在“ZWCAD”扩展菜单中取消勾选要隐藏的工具栏。
执行 TOOLBAR 命令,打开“定制工具栏“对话框。在“工具栏”列表中取消勾选已显示的工具栏名称。
12、命令窗口
命令窗口用于输入命令以及显示正在执行的命令和显示提示信息。
默认情况下,命令窗口固定显示在绘图区域底部边界处。用户可以拖曳命令窗口改变其位置和大小。
浮动命令窗口可移动到屏幕任意位置,拖曳窗口边框,可调整窗口大小,改变文字显示行数。双击命令窗口右侧标题栏,可重新将命令窗口固定在绘图区域底部或顶部边界处。
13、固定命令窗口
命令窗口可以固定显示在绘图区域的上方或下方,固定显示的命令窗口与绘图区域等宽。
14、浮动命令窗口
浮动命令窗口可以显示在屏幕的任意位置,用户可以调整浮动窗口的宽度和高度,并且可以通过鼠标右键菜单调整浮动窗口的透明度。
15、调整命令窗口的尺寸
对于浮动窗口,可以通过拖动命令窗口的边框以调整其宽度和高度;对于固定窗口,可以通过拖动命令窗口与绘图区域的分隔条(命令窗口的顶部或底部边框)来调整其高度。
16、显示和隐藏命令窗口
通过以下方式显示或隐藏命令窗口:
在功能区依次单击“工具”选项卡 »“选项板”面板 »“命令行”。
在菜单栏依次单击“工具 » 命令行”;
在命令窗口执行 COMMANDLINE 显示命令窗口, 或执行 COMMANDLINEHIDE 命令隐藏命令窗口;
按 组合键。
17、文本窗口
按 F2 键以打开关闭文本窗口。用户可以在文本窗口内查看已执行的命令的记录,并可以对这些记录执行复制粘贴操作。
18、状态栏
状态栏显示或设置当前的绘图状态。
状态栏显示了当前光标的坐标,当前是否启用了捕捉模式、栅格显示、正交模式、极轴追踪、对象捕捉、对象捕捉追踪、动态UCS、以及动态输入等功能,以及是否显示线宽和当前绘图空间等信息。
状态栏上显示的按钮,均属于开/关式按钮,即单击按钮则启动该功能,再次单击则关闭该功能。对于某些工具,可以通过单击鼠标右键来对其进行设置。
19、坐标
显示当前光标的坐标。
单击按钮切换是否开启坐标实时显示。当关闭坐标实时显示时,则仅在拾取点时,显示指定点的坐标。
在按钮上单击鼠标右键,可以选择要显示的坐标类型:
相对:显示相对于上一个指定点的坐标。该选项仅在需要指定多个点且已指定点的情况下可用。
绝对:显示相对于当前 UCS 的坐标。
20、捕捉模式
单击该按钮可以打开或关闭捕捉功能。开启捕捉模式则光标仅能在设置的“捕捉间距”上进行移动。
在按钮上单击鼠标右键,可以选择是开启栅格捕捉还是极轴捕捉,也可以进行栅格和捕捉设置。
结构查询、钢筋绘制、钢筋工具、钢结构、结构符号、尺寸文字、帮助文档、激活。
2、结构构件:
钢砼计算、地基计算、梁截面、圆柱截面、方柱截面、墙柱截面、绘制柱表、格内文字、楼梯、砌体结构、基础、绘制承台、预埋件、绘制牛腿、绘制几何图形。
3、结构平面:
初始设置、绘制图框、隐藏图框、显示图框、外部接口、轴网、直线轴网、轴网标注、删除轴线、柱子、梁、插方柱、插圆柱、轴线布梁、画直线梁、墙体、双线墙、抽网建墙、墙线删除。
无缝集成中望建筑的基本绘图功能,可直接进行轴网、墙体、梁等的绘制,实现一个软件,两套系统,大幅缩短绘图时间,提高设计效率。
2、参数化设置丰富灵活,让设计得心应手
绘图前即可直接自由设置钢筋间距符号、点钢筋直径、直钢筋宽度、保护层厚度等多种参数,符合设计师使用习惯, 操作更得心应手。
3、强大的绘制和编辑工具,快捷完成钢筋设计
采用实时预览方式进行钢筋绘制,自动生成标注,并提供丰富的钢筋编辑及计算工具,钢筋绘制和编辑更专业、更高效。
4、砼结构设计标准规范,确保项目顺利验收
采用国家规范的施工图绘图方法,与建设部颁布实施的制图规则保持一致,同时兼顾设计师的传统绘图习惯,确保设计项目质量达标。
5、专业精准计算,提升设计效率及精度
具备完善的钢砼计算功能,完全取代手工计算,简化繁琐操作;抗震类的安全计算符合建筑抗震设计规范,提高工程师计算效率及设计精度。
1、修复了部分的bug。
2、优化了用户体验。
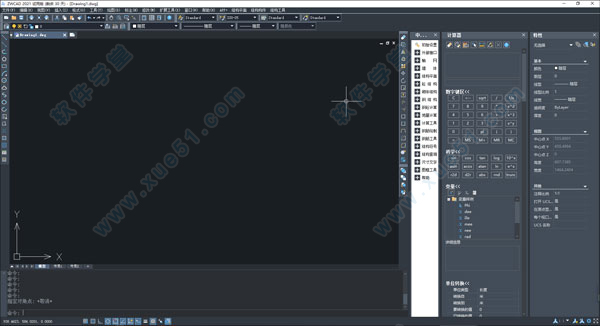
中望结构2021破解教程
1、用网盘下载好文件包后,双击运行Zwjg2021_CHS.msi安装程序,进入界面点击下一步。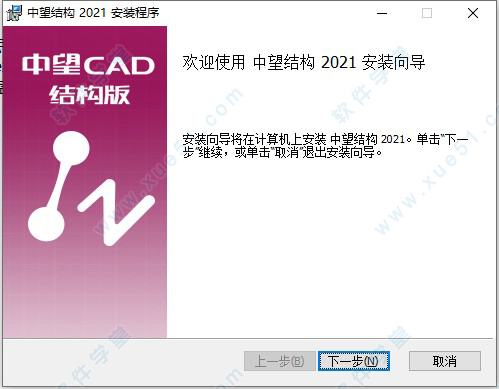
2、在方框勾选,接受软件许可协议中的条款。
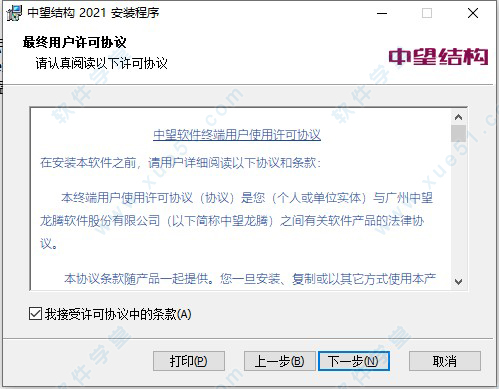
3、选择软件安装路径,可更改,也可按默认。
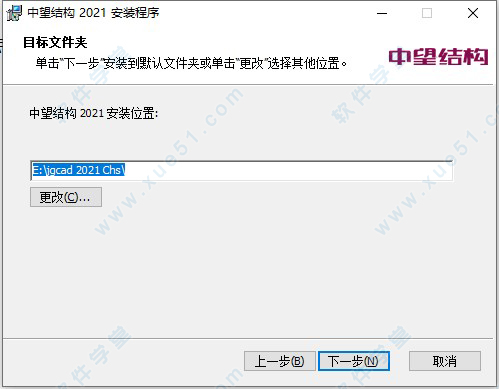
4、依提示进行操作,软件正在安装,如图所示。
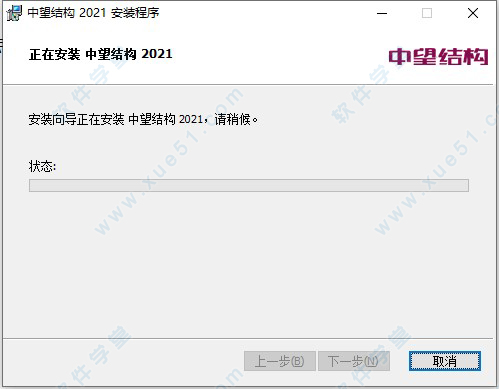
5、等待软件安装成功后,点击完成退出安装程序。
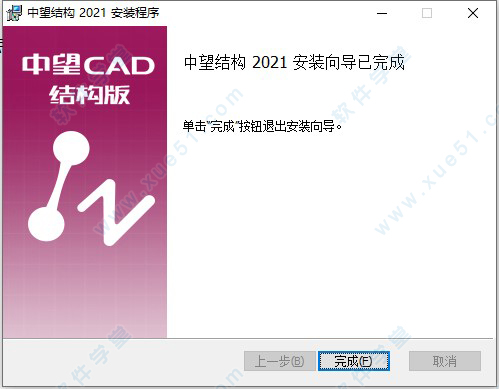
6、打开进入软件即为中望结构2021破解版,已集成补丁内置破解,并且支持简体中文语言,用户可无限制免费使用。
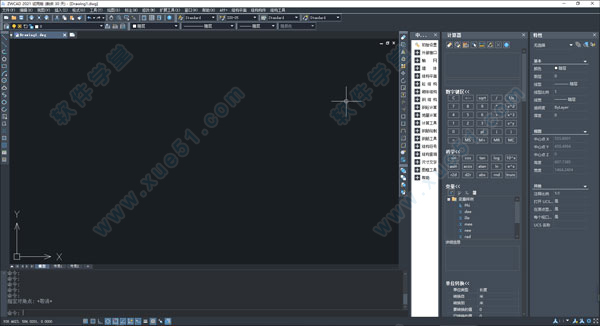
版本功能
1、文件操作中望结构 2021提供文件创建、打开以及保存等相关操作命令调用按钮。
2、图纸打印
提供打印和打印预览功能调用按钮。
3、查看放弃和重做历史记录
显示用于重做和放弃操作的选项,通过重做和放弃按钮右侧的下拉箭头,可以查看重做和放弃的历史记录。
4、帮助
显示联机帮助信息窗口。
使用快速访问工具栏用户可以根据需要或者个人使用习惯,将命令添加到快速访问工具栏或从快速访问工具栏删除命令。
5、将命令添加到快速访问工具栏
1)依次单击“管理”选项卡 »“自定义”面板 »“用户界面”。
2)在“自定义用户界面“的“所有文件中的自定义设置”面板中,将自定义文件树展开至当前正在使用的“快速访问工具栏”项目。
3)从“命令列表”中,选择要添加的命令, 并拖动到“快速访问工具栏”中要添加命令的位置。
4)在“特性”面板中修改已添加命令的属性。
5)单击“应用”。
6、从快速访问工具栏中删除命令
1)依次单击“管理”选项卡 »“自定义”面板 »“用户界面”。
2)在“自定义用户界面“的“所有文件中的自定义设置”面板中,将自定义文件树展开至当前正在使用的“快速访问工具栏”项目。
3)选择要删除的命令,单击鼠标右键并选择“删除”。
4)单击“应用”。
7、经典菜单栏和快捷菜单
经典菜单栏
经典菜单栏是“ZWCAD”工作空间的命令访问形式,用户可通过以下方式展开菜单栏的下拉列表:
使用鼠标单击菜单名称
按 。例如,按下组合键打开“编辑”菜单。
展开菜单后,可单击鼠标左键点选菜单项;也可按上(↑)、下(↓)箭头键高亮选择菜单项,然后按 Enter 键。使用左(←)、右(→)箭头键还可展开或收拢选中菜单项的扩展菜单。
经典菜单栏可以通过自定义用户界面编辑器进行自定义。
快捷菜单
快捷菜单提供对当前动作相关命令的快捷访问方式。为了加快对当前操作相关命令的访问,用户可以在命令执行过程中,单击鼠标右键,通过快捷菜单加快访问速度。例如:在绘图区域按 ,显示对象捕捉菜单。
在不同的命令执行过程中单击鼠标右键,弹出快捷菜单中的选项也不相同。快捷菜单中一般包含已执行命令的历史记录,确认和取消,复制和粘贴选项以及放弃和重做等内容。用户可以使用自定义用户界面编辑器来自定义各种命令模式下的快捷菜单。
通过启用右键单击计时器,不仅可以使用右键单击打开快捷菜单,还可以用以获得与按下 ENTER 键相同的效果。
8、关闭绘图区域快捷菜单
1)单击应用程序按钮,然后单击“选项” 按钮。
2)在“选项”对话框中,切换到“用户系统配置”选项卡;
3)清除“Windows标准”下的“绘图区域中使用快捷菜单”选项。
4)单击“应用”。
9、工具栏
工具栏中列出了常用命令的启动按钮。
当将鼠标或其他定点设备移动到工具栏按钮上时,将显示按钮名称。系统变量 TOOLTIPS 控制是否显示工具栏提示。
“ZWCAD 经典”工作空间中默认显示以下工具栏:
“标准”工具栏
“样式”工具栏
“图层”工具栏
“对象特性”工具栏
“绘图”工具栏
“修改”工具栏
工具栏可以是浮动的或是固定的。浮动工具栏可拖动到屏幕中任意位置,然后将其固定。固定工具栏吸附在绘图区域边界处,也可以在边界处移动或将其固定。
工具栏在所有工作空间中均可以使用,用户可以通过 CUI 命令自定义工具栏。
10、显示工具栏
1)执行 TOOLBAR 命令,打开“定制工具栏”对话框。
2)在“工具栏”列表中,勾选要显示的工具栏名称。
3)单击“确定”。
11、隐藏工具栏
可以使用以下方式隐藏工具栏:
单击工具栏右上角关闭按钮。
选择任意工具栏,单击鼠标右键,在“ZWCAD”扩展菜单中取消勾选要隐藏的工具栏。
执行 TOOLBAR 命令,打开“定制工具栏“对话框。在“工具栏”列表中取消勾选已显示的工具栏名称。
12、命令窗口
命令窗口用于输入命令以及显示正在执行的命令和显示提示信息。
默认情况下,命令窗口固定显示在绘图区域底部边界处。用户可以拖曳命令窗口改变其位置和大小。
浮动命令窗口可移动到屏幕任意位置,拖曳窗口边框,可调整窗口大小,改变文字显示行数。双击命令窗口右侧标题栏,可重新将命令窗口固定在绘图区域底部或顶部边界处。
13、固定命令窗口
命令窗口可以固定显示在绘图区域的上方或下方,固定显示的命令窗口与绘图区域等宽。
14、浮动命令窗口
浮动命令窗口可以显示在屏幕的任意位置,用户可以调整浮动窗口的宽度和高度,并且可以通过鼠标右键菜单调整浮动窗口的透明度。
15、调整命令窗口的尺寸
对于浮动窗口,可以通过拖动命令窗口的边框以调整其宽度和高度;对于固定窗口,可以通过拖动命令窗口与绘图区域的分隔条(命令窗口的顶部或底部边框)来调整其高度。
16、显示和隐藏命令窗口
通过以下方式显示或隐藏命令窗口:
在功能区依次单击“工具”选项卡 »“选项板”面板 »“命令行”。
在菜单栏依次单击“工具 » 命令行”;
在命令窗口执行 COMMANDLINE 显示命令窗口, 或执行 COMMANDLINEHIDE 命令隐藏命令窗口;
按 组合键。
17、文本窗口
按 F2 键以打开关闭文本窗口。用户可以在文本窗口内查看已执行的命令的记录,并可以对这些记录执行复制粘贴操作。
18、状态栏
状态栏显示或设置当前的绘图状态。
状态栏显示了当前光标的坐标,当前是否启用了捕捉模式、栅格显示、正交模式、极轴追踪、对象捕捉、对象捕捉追踪、动态UCS、以及动态输入等功能,以及是否显示线宽和当前绘图空间等信息。
状态栏上显示的按钮,均属于开/关式按钮,即单击按钮则启动该功能,再次单击则关闭该功能。对于某些工具,可以通过单击鼠标右键来对其进行设置。
19、坐标
显示当前光标的坐标。
单击按钮切换是否开启坐标实时显示。当关闭坐标实时显示时,则仅在拾取点时,显示指定点的坐标。
在按钮上单击鼠标右键,可以选择要显示的坐标类型:
相对:显示相对于上一个指定点的坐标。该选项仅在需要指定多个点且已指定点的情况下可用。
绝对:显示相对于当前 UCS 的坐标。
20、捕捉模式
单击该按钮可以打开或关闭捕捉功能。开启捕捉模式则光标仅能在设置的“捕捉间距”上进行移动。
在按钮上单击鼠标右键,可以选择是开启栅格捕捉还是极轴捕捉,也可以进行栅格和捕捉设置。
三大特点
1、结构工具:结构查询、钢筋绘制、钢筋工具、钢结构、结构符号、尺寸文字、帮助文档、激活。
2、结构构件:
钢砼计算、地基计算、梁截面、圆柱截面、方柱截面、墙柱截面、绘制柱表、格内文字、楼梯、砌体结构、基础、绘制承台、预埋件、绘制牛腿、绘制几何图形。
3、结构平面:
初始设置、绘制图框、隐藏图框、显示图框、外部接口、轴网、直线轴网、轴网标注、删除轴线、柱子、梁、插方柱、插圆柱、轴线布梁、画直线梁、墙体、双线墙、抽网建墙、墙线删除。
特色亮点
1、兼容建筑模块,满足基础绘图需求无缝集成中望建筑的基本绘图功能,可直接进行轴网、墙体、梁等的绘制,实现一个软件,两套系统,大幅缩短绘图时间,提高设计效率。
2、参数化设置丰富灵活,让设计得心应手
绘图前即可直接自由设置钢筋间距符号、点钢筋直径、直钢筋宽度、保护层厚度等多种参数,符合设计师使用习惯, 操作更得心应手。
3、强大的绘制和编辑工具,快捷完成钢筋设计
采用实时预览方式进行钢筋绘制,自动生成标注,并提供丰富的钢筋编辑及计算工具,钢筋绘制和编辑更专业、更高效。
4、砼结构设计标准规范,确保项目顺利验收
采用国家规范的施工图绘图方法,与建设部颁布实施的制图规则保持一致,同时兼顾设计师的传统绘图习惯,确保设计项目质量达标。
5、专业精准计算,提升设计效率及精度
具备完善的钢砼计算功能,完全取代手工计算,简化繁琐操作;抗震类的安全计算符合建筑抗震设计规范,提高工程师计算效率及设计精度。
更新日志
中望结构2021更新:1、修复了部分的bug。
2、优化了用户体验。
展开全部内容







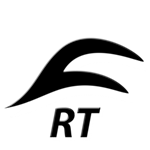



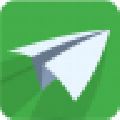







点击星星用来评分