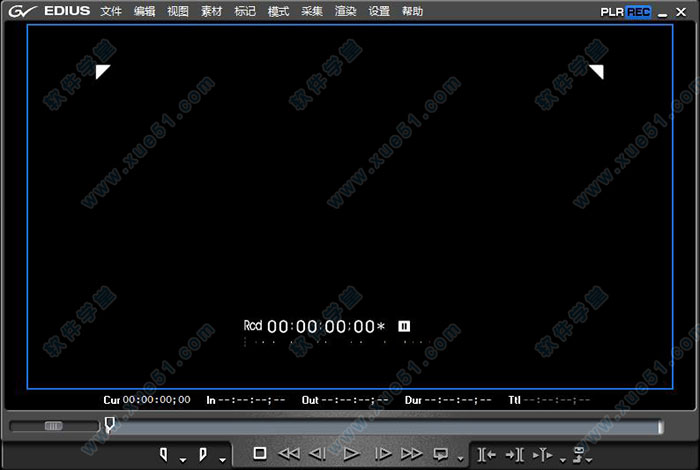
安装教程
1、在本站下载完软件的安装包后,双击如图所示程序文件开始安装;
2、在弹出的对话框中单击“install”;

3、安装向导中单击“next”;

4、输入用户信息和小编在此提供的序列号:810931-GNXJP01WPME4XP85或123456-GYPJP01CRGEYGE7F;
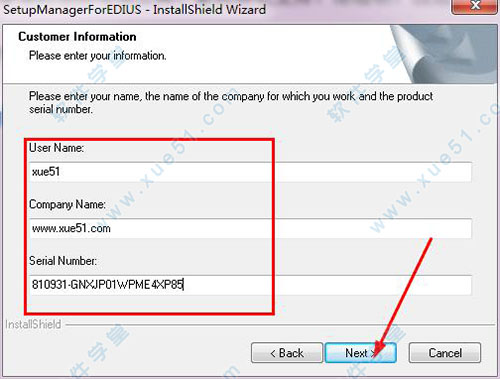
5、设置软件的安装位置,单击“browse”更改软件的默认位置;
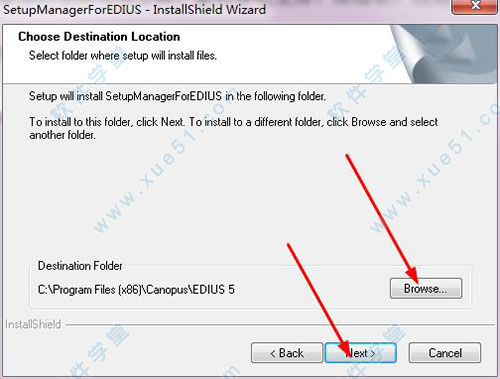
6、设置软件的安装组件,edius和quick time7是软件必装组件,其他的可以根据需要选择安装;

7、等待安装;
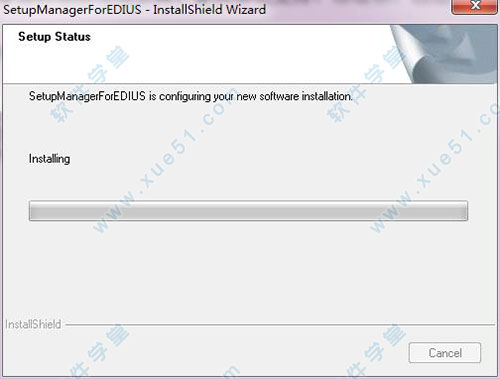
8、成功完成后,选择“no,i will restart...”先不重启电脑;

破解教程
1、解压软件包中的文件“Crack.rar”得到“pavedius.dll”和“pavplal.dll”;
2、将两个dll文件复制到“C:\WINDOWS\system32”目录覆盖原文件即可破解;

3、现在重启计算机,重启后,双击注册表文件,可以解决不能安装TM,Xpldoe PRO,CP3等问题;
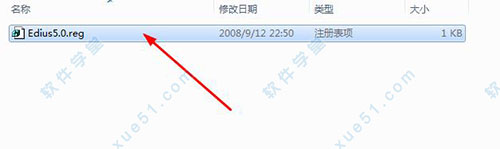

4、启动软件后,请设置工程文件的默认文件夹;

5、再配置一下用户文件,点新建配置文件,以及新建预置即可;

6、启动后的软件如图所示:

软件特点
1、更胜一筹的4K编辑流程,支持Blackmagic Design的Deck-Link 4K Extreme,Ultra Studio 4K,AJA KONA 3G (仅预览)非编硬件,支持使用Grass Valley HQX编码的EDL 或 AAF 导入/导出,与DaVinci Resolve 11交换时间线校色流程2、支持Blackmagic Design, Matrox 和 AJA的第三方板卡
3、混编多种分辨率素材-从24*24到4K*2K,在同一时间线实时转换不同帧速率,为编辑人员提高了工作效率
4、支持当下最新的文件格式-SONY XAVCAM (Intra/ Long GOP)/XAVC S, Panasonic AVC-Ultra/AVC-Intra 4K 422及Canon XF-AVC(仅输入)
5、源码编辑多种视频格式,包括: SONY XDCAM, Panasonic P2, Ikegami GF, RED, Canon XF 和 EOS 电影格式
6、当前最快的AVCHD编辑速度,可做到3层以上实时编辑
7、多达16机位的多机位编辑能力,并可实时进行视频输出
8、增强的MPEG和264/AVC编解码能力(可对4K XAVC进行快速编码),支持更快的4K H.264回放
9、基于第四代Intel酷睿架构的优化,支持Intel Quick Sync Video极速264输出(用于蓝光刻录)
10、64位本地处理,快速处理海量静态图像文件(JPG, TGA, DPX等),提供更流畅的实时编辑
11、支持代理模式,增强PC处理能力,提高工作效率
12、灵活的用户界面,包括:无限的视频、音频、字幕和图文轨道
13、支持3D立体编辑、内置图像稳定器,并可从时间线上直接刻录蓝光、DVD
软件功能
一、支持Windows Vista这是此版本发布的重要因素之一,EDIUS已经完全支持Microsoft的最新32位和64位操作系统。我们去除了一些不支持新系统的功能,比如ProCoder Express for EDIUS和Xplode for EDIUS,将有新的组件来替代他们。
EDIUS系列硬件同样支持Windows Vista,使用EDIUS NX和EDIUS SP非编系统的用户已经能够将工作环境转换到Windows Vista下。
二、统一界面并扩大视频格式支持范围
EDIUS和EDIUS Broadcast已经合并为一个软件包,让每个使用者都能够使用专业市场上最新的视频格式。以下格式无论你是导入、编辑或是输出,EDIUS都会提供完整的原码编辑:
·Thomson Grass Valley? Infinity JPEG 2000
·Panasonic DVCPRO 50 and DVCPRO HD
·Panasonic P2 (drives and media)
·Panasonic VariCam
·Panasonic AVC-Intra
·Sony XDCAM and XDCAM HD (including 4:2:2 50Mbit)
·Sony XDCAM EX
·JVCHD
·Ikegami GFCAM
·AVCHD
·HDV
上述大部分格式都有度身定制的导入工具,EDIUS保证你可以完整导入素材携带的元数据。
EDIUS现在增加了通用MXF输出器,让制作者又多了发布视频的途径。MXF封装格式不仅可在Thomson Grass Valley K2媒体服务器上播出,还同样支持其他第三方服务器。
除此以外,MXF输出器还配备了FTP上传功能,并且MPEG-2数据支持EDIUS独有的段落编码和多线程编码。
三、新的内置输出界面
以前EDIUS的很多输出格式都是通过ProCoder Express for EDIUS插件来实现的,这在速度和易用性上有些限制——一些诸如多线程MPEG-2输出和批量输出的功能不支持。
最新版的EDIUS去除了ProCoder Express,整合所有可用的输出格式并重新设计了输出界面。提供了完整的转码、帧尺寸变换和帧速率转换。无论你是输出到DVD、便携设备还是某管,新的输出器已经一切就绪。
为了让工作更简单,准备了相当数量的通用预设,只要直接使用就可以快速输出工程了。就像以前版本一样,你也可以创建自己的自定义预设。
Procoder 3的用户仍然可以将其作为一个插件使用,我们将提供一个免费的连接插件更新。
四、GPUfx – GPU 加速视频转场
由于去除了旧的Xplode组件,EDIUS现在为SD和HD生产提供一套新的2D和3D视频转场。22个转场包,数百种效果预设,每个参数都能设置关键帧,让GPUfx非常易于使用。
最棒的是,GPUfx转场使用系统显卡的加速能力,使你在创建高质量2D和3D转场时几乎不再需要渲染!与同类型产品相比,GPUfx的独特之处在于所有的计算和效果生成,CPU和GPU之间的数据传递完全在YUV色彩空间进行;而其他同类方案则需要在YUV和RGB之间进行转换。GPUfx完全继承了EDIUS软件一贯的宗旨:在广播级制作中,原汁原味保持您素材图像质量的同时,提供无与伦比的实时编辑性能。
GPUfx要求显卡有相应的3D处理能力(Pixel Shader Model 3.0或更高)。不符要求的显卡则不能显示GPUfx。
五、其他界面功能改进
1、增强的视频布局工具
新的视频布局工具现在拥有关键帧控制,允许你为任何时间线上的视频或静帧创建自定义的平移和缩放效果。
2、冻结帧
新的选项可以让你为任何时间线上的素材创建简单的冻结帧效果,只需要将你的时间线指针放置到需要“暂停”的位置,选择冻结帧命令即可。默认情况下,素材剩余的部分将全部变为冻结效果,除非已经到达素材的末端,或者又设置了一个新的“非冻结点”。
3、素材标记支持
现在你可以为素材文件创建素材标记,它们在整个编辑操作中都会保留下来。支持为素材标记做文字标注,这个工作甚至可以在采集时就进行。那些以Canopus HQ编码方式采集的素材将保留采集时做的标记并可以应用到任何工程中去。素材标记支持还包括识别P2 Shot Marker和XDCAM Essence Marker数据。
4、改进的工程优化
优化工程界面经过了重新修订,详细的任务描述和预设下拉列表让工作更简单明了。
5、改进的撤销/回复功能
入出点的设置和时间线指针的任何编辑动作都可以进行撤销/回复操作。
6、色彩管理
现在你可以在时间线上或者素材库中快速设置任何素材的色彩安全级别。这点对基于RGB的合成特别重要。
7、素材库搜索改进
添加的快速搜索栏让素材库的搜索变得更简单。只需要单击F3键即可输入搜索条目。符合输入内容的素材将会出现。可以指定素材名称、素材注释、文件名或者卷标号作为过滤条件。此外,搜索栏会保留查找历史,以便快速返回。
传统的素材库查找工具现在支持更多搜索条件,配合“与”、“或”逻辑符,构建更复杂的搜索条件以得到更精准的结果。
8、改进的MPEG原码编辑
EDIUS优化了多线程处理时间线上原码MPEG素材的能力,尽管还是推荐使用Canopus HQ编码以得到最优的实时编辑体验,但是使用多核系统进行原码MPEG-2编辑时仍可有性能上的提升。
由于一些基于MPEG方面的改进,比如段落编码,你可以选择MPEG作为那些非常依赖于MPEG源素材的工程的后台渲染格式。现在还支持对MPEG文件单独调整查找和加速信息。
9、Quick Titler 改进
这个版本在一些方面改进了Quick Titler。你现在可以单独调整单个字符的属性和间距,创建线型和三角元素,使用新的布局网格调整对象位置。右键菜单中添加了运动字幕的滚动和爬动设置选项。
10、轨道调整
使用鼠标可以直接拖动调整视频、音频和字幕轨道的高度和次序。
11、新的音量控制
你是否经常想要同时调整两个相邻的音量调节点——在新的EDIUS里可以实现。新的选项将令你可以同时调整时间线指针两端最近的调节点。除此以外,你还可以指定一个具体时间间隔来自动加上一对音频调节点。
12、其他改进
·支持Sanyo Xacti HD 文件导入·改进对Sony HDV 内存记录单元(CF Card) 的支持, 支持Sony HVR-S270U和 HVR-Z7U·非波纹模式,在时间线上编辑时不影响下一个素材·输出AAF时有更多视频编码的选择·在素材库窗口创建序列素材时,使用素材的入出点信息·如果优化任务包含了无法复制或裁剪的素材时,优化窗口将显示确认信息
·在主菜单添加以前没有列出的命令(键盘快捷键和界面按钮之外的命令)
·关于工程渲染格式的更多、更具体设置
·改进与工程场序不符素材的画面质量处理
使用技巧
一、EDIUS介绍1、初次使用软件双击EDIUS图标,打开软件后需要设置默认文件夹,尽量不要选择系统盘,选择常用盘符DEF皆可。
2、设置完成默认文件夹后,点击新建工程,创建一个工程,即project,初次使用需要创建工程预设,主要进行视频尺寸、帧速率设置。
二、EDIUS视频编辑软件界面介绍
内容:包含左上角的预览窗口,左下角的时间线编辑窗口以及右上角的素材库窗口三个部分。
1、预览窗口中:PLR元素材编辑预览窗口,REC时间编辑窗口。
2、时间线编辑窗口中:V轨道-只包含视频、VA轨道-包含音视频、T轨道-包含字幕、A轨道-只含音频
3、素材窗口:包含素材库窗口、特效窗口及源文件浏览窗口。
三、导入素材
方式一、在源文件浏览导入无带化AVCHD素材
1、打开源文件浏览;
2、选择无带化设备,此处选择可移动盘;
3、选中一个或多个素材,右击,添加并传输到素材库;
4、点击素材库即可看到传输过来的素材了。
备注:素材传输过程中,我们可以点击视图下的后台任务,查看传输速度;点击根目录,右击可创建文件夹,对传输的素材进行管理。
方式二、在素材库导入文件素材
1、按照方式一的步骤,在根目录下新建一个文件夹;
2、双击空白处进入含素材的文件夹;
3、选择素材添加进素材库,即可调用高清mpg文件。
四、剪辑素材
方式一、通过PLR窗口剪辑
1、在右侧素材库窗口双击素材缩略图,将素材加载到PLR源素材预览窗口;
2、通过下面三种方式进行播放查找画面:
1)点击播放键或者使用键盘空格键;
2)拖动窗口上播放滑块;
3)使用鼠标滚轮进行逐帧查找;
3、选择好画面后,使用set in键或者键盘上的i键设为入点,作为此段剪辑的起点画面;
4、继续播放画面选择画面,使用set out键或者键盘上的o键设为出点,作为此段剪辑的结束画面;
5、在预览窗口点击并按住鼠标左键,将画面投放至时间线VA轨道上。
方式二、直接从素材库拖放素材到VA轨道,通过时间线编辑窗口剪辑
1、直接从素材库拖放素材到VA轨道;
2、鼠标点击时间线刻度,游标指针自动跳转到当前位置;
3、按住鼠标左键拖动游标指针进行浏览查看或者也可以拖动滚轮或者使用键盘上的方向键进行浏览查看;
4、通过不同的方式剪切素材:
1)键盘c键:切开素材
2)Delete键:删除素材
3)通过点选素材为高亮显示来作为操作目标
4)N键:删除时间线左侧素材
5)M键:删除时间线右侧素材
6)退格键:鼠标拖选多个素材段后使用退格键删除素材间空隙
五、添加专场效果
如果添加的几段素材内容不相同的话,可以通过转场效果让视频的播放自然展示。添加转场的方式有两种。
方式一、使用特效面板
1、使用鼠标移动游标指针到两段素材之间;
2、点击特效面板,选择转场;
3、在转场效果中选择需要的效果,选中后拖放到两段素材之间;
4、点击播放实时查看转场效果,不需要渲染。
方式二、添加叠画
1、拖动指针到素材之间;
2、点击转场按钮可默认添加转场效果。
六、添加片头字幕
1、按home键指针跳转到开头,在开头部分为我们的视频添加片头字幕。
2、点击时间线编辑窗口上方的T按钮,在下拉菜单中选择是视频轨道上创建字幕;或者也可以直接使用键盘上的T键,打开字幕编辑窗口。
3、在字幕编辑窗口输入文字,也就是片头字幕的文字。
4、按住鼠标拖动字幕位置,使用右侧字幕属性面板,更改字幕的属性,如更改字体、字号、设置字间距、填充颜色等等5. 点击保存关闭窗口。
6、此时字幕会出现在时间线的VA轨道上,右击新建的字幕,选择持续按时间。
7、在持续时间窗口输入字幕需要停留的时间长度,点击确定。


















点击星星用来评分