
安装破解教程
1、下载并解压安装包压缩包,然后双击运行主程序进行软件安装,进入安装向导界面,勾选“I agree to......”同意软件相关许可协议,然后点击“install”开始准备安装软件
2、等待一会,点next继续

3、选择软件安装路径,可更改,也可按照默认设置路径即可

4、然后选择取消勾选,点击next进入下一步

5、继续取消勾选,点击next进入下一步

6、再次点击“install”开始安装软件
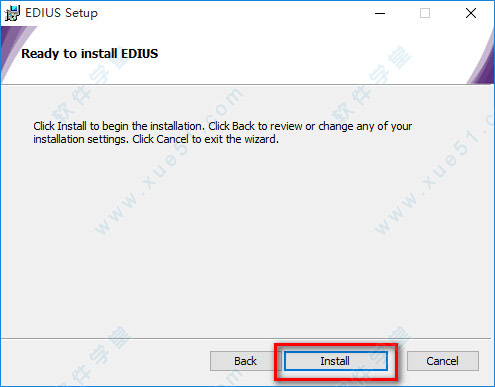
7、软件进入安装状态,安装过程需要一些时间,请大家耐心等待一下,直到软件安装完成,点击finish退出安装程序

8、软件安装完成后先不要运行打开,接下来进行破解,然后回到软件安装包双击运行这个破解补丁程序进行安装

9、破解补丁程序根据向导提示安装完成即可激活、汉化软件,至此,软件成功破解,用户可以无限制、免费使用本软件了

新增功能
1、支持导入H.265(HEVC)素材2、支持输出XAVC Intra Class 480素材
3、支持输出全高清XDCAM 35M素材
4、支持输出4K(QFHD)XAVC LongG60M素材
5、支持显示XAVC S素材的录制日期/时间
6、支持输出4K(QFHD)XAVC LongG422素材
7、原色校正滤镜支持BT.2020/BT.2100 PQ 色域
8、显示出点的画面帧
9、支持高dpi显示设备
10、新的H.264编码器,更快、效果更好(可用于输出AVCHD、蓝光、F4V、H264/AVC和XAVC S输出器,以及刻录蓝光盘)
11、支持导入Canon C700 RAW文件
12、在混音器中支持通过输入数据调整音量和声相
13、支持保存时间线轨道面板宽度
14、原色校正滤镜可正确识别Panasonic AG-UX90/180、DC-GH5色彩空间
特色亮点
1、支持Blackmagic Design DeckLink 4KExtreme板卡,支持与DaVinci的EDL交换时间线校色流程2、第三方厂商开放硬件接口,例如Blackmagic Design、Matrox和AJA
3、支持混编各种不同分辨率素材从24*24到4K*2K,在同一时间线实时转换不同帧速率,为剪辑师带来非凡效率
4、快速灵活的用户界面,包括无限视频、音频、字幕和图形轨道
5、支持最新的文件格式,诸如Sony XAVC/XVAC S、PanasonicAVC-Ultra 4K 422和Canon XF-AVC
6、源码支持各种视频格式,例如Sony XDCAM、Panasonic P2、Ikegami GF、RED、Canon XF和EOS视频格式等
7、市面上最快的AVCHD编辑速度(3层以上实时编辑)
8、高达16机位同时编辑,支持视频输出
9、改进MPEG编码器的速度和质量
10、改进H.264/AVC解码器性能
11、加速4K H.264回放
12、充分利用第四代Intel Core i构架
13、为加速工作流程而全新设计的UI
14、原生64位处理能力,为实时编辑提供最大内存支持
15、为低端计算机设计的代理编辑模式可延长器使用周期和产品寿命
16、支持Intel Intel Quick Sync Video进行对H.264的快速输出和蓝光刻录
17、快速处理大量静态图片序列,如JPG、TGA、DPX等
18、3D立体编辑
19、内置画面稳定器
20、时间线直接刻录蓝光盘和DVD
使用教程
插件如何安装?1、打开软件,点击新建工程,随意新建一个就可以,也可以打开之前的任意一个工程
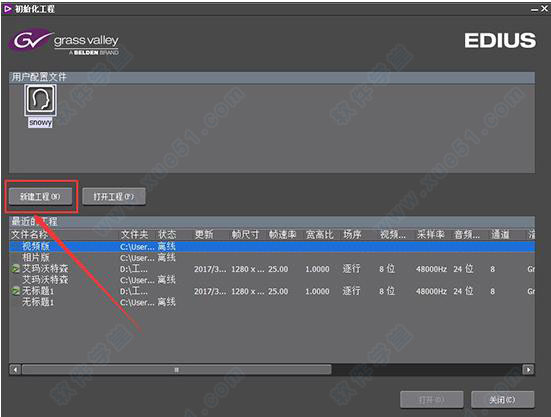
2、点击顶端菜单栏里的“设置",选择"系统设置"
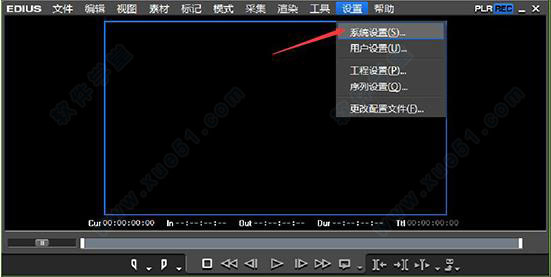
3、在系统设置对话窗口里面依次点击“特效”——“AfterEffects插件桥接"
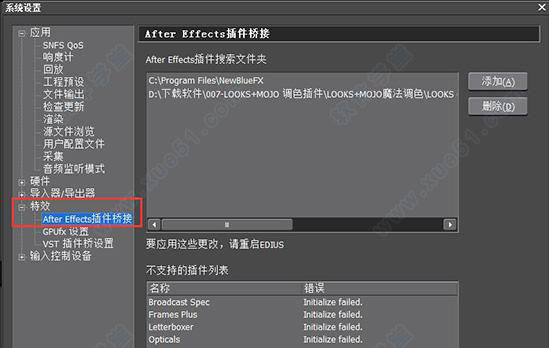
4、点击右侧窗口的"添加",找到我们开始定位的插件存放文件夹,点击“确定”
5、再重新启动一次软件,切换到特效窗口就会看到我们新添加的插件了。
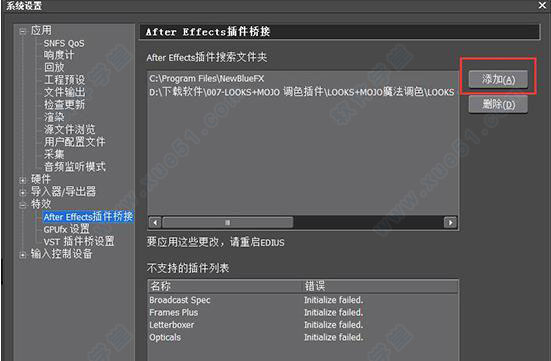

动态字如何制作?
1、打开软件,点击时间线面板上方的大写“T”,选择“在T1轨道上创建字幕”;
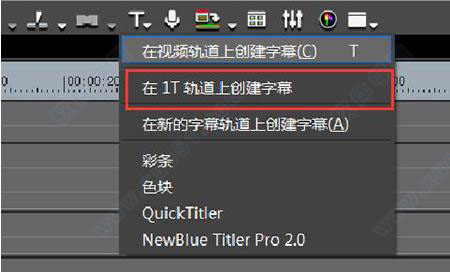
2、这时软件会自动弹出字幕添加的设置窗口,点击左侧边栏里的大写"T",在中间的空白面里面点击就会出现一个黑色的光标,然后输入文字内容,字体、字号、颜色等在右边的窗口进行设置。
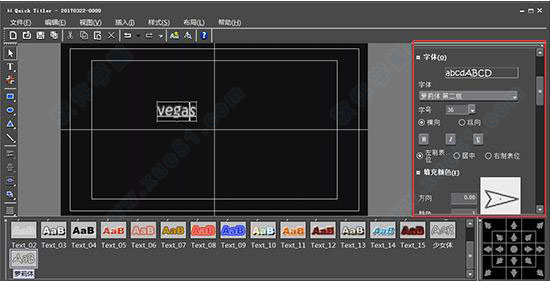
3、接着不要选中文字,用移动工具在文字以外的地方双击两下就可以了,字幕设置窗口会出现“背景属性”的设置选项,将“字幕类型”设置为“爬动(从右)”,当然选择其他效果也可以。
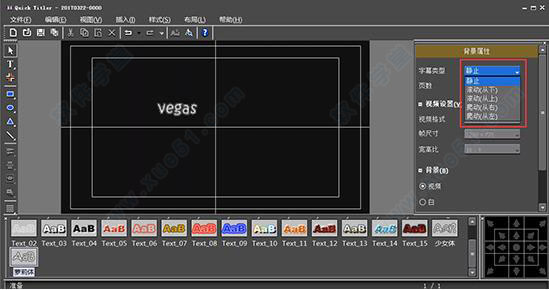
快捷键介绍
将播放器中的素材添加至素材箱 [Shift] + [Ctrl] +打开素材源文件 [Shift] + [Ctrl] + [P]
添加文件-录像机 [Shift] + [Ctrl] + [O]
输出到磁带 [F12]
搜索帧-播放窗口 [Shift] + [Ctrl] + [F]
搜索帧-录制窗口 [Shift] + [F]
保存项目 [Ctrl] + [S]
打开项目 [Ctrl] + [O]
删除渲染文件-未使用的文件 [Alt] + [Q]
另存为 [Shift] + [Ctrl] + [S]
新建时间线 [Shift] + [Ctrl] + [N]
新建项目 [Ctrl] + [N]
在时间线上截取静帧 [Ctrl] + [T]
静音 [Shift] + [V]
恢复 [Shift] + [Ctrl] + [Z]
恢复 [Ctrl] + [Y]
设置添加音频 [Shift] + [K]
删除剪切点 [Ctrl] + [Delete]
添加剪切点-选定轨道 [C]
粘贴过场至光标位置 [Ctrl] + [Alt] + [K]
粘贴至光标位置(时间线) [Shift] + [Insert]
粘贴至光标位置(时间线) [Ctrl] + [V]
常见问题
1、HDV格式文件压缩DVD需要多长时间?理论时间比在1:2以上,具体还要进行更详细的测试
2、软件调入5.1声道的调用问题?
使用其它的音频软件,制作的多声道文件,在EDIUS软件中可以调用,并 且可以分别对各个声道进行调节,具体的方法是:在音频轨上分要分别设置,非立 体声1.2.3.4.........有多少个声道就要建多少个音频轨,另外在素材窗能够看 到,所调用的音频文件是多少个声道的
3、高清工程向标清工程变换时字幕位置和字形变换问题?
必须用QUICKTITLER软件,必须放在视频轨上,不能放在字幕轨上, TITLEMOTION软件是不行,肯定要变位置的








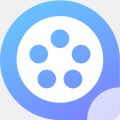



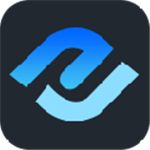
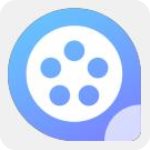

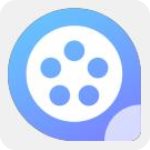



点击星星用来评分