立即下载
没有对应的手机版,本软件为电脑版,电脑版软件不支持手机安装
迅捷音频编辑器是一款非常小巧易用的音频编辑软件,使用这款软件的用户可以非常轻松的对音频进行剪辑、合并、转换、提取...等多种功能,并且这款软件的功能可以说是非常的丰富,同时体积小巧,在运行的时候也不会占用非常多的系统的资源,从使用上来讲还是非常的不错的,还支持批量音频的转化,用户可以同时进行多个文件的操作,相当的有效率,并且软件中的操作界面也可以说是相当的简洁的,就算是第一次使用的用户也是可以非常的方便上手使用,今天小编带来的版本是迅捷音频编辑器破解版,这个版本基于原版进行修改,是一款直装破解版,不需要用户安装补丁、无需激活注册即可完全免费使用,不需要用户充值,就可以使用全部的功能对音频进行编辑,有兴趣的朋友可以从本站下载体验。
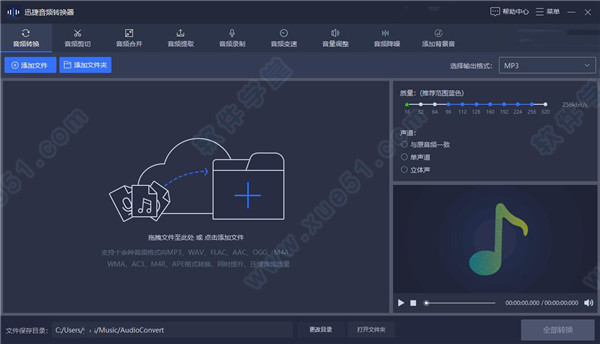
2、格式的音频有不同的音频设置。
3、还包括音频剪切、音频合并、音频提取功能。
4、分割方式多样,是一款功能丰富的音频软件。
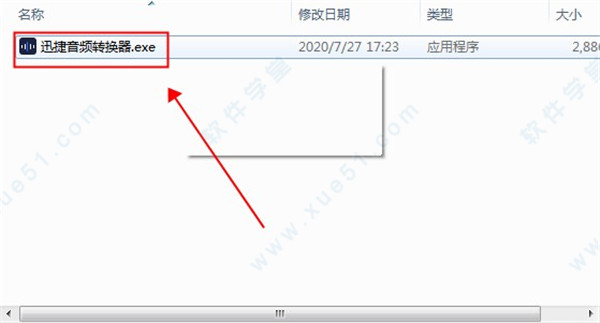
2、进入安装向导后支持一键式安装,也支持自定义安装,小编推荐自定义安装。
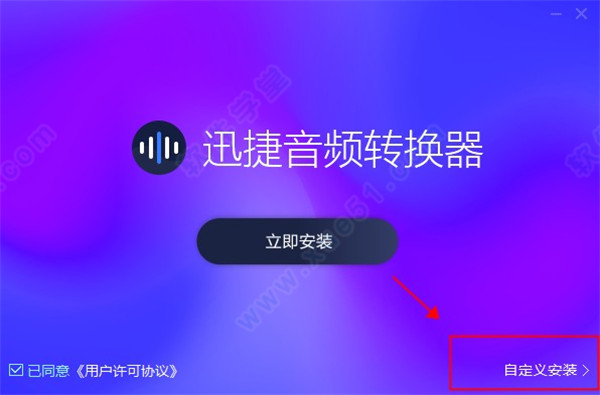
3、进入自定义安装之后,可以看到软件默认安装在C盘,需要更改的用户点击修改选择安装位置即可,底下的附加项目用户根据自己选择安装。
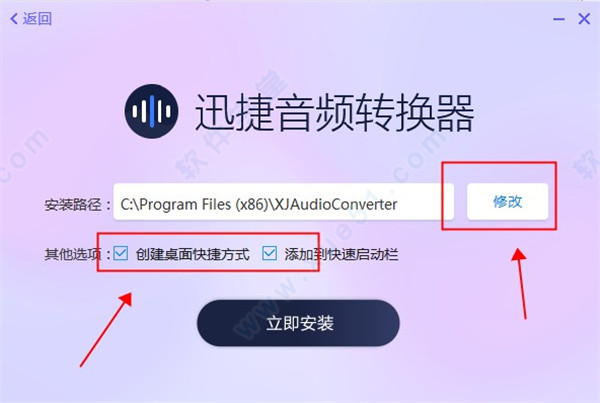
4、安装成功的时候,无需额外的破解操作,即可永久免费体验所有功能。
支持平均分割、时间分割、手动分割。
2、产品功能丰富
支持音频剪切、音频提取、音频转换。
3、支持文件批量操作
不仅支持单个文件操作,还支持文件批量操作,提高效率。
4、音频转换
支持自定义参数,音频格式互相转换。
5、音频合并
直接合并、剪切后选择片段合并。
这是一个能转换音频格式的功能,通过这个功能将音频转换成各种自己想要的格式。我们需要添加想要转换格式的音频文件后,选择转换设置后选择想要转换的格式,然后点击转换就可以了。
1、添加文件
打开软件后,我们点击音频转换,然后点击添加文件/添加文件夹或用拖拽的方式将音频文件添加至该功能页。
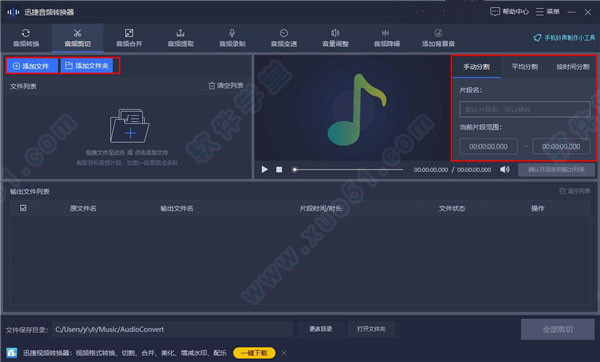
2、转换设置
当我们将音频添加到软件中后,看到右侧有一个【输出格式】和编辑栏,根据自己的需要选择音频转换后的格式、质量、声道。
3、全部转换
将以上的音频转换准备工作完成后,我们就可以选择文件保存路径,自主选择文件的保存位置。选择完成后,点击全部转换就可以了。
二、音频剪切
这是一个能将完整的音频根据用户需求进行剪辑切割的功能,需要添加音频文件后,在编辑栏中设置好分割时间点,就可以开始剪切了。
1、添加文件
打开编辑器后,我们点击音频剪切,然后点击添加文件/添加文件夹或用拖拽的方式将音频文件添加至该功能页。
2、分割设置
添加音频文件后,可以看到右边有一个编辑框,在里面就可以进行音频的剪辑分割。
平均分割:在音乐编辑栏中可以看到【平均分割】,当我们点击时,音频就会根据长度平均分割成两段。用户也可以自己选择【分割片段】,选择完成后,点击【确定并添加到输出列表】即可。
时间分割:点击【时间分割】,然后选择音频分割出来的【时间长度】,选择完成后软件就会自动根据时长分割音乐,同样点击【确定并添加到输出列表】即可。
手动分割:我们也可以选择【手动分割】,将自己想要的音乐片段手动分割出来。同样在完成后点击【确定并添加到输出列表】即可。如果有不喜欢的片段也可以点击【移除】。
3、全部剪切
当设置好剪切参数后,我们就可以选择【文件保存路径】,自主选择文件的保存位置。选择完成后,点击【全部剪切】就可以了。
三、音频合并
这是一个能将多个音频进行合并的功能,需要把需要合并的音频添加到软件中,然后根据自己的需求进行剪切、调整位置后,接着就可以开始音频合并了。
1、添加文件
打开迅捷音频编辑器后,我们点击【音频合并】,然后点击【添加文件】/【添加文件夹】或用拖拽的方式将音频文件添加至该功能页。
2、剪辑合并
有需要的小伙伴可以在右侧的编辑栏中先进行剪辑,剪出自己需要合并的片段,然后点击【确定】就可以了。
3、开始合并
将音频添加到软件并且完成剪辑以后,我们可以根据自己的需要调整音频合并的前后位置,然后选择【文件保存路径】后点击【开始合并】即可。
四、音频提取
这是一个能帮我们将视频中的音频提取出来的功能。我们可以添加一个自己想要提取音频的视频文件,然后根据自己的要求调整提取音频的片段。完成后,就可以开始提取了。
1、添加文件
打开软件后,我们点击【音频提取】,然后点击【添加文件】/【添加文件夹】或用拖拽的方式将音频文件添加至该功能页。
2、选择时间
当我们将视频添加到软件中后,如果不需要提取整个视频的音频,可以通过【当前片段范围】截取视频中需要提取的音频片段。在我们调整完成后,点击右下角的【确定并添加到输出列表】即可。
3、全部提取
当需要提取的音频片段添加至输出列表后,我们就可以选择【文件保存路径】,自主选择文件的保存位置。选择完成后,点击【全部提取】就可以了。
五、音频录制
电脑录音功能,可以录制电脑内部或麦克风声音。
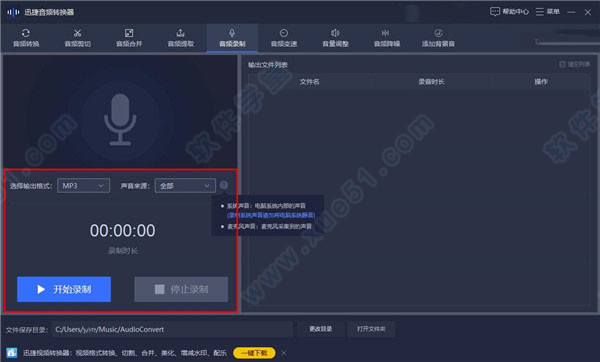
1、输出格式
【选择输出格式】中可调整录制的音频格式,有MP3和WAV两种格式可供选择。
2、声音来源
【声音来源】中可选择录制的录音来源,分为全部(麦克风声音+系统声音)、仅系统声音和仅麦克风声音三种。
3、开始录制
点击【开始录制】按钮进行录制,录制的过程可以【暂停录制】/【继续录制】。
4、停止录制
点击【停止录制】按钮结束录制。并保存录制的音频文件。
六、音频变速
这是一个能调整音频播放速度的功能,需要添加音频文件后,在编辑栏中设置好播放速度,就可以开始变速了。
1、添加文件
打开迅软件后,我们点击【音频变速】,然后点击【添加文件】/【添加文件夹】或用拖拽的方式将音频文件添加至该功能页。
2、播放速度
将音频添加到软件后,我们可以通过编辑栏的【播放速度】对音频变速处理。
3、全部变速
当设置好播放速度后,我们就可以选择【文件保存路径】,自主选择文件的保存位置。选择完成后,点击【全部变速】就可以了。
七、音量调整
这是一个能调整音频声音大小的功能,需要添加音频文件后,在编辑栏中设置好音量参数,就可以调整音量大小了。
1、添加文件
打开迅捷音频编辑器后,我们点击【音量调整】,然后点击【添加文件】/【添加文件夹】或用拖拽的方式将音频文件添加至该功能页。
2、音量大小
将音频添加到软件后,我们可以通过编辑栏的【音量调整】对调整音量大小。
3、全部调整
当设置好音量大小后,我们就可以选择【文件保存路径】,自主选择文件的保存位置。选择完成后,点击【全部调整】就可以了。
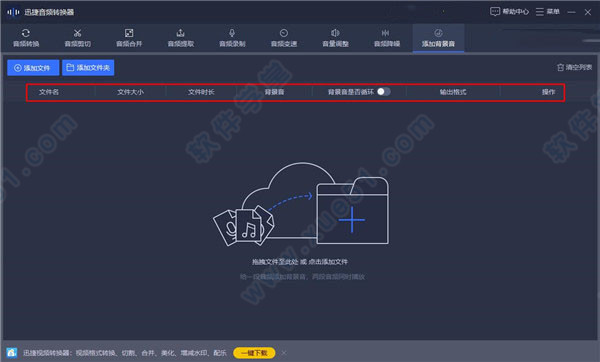
八、音频降噪
这是一个能消除音频底噪,提升收听体验的功能,需要添加音频文件后,在编辑栏中设置好降噪参数,就可以进行音频降噪处理了。
1、添加文件
打开软件后,我们点击【音频降噪】,然后点击【添加文件】/【添加文件夹】或用拖拽的方式将音频文件添加至该功能页。
2、降噪设置
将音频添加到软件后,我们可以通过编辑栏的【降噪级别】和【输出格式】调整降噪的参数。
3、全部降噪
当设置好降噪参数后,我们就可以选择【文件保存路径】,自主选择文件的保存位置。选择完成后,点击【全部降噪】就可以了。
九、添加背景音
这是一个能给音频添加背景音,让两段音频同时播放的功能,需要添加音频文件后,在编辑栏中设置好背景音参数,就可以添加背景音了。
1、添加文件
打开迅捷音频编辑器后,我们点击【添加背景音】,然后点击【添加文件】/【添加文件夹】或用拖拽的方式将音频文件添加至该功能页。
2、背景音设置
将音频添加到软件后,我们可以通过编辑栏的【背景音】、【背景音是否循环】和【输出格式】调整添加背景音的参数。
3、全部添加
当设置好背景音参数后,我们就可以选择【文件保存路径】,自主选择文件的保存位置。选择完成后,点击【全部添加】就可以了。
答:可能在合并的时候没有调整音频的前后位置,导致音频合并的效果不理想。可以重新进行合并,在合并的时候调整各段音频的位置就可以了。
2、转换音频格式后倾听时耳机一边有声一边没声是怎么回事?
答:有可能在音频转换设置参数的时候在声道选项中选择了单声道。可以重新转换一次,然后选择【与原音频一致】就可以了。
3、音频提取时如何提取其中一段?
答:添加文件到软件中后,可以在右边的编辑栏中添加指针片段,根据自己的需求调整指针的位置即可。
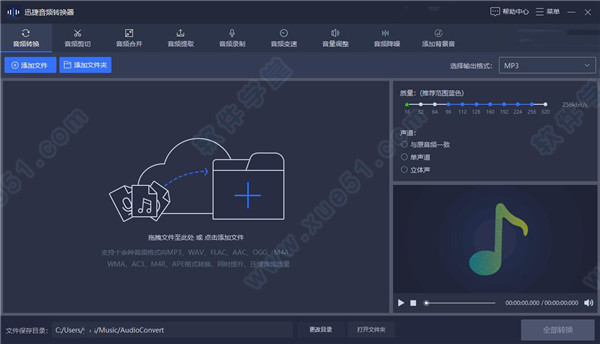
软件特色
1、支持多种格式互相转换,不同输出。2、格式的音频有不同的音频设置。
3、还包括音频剪切、音频合并、音频提取功能。
4、分割方式多样,是一款功能丰富的音频软件。
安装教程
1、从本站下载解压之后找到对应的“.exe”安装向导,双击运行。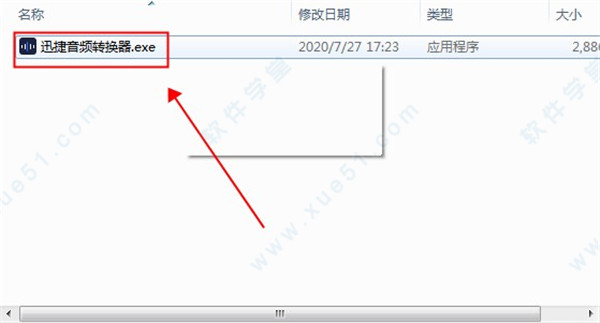
2、进入安装向导后支持一键式安装,也支持自定义安装,小编推荐自定义安装。
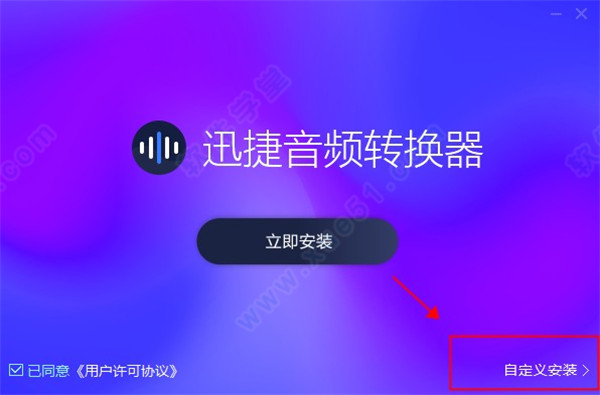
3、进入自定义安装之后,可以看到软件默认安装在C盘,需要更改的用户点击修改选择安装位置即可,底下的附加项目用户根据自己选择安装。
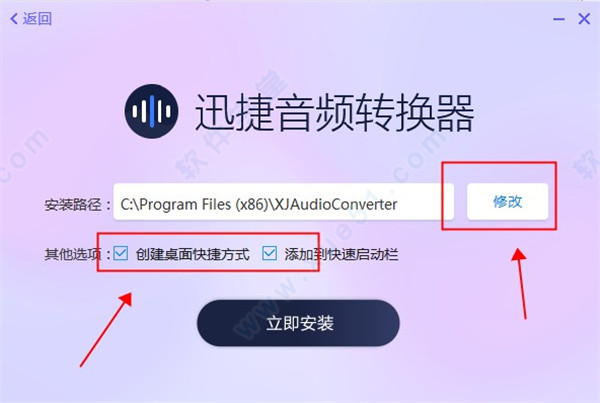
4、安装成功的时候,无需额外的破解操作,即可永久免费体验所有功能。
功能介绍
1、多种音频剪切方式支持平均分割、时间分割、手动分割。
2、产品功能丰富
支持音频剪切、音频提取、音频转换。
3、支持文件批量操作
不仅支持单个文件操作,还支持文件批量操作,提高效率。
4、音频转换
支持自定义参数,音频格式互相转换。
5、音频合并
直接合并、剪切后选择片段合并。
迅捷音频编辑器使用教程
一、音频转换这是一个能转换音频格式的功能,通过这个功能将音频转换成各种自己想要的格式。我们需要添加想要转换格式的音频文件后,选择转换设置后选择想要转换的格式,然后点击转换就可以了。
1、添加文件
打开软件后,我们点击音频转换,然后点击添加文件/添加文件夹或用拖拽的方式将音频文件添加至该功能页。
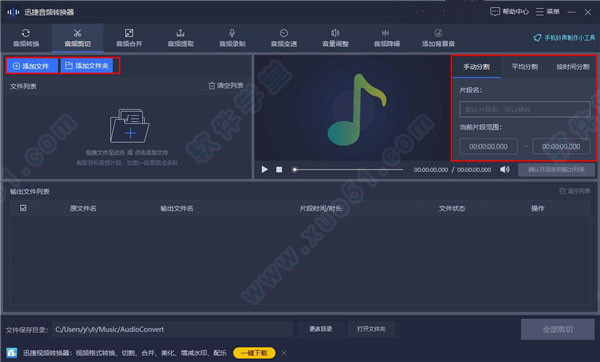
2、转换设置
当我们将音频添加到软件中后,看到右侧有一个【输出格式】和编辑栏,根据自己的需要选择音频转换后的格式、质量、声道。
3、全部转换
将以上的音频转换准备工作完成后,我们就可以选择文件保存路径,自主选择文件的保存位置。选择完成后,点击全部转换就可以了。
二、音频剪切
这是一个能将完整的音频根据用户需求进行剪辑切割的功能,需要添加音频文件后,在编辑栏中设置好分割时间点,就可以开始剪切了。
1、添加文件
打开编辑器后,我们点击音频剪切,然后点击添加文件/添加文件夹或用拖拽的方式将音频文件添加至该功能页。
2、分割设置
添加音频文件后,可以看到右边有一个编辑框,在里面就可以进行音频的剪辑分割。
平均分割:在音乐编辑栏中可以看到【平均分割】,当我们点击时,音频就会根据长度平均分割成两段。用户也可以自己选择【分割片段】,选择完成后,点击【确定并添加到输出列表】即可。
时间分割:点击【时间分割】,然后选择音频分割出来的【时间长度】,选择完成后软件就会自动根据时长分割音乐,同样点击【确定并添加到输出列表】即可。
手动分割:我们也可以选择【手动分割】,将自己想要的音乐片段手动分割出来。同样在完成后点击【确定并添加到输出列表】即可。如果有不喜欢的片段也可以点击【移除】。
3、全部剪切
当设置好剪切参数后,我们就可以选择【文件保存路径】,自主选择文件的保存位置。选择完成后,点击【全部剪切】就可以了。
三、音频合并
这是一个能将多个音频进行合并的功能,需要把需要合并的音频添加到软件中,然后根据自己的需求进行剪切、调整位置后,接着就可以开始音频合并了。
1、添加文件
打开迅捷音频编辑器后,我们点击【音频合并】,然后点击【添加文件】/【添加文件夹】或用拖拽的方式将音频文件添加至该功能页。
2、剪辑合并
有需要的小伙伴可以在右侧的编辑栏中先进行剪辑,剪出自己需要合并的片段,然后点击【确定】就可以了。
3、开始合并
将音频添加到软件并且完成剪辑以后,我们可以根据自己的需要调整音频合并的前后位置,然后选择【文件保存路径】后点击【开始合并】即可。
四、音频提取
这是一个能帮我们将视频中的音频提取出来的功能。我们可以添加一个自己想要提取音频的视频文件,然后根据自己的要求调整提取音频的片段。完成后,就可以开始提取了。
1、添加文件
打开软件后,我们点击【音频提取】,然后点击【添加文件】/【添加文件夹】或用拖拽的方式将音频文件添加至该功能页。
2、选择时间
当我们将视频添加到软件中后,如果不需要提取整个视频的音频,可以通过【当前片段范围】截取视频中需要提取的音频片段。在我们调整完成后,点击右下角的【确定并添加到输出列表】即可。
3、全部提取
当需要提取的音频片段添加至输出列表后,我们就可以选择【文件保存路径】,自主选择文件的保存位置。选择完成后,点击【全部提取】就可以了。
五、音频录制
电脑录音功能,可以录制电脑内部或麦克风声音。
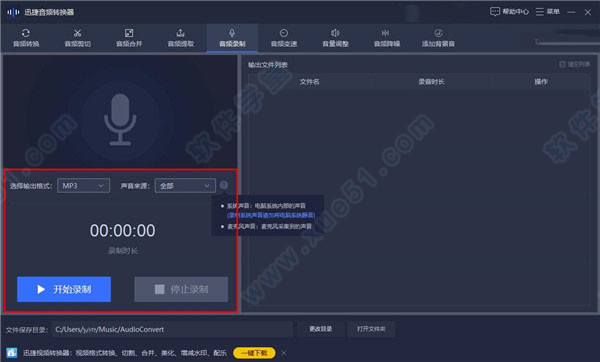
1、输出格式
【选择输出格式】中可调整录制的音频格式,有MP3和WAV两种格式可供选择。
2、声音来源
【声音来源】中可选择录制的录音来源,分为全部(麦克风声音+系统声音)、仅系统声音和仅麦克风声音三种。
3、开始录制
点击【开始录制】按钮进行录制,录制的过程可以【暂停录制】/【继续录制】。
4、停止录制
点击【停止录制】按钮结束录制。并保存录制的音频文件。
六、音频变速
这是一个能调整音频播放速度的功能,需要添加音频文件后,在编辑栏中设置好播放速度,就可以开始变速了。
1、添加文件
打开迅软件后,我们点击【音频变速】,然后点击【添加文件】/【添加文件夹】或用拖拽的方式将音频文件添加至该功能页。
2、播放速度
将音频添加到软件后,我们可以通过编辑栏的【播放速度】对音频变速处理。
3、全部变速
当设置好播放速度后,我们就可以选择【文件保存路径】,自主选择文件的保存位置。选择完成后,点击【全部变速】就可以了。
七、音量调整
这是一个能调整音频声音大小的功能,需要添加音频文件后,在编辑栏中设置好音量参数,就可以调整音量大小了。
1、添加文件
打开迅捷音频编辑器后,我们点击【音量调整】,然后点击【添加文件】/【添加文件夹】或用拖拽的方式将音频文件添加至该功能页。
2、音量大小
将音频添加到软件后,我们可以通过编辑栏的【音量调整】对调整音量大小。
3、全部调整
当设置好音量大小后,我们就可以选择【文件保存路径】,自主选择文件的保存位置。选择完成后,点击【全部调整】就可以了。
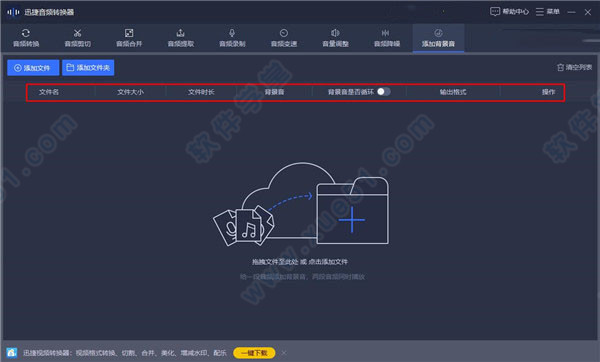
八、音频降噪
这是一个能消除音频底噪,提升收听体验的功能,需要添加音频文件后,在编辑栏中设置好降噪参数,就可以进行音频降噪处理了。
1、添加文件
打开软件后,我们点击【音频降噪】,然后点击【添加文件】/【添加文件夹】或用拖拽的方式将音频文件添加至该功能页。
2、降噪设置
将音频添加到软件后,我们可以通过编辑栏的【降噪级别】和【输出格式】调整降噪的参数。
3、全部降噪
当设置好降噪参数后,我们就可以选择【文件保存路径】,自主选择文件的保存位置。选择完成后,点击【全部降噪】就可以了。
九、添加背景音
这是一个能给音频添加背景音,让两段音频同时播放的功能,需要添加音频文件后,在编辑栏中设置好背景音参数,就可以添加背景音了。
1、添加文件
打开迅捷音频编辑器后,我们点击【添加背景音】,然后点击【添加文件】/【添加文件夹】或用拖拽的方式将音频文件添加至该功能页。
2、背景音设置
将音频添加到软件后,我们可以通过编辑栏的【背景音】、【背景音是否循环】和【输出格式】调整添加背景音的参数。
3、全部添加
当设置好背景音参数后,我们就可以选择【文件保存路径】,自主选择文件的保存位置。选择完成后,点击【全部添加】就可以了。
常见问题
1、音频合并后位置不一样是怎么回事?答:可能在合并的时候没有调整音频的前后位置,导致音频合并的效果不理想。可以重新进行合并,在合并的时候调整各段音频的位置就可以了。
2、转换音频格式后倾听时耳机一边有声一边没声是怎么回事?
答:有可能在音频转换设置参数的时候在声道选项中选择了单声道。可以重新转换一次,然后选择【与原音频一致】就可以了。
3、音频提取时如何提取其中一段?
答:添加文件到软件中后,可以在右边的编辑栏中添加指针片段,根据自己的需求调整指针的位置即可。
展开全部内容









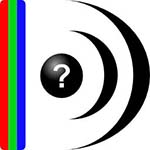


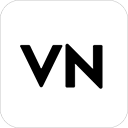






点击星星用来评分