CorelDraw绘制简单的笑脸技巧实例教程
2012-10-17 来源:网络
相信大家对CorelDraw都熟悉吧,要学习好CorelDraw软件就必须要从简单开始学习,然后转入复杂,所以今天小编就是教大家利用CorelDraw绘制简单的笑脸技巧实例教程,教大家使用CorelDraw基础来绘制笑脸的实例,下面我们就一起来看看CorelDraw绘制简单的笑脸技巧实例教程的具体内容吧!
首先我们来看看利用CorelDraw软件绘制出来的效果图:

看起来是不是很不错,下面我们就一起来看看具体步骤吧!
步骤一、选择椭圆工具,按住Ctrl键,绘制一个圆形,设置图形颜色的CMYK值为:2、31、93、0,并填充图形,取出图形的轮廓线,向内拖曳圆形右上角的控制柄到适当的位置单击鼠标右键,缩小并复制图形,设置图形颜色的CMYK值为:0、0、100、0,并填充图形。
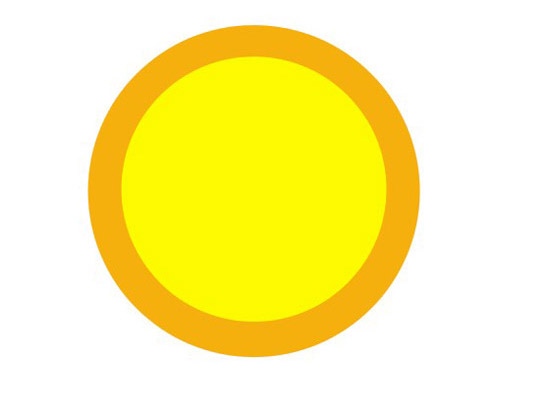
步骤二、交互式调和,选项设置数值为5,按Enter键。
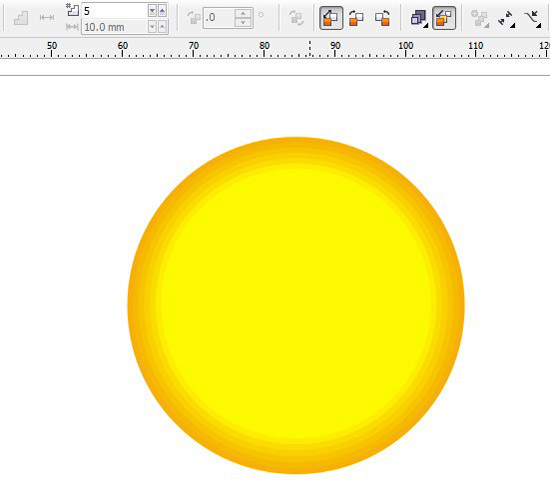
步骤三、绘制两个椭圆相交,再绘制一个矩形与其相交,用圈选的方法全选,单击属性栏中的后减前按钮。
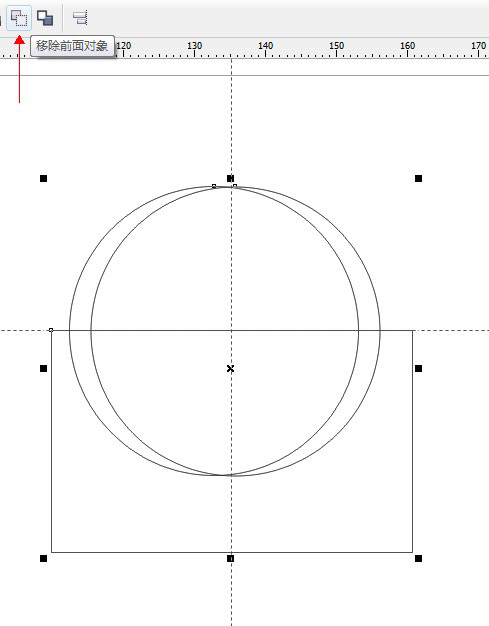
步骤四、去除轮廓线,填充白色,放入图形中,选择交互式透明工具,再复制一个,旋转调节。
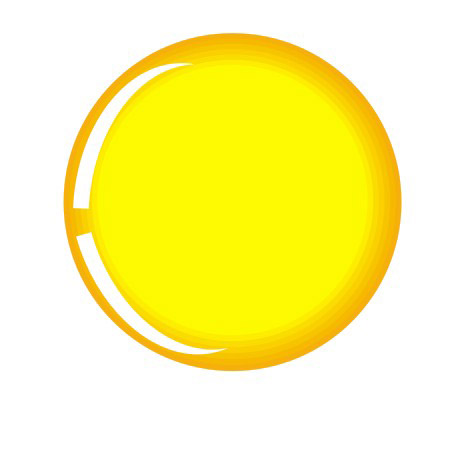
设置透明效果:
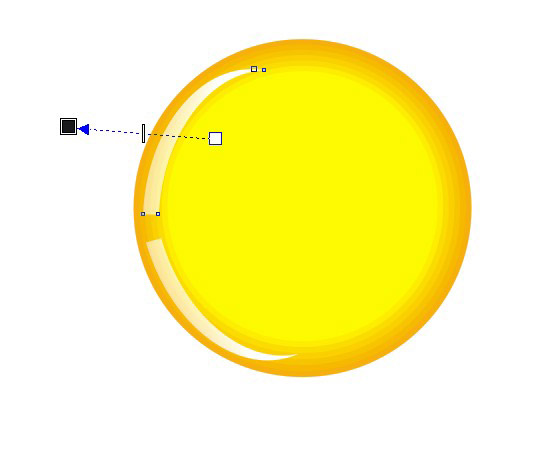
步骤五、绘制一个椭圆,选择渐变填充,在类型中选择射线,点击双色单选框,从选项CMYK:100、100、0、0,到选项CMYK:31、28、4、0,中间点选项数值设置为50,单击确定,去除轮廓线。
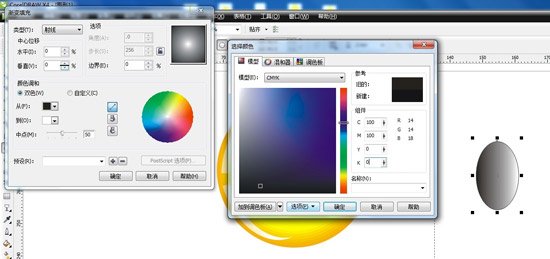
步骤六、绘制一个椭圆形,填充为白色,去除轮廓线,放入图形中,选择交互式透明,在白色椭圆上部从上方至下方拖曳光标,然后全选复制,放入大圆中。再绘制一个椭圆,单击属性栏中的弧度按钮,椭圆形变弧形,选择形状工具,分别拖曳两端的节点到适当的位置,调整为需要的图形。
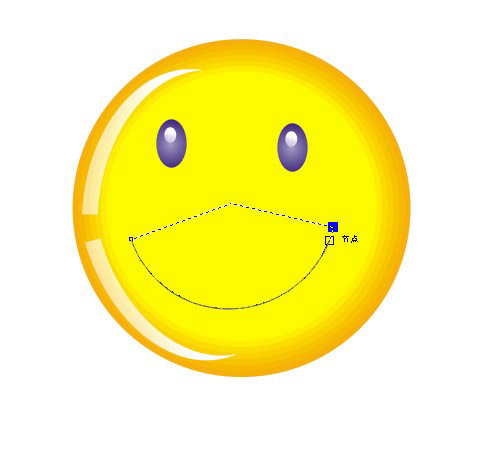
步骤七、在颜色中设置轮廓线颜色的CMYK值为:3、66、96、0,选择合适宽度按,单击确定。按Ctrl+Q,将弧形转换为曲线,选择挑选工具,在属性栏中起始跟结束箭头选择器中选择如下图形。
起始箭头:
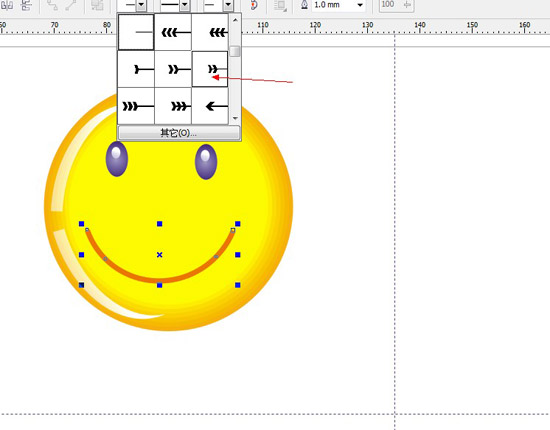
结束箭头:
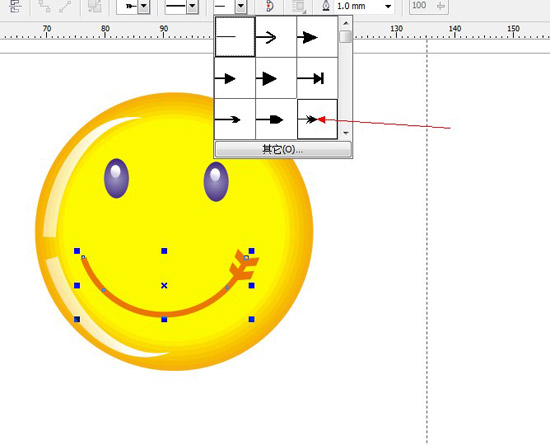
最后全部选中,按下键盘的Ctrl+G进行群组,笑脸就制作完成了。

好了,以上就是关于CorelDraw绘制简单的笑脸技巧实例教程的全部内容,希望对你有所帮助!更多更详细资料,请继续浏览学无忧。






















