立即下载
没有对应的手机版,本软件为电脑版,电脑版软件不支持手机安装
3dmax2016破解补丁是一款专门精心为原程序软件3dmax2016制作的注册激活破解工具,轻松生成3dsmax2016软件的激活码,让用户无限制免费使用,体验软件带来的全新魅力。该软件虽然出来很多年了,但这并不影响人们对它的喜爱,不管是专业人士还是初学者都对它一致好评。本站提供3dsmax2016破解补丁下载端口,并附上3dmax2016破解的详细使用方法,但要注意的是使用时一定要断开网络或者禁用网卡确保注册机能够正常使用,有需求的朋友欢迎前来本站下载使用。还有一点大家要注意的是由于注册机本身是违规软件,所以会被360等报毒,添加其为信任即可,或者关闭杀毒软件,建议右键以管理员身份的运行,欢迎有需要的朋友免费下载使用。
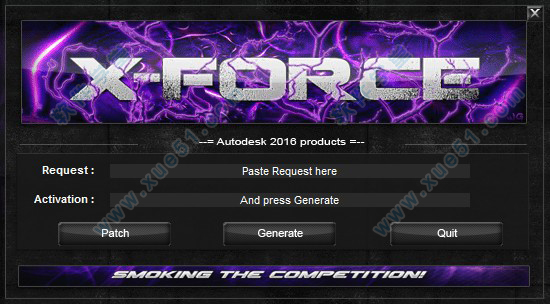
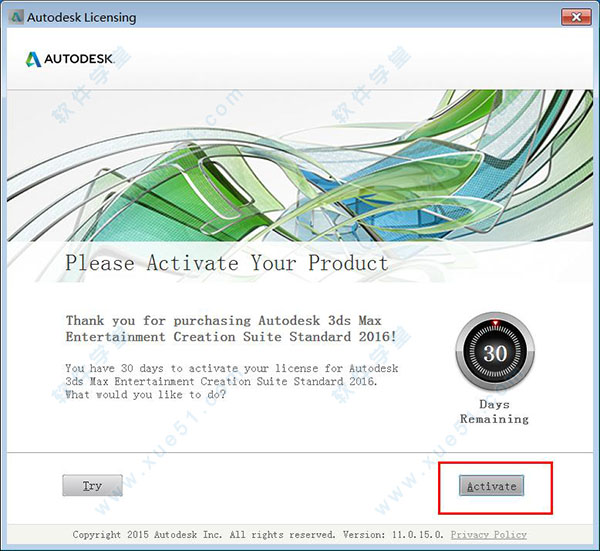
2、然后解压2016_XF安装包,然后将其打开,双击打开“xf-adsk2016_x64.exe”注册机;
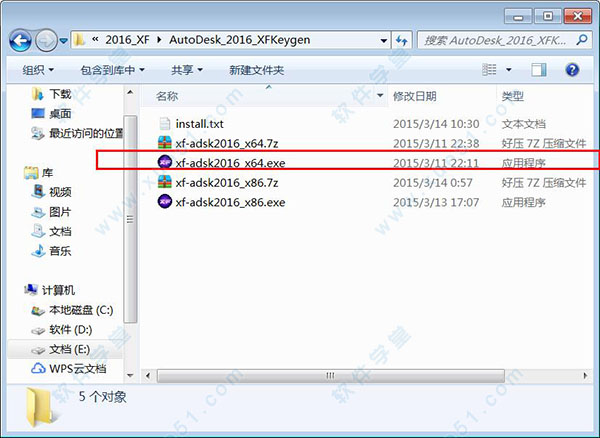
3、打开注册机后,点击“patch”,在弹出的窗口中单击“确定”即可;

4、在前面的打开的“Activate”窗口中将“request code”复制到注册机中的“request”中;
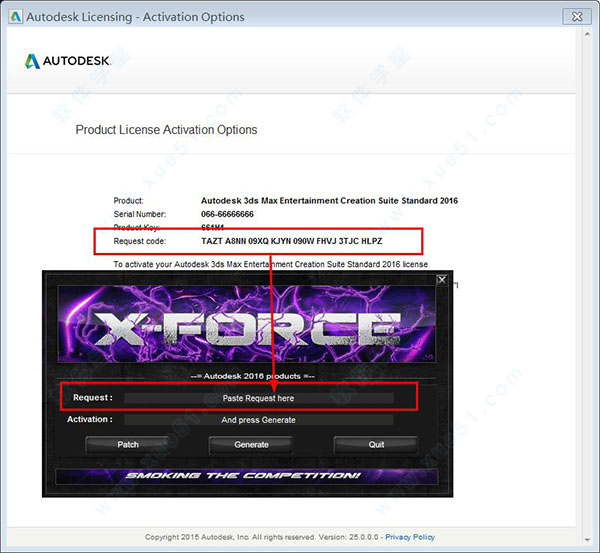
5、然后点击“Generate”,生成“激活码”;
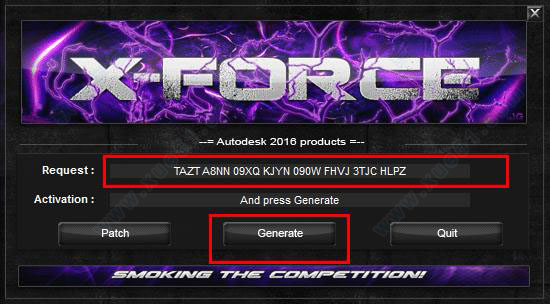
6、在“Activate”窗口选择“I have an....”单选按钮,将生成的“激活码”复制粘贴至“Activate”窗口中;

7、复制完成如下图;单击“next”;
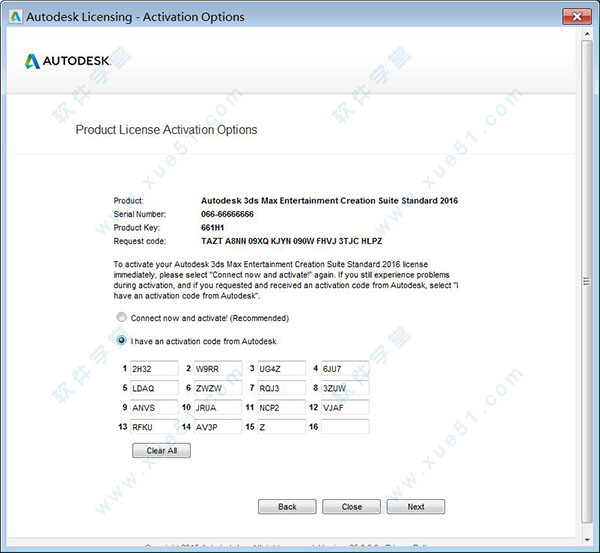
8、破解完成。

2、Dual quaternion skin绑定增强;
3、Physical Camera 自带物理相机;
4、Support for Inventor Animation 支持Inventor制作的动画。?使得产品展示更方便了;
5、Easier Revit Workflows 更简单的Revit 工作流程;
6、Camera sequencer 摄影机序列。(可以直接在max剪辑了)
7、View-dependent adaptive?OpenSubdiv基于视口的自适应OpenSubdiv细分,使建模更方便了;
8、Design Workspace设计工作区:可以自定义工作区;
9、Shader? FX Improvements:ShaderFX改进;(针对游戏的改进)
10、Non-destructive XRefanimations:非破坏性xref动画。
界面:文件菜单,快速工具栏,菜单栏,工具栏,视图工作区,命令面板和动画控制区;
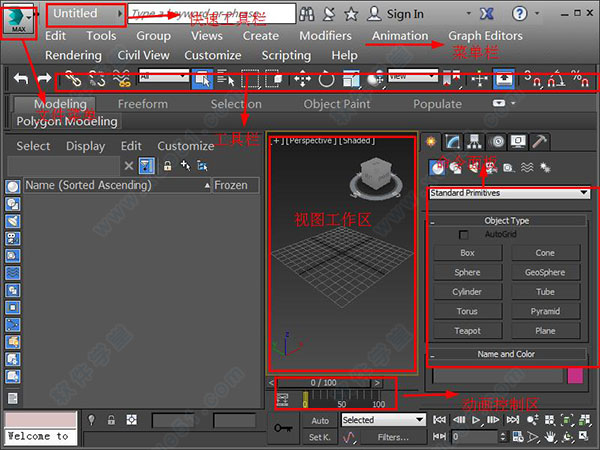
1、文件菜单:【new】新建,【save】保存,【save as】重命名,【open】打开,【reset】另存为。
2、快速工具栏:文件菜单的图标模式。
3、菜单栏:
edit—编辑
tools—工具
group—组
views—视图
create—创建
modifiers—调节器
animation—动画
graph editors ——图形编辑器
rendering——绘图工具
clvil view——通用视图
cutomize——自义定
scripting——脚本
help——帮助
4、工具栏:各种工具的图标模式。
5、命令面板:用于建立模型和修改模型数据以及打灯光。
6、视图工作区:方便看模型位置的工作区,是主要工作区,可以调节视图窗口。
7、动画控制区:用于动图演示。
二、基本功能简介
1、建模前的单位设置
菜单栏倒数第三个cutomize【自义定】,它会出现一个下拉选项你选择倒数第三个units setup来修改电脑自带的单位。
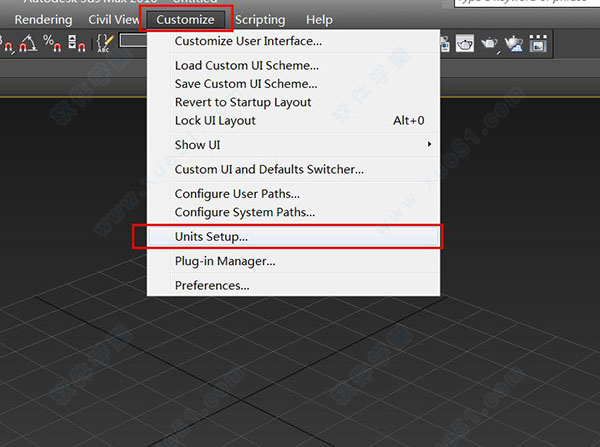
一般来说,单位的设置都是毫米【milimeter】。
点开窗口后,设置display unit scale框内的metric【度量】的下拉选项为毫米【milimeter】。
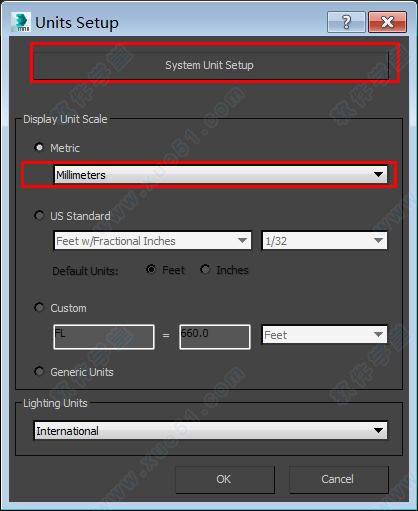
然后点开窗口里最上边的方框system unit setup,会跳出另一个窗口将其中的单位选项改为毫米【milimeter】,然后都点ok。
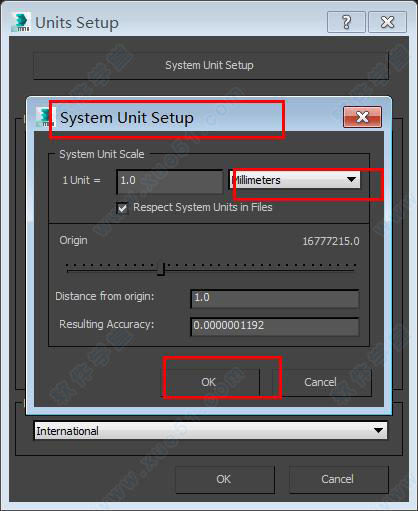
ps.在你建模之前一定要将单位设置一致。
2、视图工作区的设置
点击【alt+w】就可以切换成四个视图,同理,你要放大其中一个视图也是按这个快捷键。
如果你无法按快捷键,那么你要检查一下你的输入法是不是中文的,这需要改成英文的,按shift就够了。
如果还是不行,那么就该多按几次了,原因有两个:
你没有同时按住两个快捷键
键盘的问题,不灵敏,假如你经常用笔记本的电脑玩游戏,不灵敏那是正常的;如果是一开始就这样,你还是得要找电脑的商家;
四个视图分别为
俯视图top,快捷键t
主视图front,快捷键f
左视图left,快捷键l
透视图persperctive,快捷键p
右视图的快捷键不是r,r是另一个命令的快捷键。
按任何视图的以上快捷键,就会变换到当前界面所需要的视图。
比如说,当我放大透视图,想要换成其他视图,那么就点相应的快捷键,你就会得到你所需要的视图,像点t,你就会得到俯视图一样。
三、设置3DMAX界面颜色
1、单击菜单栏中的“Customize即自定义”,打开“自定义用户界面”命令;
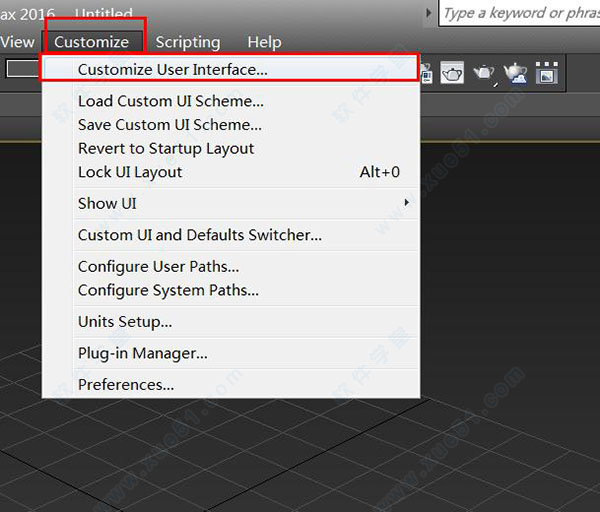
2、在“自定义用户界面”对话框中,选择“Color即颜色”选项卡
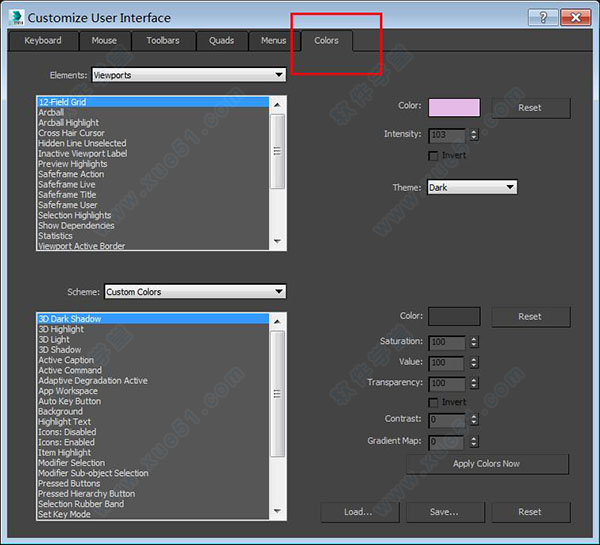
3、在“Elements即元素”右侧的窗口中选择“Schematic View即视口”,在下面的的窗口中选择“SV Grid Color视口背景”;
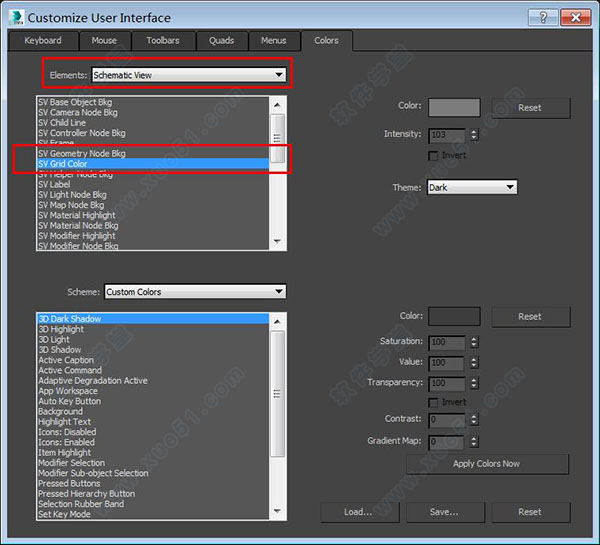
4、单击“color”,在打开的对话框设置你想要的颜色;
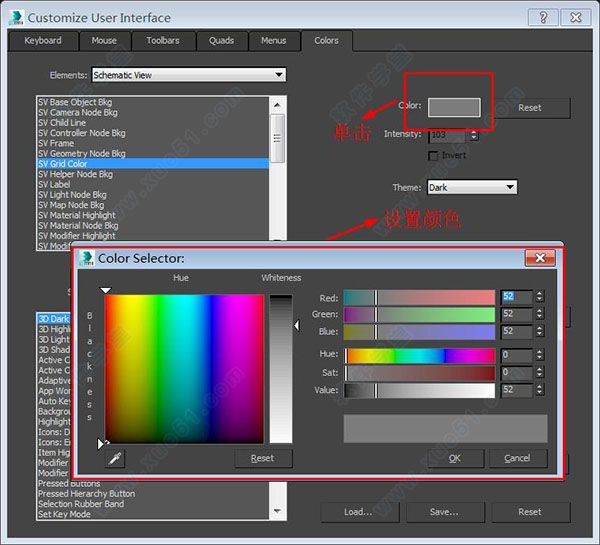
5、单击“Apply color now即立即应用颜色”即可。
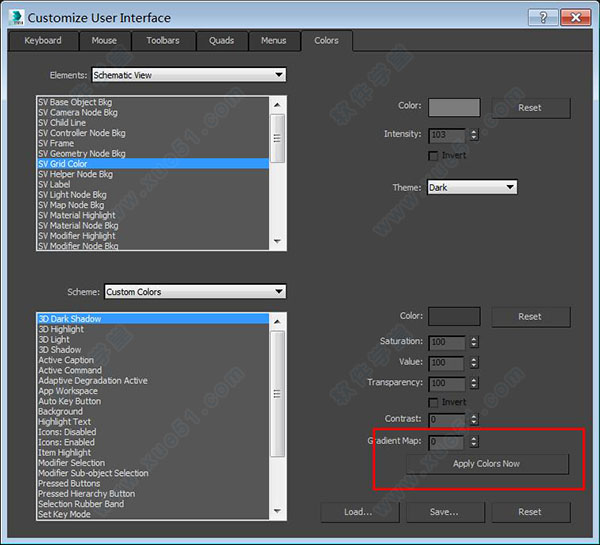
1、本款软件暂时无中文版,所以无法切换。
怎么卸载?
1、开始菜单-控制面板-卸载-找到3dsmax2016破解版,然后鼠标右键将其卸载。
怎么导入照片材质?
1、首先打开如烟花吧。
2、再在工具栏上选择材质按钮,就是那4个球的小图标。
3、这样我们打开了材质编辑器!点击漫反射右边的灰色方框打开材质/贴图浏览器界面。

4、一般情况下我们加载贴图都是加载位图文件!所以这里我们选择位图。
5、然后他会要求我们制定加载哪张位图文件!我们找到材质库的位图文件点击位图,选择打开。
6、这个时候就导入完毕了。
3dsmax正交怎么开?
1、对捕捉按钮右键--选项--勾选启用轴约束。这样,就可以在激活某个轴向后强制在激活的轴向移动了。
3dsmax怎么导入模型?
1、file(文件)__merge(合并)__打开你的模型——OPEN——all——OK。
3dsmax摄像机怎么用?
1、目标摄像机的创建
1)单击Create(创建)面板上的Cameras按钮。
2)单击在Object Type(对象类型)卷展栏中的Target(目标)相机按钮。
3)可以在任何视口中,优先在Top(俯视)视图,在要放置相机的地方单击鼠标,然后拖拽要放置目标地方释放鼠标。
2、自由摄像机的创建
1)单击Create(创建)面板的Camera(相机)按钮。
2)单击在对象类型(Object Type)卷展栏上的Free(自由)按钮。
3)单击任何视口来创建自由相机。
3dsmax怎么渲染?
1、点击渲染菜单栏下的渲染设置。
2、在时间与输出中,如果是做动画的或者是游戏特效,应该选择活动时间段(即你动画有控制到的帧数),也可以自己在范围输入要从哪一帧输出,到那一帧结束。

3、渲染区域选择视图就是对我现在所选择的视图区域选择渲染,也可以根据需要选择自定义区域渲染。输出大小根据实际需要选择(越大越耗费资源)。
4、渲染输出中点击文件,选择渲染出来文件要保存的位置。
5、为文件夹命名,并选择保存类型,一般保存为avi影片格式或者tga多张图像格式(选择图像格式的时候,意味着有多少帧,就会输出多少张图像)。
6、点击渲染即可。
3dsmax怎么制作uv贴图?
1、将模型导入 DeepUV首先需要将模型导入 DeepUV。本来DeepUV可以通过插件关联3D软件(Max,Maya,Xsi,lightwave)来自动导入导出模型。但有时这个功能并不起作用,这时就需要你自己来导出模型。注意导出的模型最好的选择为.obj格式。
2、开始将模型导入 DUV 后,我们先来设置一些参数,以便后期观察纹理的拉伸(stretch):在右视图中点击右键,wireframe/取消"show wireframe",选中"material override",取消"texture smoothing"。
3、去掉重叠和接缝如果使用 plannar mapping 平面贴图自动影射,你会得到大量的UV overlaps 重叠,为了去除这些重叠,需要用到 DUV 更强大的工具“Lift”。Lift 会翻转所有背面的 UV(即重叠在下面的),并放置在原UV的右边。接下来使用选择工具,选择下图粉色标注的共享点,然后点击“join”,使它们连接到一起,在中间形成一个拉伸比较大区域。
4、最终调整因为模型不会所有面都正对着一个平面,所以肯定会产生一定的拉伸。在这里 DUV 又给我们提供了一个强大的工具“Relax”,点击它,你就会发现所有的棋盘格都基本变成了正方形,拉伸几乎消失了。
3dsmax怎么贴图?
1、首先给你的模型一个可编辑多边形命令,选择多边形,选出要贴的面。
2、然后给UVW展开命令——1.打开UV编辑器——2.选择菜单——3.将顶点转换为面——4.贴图选项——5.展平贴图——6.确定——7.选中其中一块——8.工具菜单——9.缝合选定项——10.重复7~9这样做是把零散的贴图拼成完整的贴图。
3、最后在编辑器的右上角点击拾取纹理即可贴想要的图。
通过更轻松地创建高质量的动画可视化、动画和影片并更自如地控制摄影机讲述精彩故事。以非破坏性方式在摄影机裁切、修剪和重新排序动画片段 — 保留原始数据不变。
2、双四元数蒙皮
通过更逼真的变形创建更好的蒙皮角色。避免通常在角色的肩部或腕部因网格在扭曲或旋转变形器时会丢失体积而出现的“蝴蝶结”或“糖果包裹纸”效果。利用蒙皮修改器中的这个新选项,您能够绘制蒙皮对曲面所产生的一定数量的影响。
3、三维建模和纹理
利用新增的对 OpenSubdiv 的支持(在 3ds Max 2015 Extension 1 中首次引入),您现在可以使用由 Pixar 开源的 OpenSubdiv 库表示细分曲面。该库集成了 Microsoft Research 的技术,旨在同时利用并行的 CPU 和 GPU 架构。结果是网格视口内性能更快且具有较高细分级别。
4、增强的ShaderFX
获得更多着色选项,并改善了 3ds Max、Maya 和 Maya LT 之间的明暗器互操作性。利用新的节点图案(包括波形线、泰森多边形、单一噪波和砖形)创建范围更广的程序材质。使用新的凹凸工具节点依据二维灰度图像创建法线贴图。通过可搜索节点浏览器,快速访问明暗器。
5、A360 渲染支持
3ds Max 2016 使用与 Revit 和 AutoCAD 相同的技术,可为 Subscription 合约客户提供 Autodesk A360 渲染支持。A360 使用云计算,因此您可以创建令人印象深刻的高分辨率图像,而无需占用桌面或者需要专业的渲染硬件。创建日光研究渲染、交互式全景和照度模拟。重新渲染以前上载的文件中的图像。轻松地与他人共享您的文件。
6、物理摄影机
与V-Ray制造商 Chaos Group 协作开发,新的物理摄影机具备快门速度、光圈景深、曝光以及其他可模拟真实摄影机设置的选项。利用增强的控制和其他视口内反馈,可以更轻松地创建真实照片级图像和动画。
7、支持新的Iray和mental ray增强功能
借助 Iray和 mental ray增强功能(例如已扩展的 Iray Light Path Expressions、Iray 辐照度渲染元素和灯光重要性采样)的支持,渲染真实照片级图像现在变得更加容易。
8、Max Creation Graph
在客户针对功能提出建议和进行投票的用户建议论坛中,这种新的基于节点的工具创建环境呼声最高。通过在类似于“板岩材质编辑器”的直观环境中创建图形,利用几何对象和修改器来扩展 3ds Max。从数百种可连接的节点类型(运算符)中进行选择来创建新工具和视觉特效。通过保存称为复合体的图形创建新节点类型,打包和共享新工具,并帮助其他用户扩展工具集。外部参照改造新增了对外部参照中非破坏性动画工作流的支持,并且提高了稳定性,现在可以更轻松地在团队间和整个制作流程中进行协作。通过外部参照将对象引入您的场景并对其进行动画制作,或在源文件中编辑外部参照对象的材质,而无需将对象合并到场景中。本地场景会自动继承源文件中所做的更改。
9、“场景资源管理器”和“图层管理器”的改进
“场景资源管理器”和“图层管理器”的性能有所提高,并且稳定性得到改进,处理复杂的场景现在变得更容易。
10、设计工作区
使用设计工作区可更轻松地访问 3ds Max 的主要功能,让您能信心十足地工作。现在能够比以往更为轻松地导入设计数据来创建逼真的可视化效果。设计工作区采用基于任务的逻辑系统,可轻松地访问对象放置、照明、渲染、建模和纹理制作工具。
11、更轻松的Revit和SketchUp工作流
利用 3ds Max 2015 Extension 2 中首次引入的新的、更紧密的 Revit 集成,通过导入和文件链接方式将 Revit .RVT 文件直接引入 3ds Max。将 Revit 模型导入 3ds Max 的速度比以前提高了多达 10 倍。新的集成提供了增强的功能,例如改进的实例、额外的 BIM 数据以及多个摄影机。SketchUp 用户现在可通过导入 SketchUp 2015 文件在 3ds Max 中进一步进行设计。模板系统借助可提供标准化启动配置的新按需模板加快场景创建流程。使用简单的导入/导出选项在团队和办公室之间共享模板。创建新模板或针对您的工作流定制现有模板。内置的渲染、环境、照明和单位设置可提供更精确的项目结果。
12、Alembic支持
在Nitrous视口中查看大型数据集,并通过新增的 Alembic 支持在整个制作流程中更轻松地传输这些数据集。使用经过生产验证的技术,并以可管理的形式在整个制作流程中移动复杂的数据。技术可对复杂的动画和模拟数据进行提取,获得一组非程序性、应用程序无关的烘焙几何体结果。欧特克转换框架 (ATF) 简化了欧特克和第三方文件格式(包括 SolidWorks)的数据交换。利用以烘焙关键帧形式将 Inventor 约束和联接驱动动画导入 3ds Max 中的功能,您现在不必安装 3ds Max 便可创建高质量的机械设计动画。
13、多点触控支持
3ds Max2016具备多点触控三维导航功能,能够更自由地与三维内容交互。软件支持 Wacom Intuos 5 数位板、Cintiq 24HD 和 Cintiq Companion,以及支持触摸的 Windows 8 设备。这些设备能够实现自然交互,一只手持笔的同时另一只手执行多指手势,从而动态观察、平移、缩放或旋转场景。
14、用户请求的小功能 (SURF)
作为 3ds Max 用户,小小的变化会使您的日常工作大为改观。我们可解决多达 10 种被 3ds Max 2016 客户标识为高优先级的工作流障碍。这些用户请求的功能包括新的“视口选择预览”、剪切工具的改进,以及硬边和平滑边可视化功能。在用户建议论坛中对功能提出建议,以及对当前建议进行投票。
B——切换到底视图
C——切换到摄像机视图
D——封闭视窗
E——切换到轨迹视图
F——切换到前视图
G——切换到网格视图
H——显示通过名称选择对话框
I——交互式平
J——选择框显示切换
K——切换到背视图
L——切换到左视图
M——材质编辑对话框
N——动画模式开关
O——自适应退化开关
P——切换到透视用户视图
Q——显示选定物体三角形数目
R——切换到右视图
S——捕捉开关
T——切换到顶视图
U——切换到等角用户视图
V——旋转场景
W——最大化视窗开关
X——坐标轴高亮显示开关
Y——工具样界面转换
Z——缩放模式
[——交互式移近
]——交互式移远
/——播放动画
F1——帮助文件
F3——线框与光滑高亮显示切换
F4——DEGED
FACES——显示切换
F5——约束到X轴方向
F6——约束到Y轴方向
F7——约束到Z轴方向
F8——约束轴面循环
F9——快速渲染
F10——渲染对话框
F11——MAX脚本程序编辑
F12——键盘输入变换
DELETE——删除选定物体
SPACE——选择集锁定开关
END——进到最后一帧
HOME——进到起始帧
INSERT——循环子对象层级
PAGEUP——选择父系
PAGEDOWN——选择子系
CTRL+A——重做场景操作
CTRL+B——子对象选择开关
CTRL+F——循环选择模式
CTRL+L——默认灯光开关
CTRL+N——新建场景
CTRL+O——打开文件
CTRL+P——平移视图
CTRL+R——旋转视图模
CTRL+S——保存文件
CTRL+T——纹理校正
CTRL+T——打开工具箱(NURBS曲面建模)
CTRL+W——区域缩放模式
CTRL+Z——撤消场景操
CTRL+SPACE——创建定位锁定键
SHIFT+B——视窗立方体模式开
SHIFT+A——重做视图操作
SHIFT+E——以前次参数设置进行渲
SHIFT+C——显示摄像机开关
SHIFT+G——显示网格开关
SHIFT+F——显示安全框开关
SHIFT+I——显示最近渲染生成的图像
SHIFT+H——显示辅助物体开关
SHIFT+O——显示几何体开关
SHIFT+L——显示灯光开关
SHIFT+Q——快速渲染
SHIFT+P——显示粒子系统开关
SHIFT+S——显示形状开关
SHIFT+R——渲染场景
SHIFT+Z——取消视窗操作
SHIFT+W——显示空间扭曲开关
SHIFT+\——交换布局
SHIFT+4——切换到聚光灯/平行灯光视图
ALT+S——网格与捕捉设置
SHIFT+SPACE——创建旋转锁定键
ALT+CTRL+Z——场景范围充满视窗
ALT+SPACE——循环通过捕捉
SHIFT+CTRL+A——自适应透视网线开关
ALT+CTRL+SPACE——偏移捕捉
SHIFT+CTRL+Z——全部场景范围充满视窗
SHIFT+CTRL+P——百分比捕捉开关
1——打开与隐藏工具栏
6——冻结选择物体
7——解冻被冻结物体
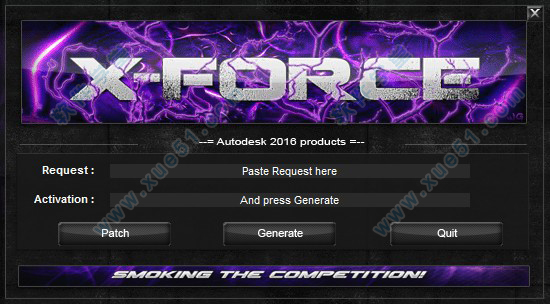
破解教程
1、首先安装好原程序软件,安装好后断开网络,点击3dsmax2016破解版桌面快捷启动项,在弹出的窗口点击“Activate”;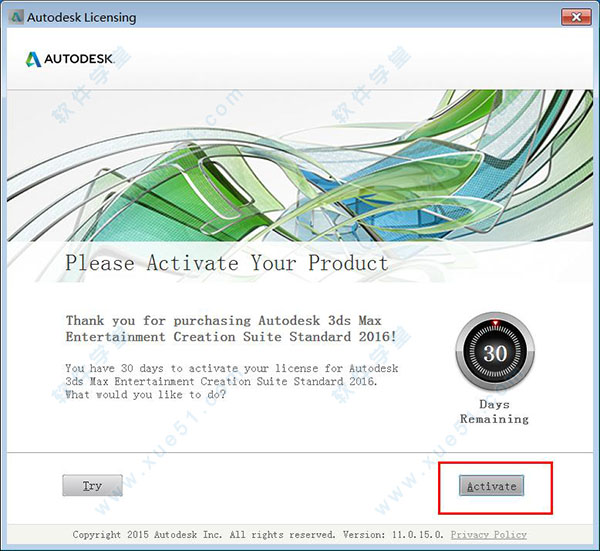
2、然后解压2016_XF安装包,然后将其打开,双击打开“xf-adsk2016_x64.exe”注册机;
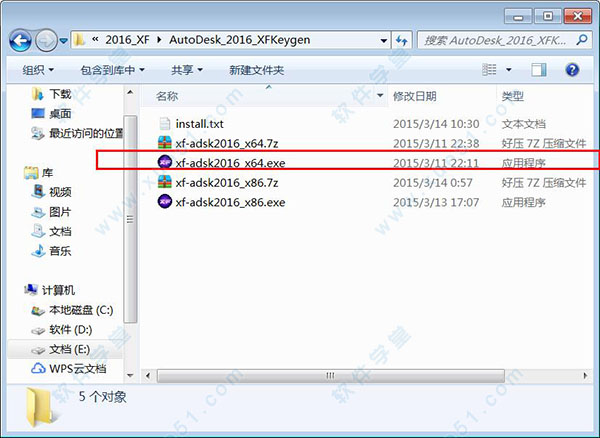
3、打开注册机后,点击“patch”,在弹出的窗口中单击“确定”即可;

4、在前面的打开的“Activate”窗口中将“request code”复制到注册机中的“request”中;
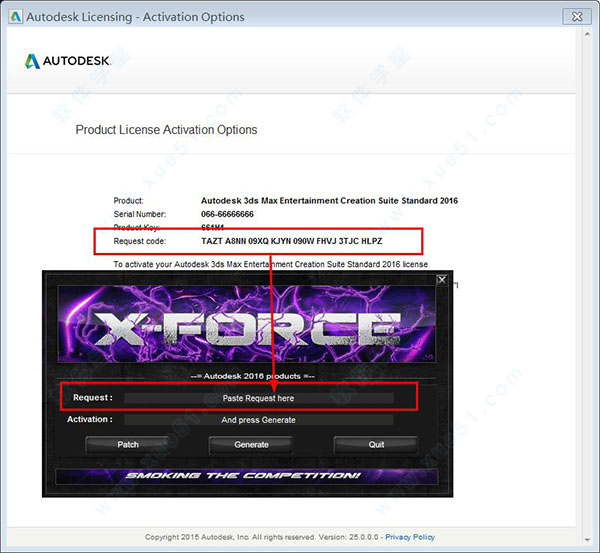
5、然后点击“Generate”,生成“激活码”;
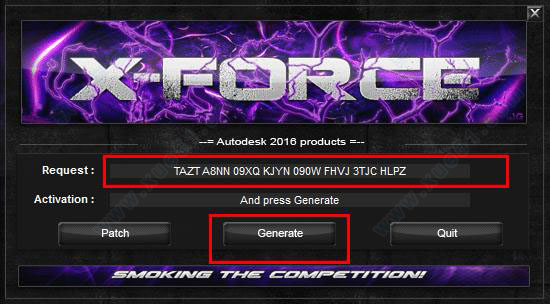
6、在“Activate”窗口选择“I have an....”单选按钮,将生成的“激活码”复制粘贴至“Activate”窗口中;

7、复制完成如下图;单击“next”;
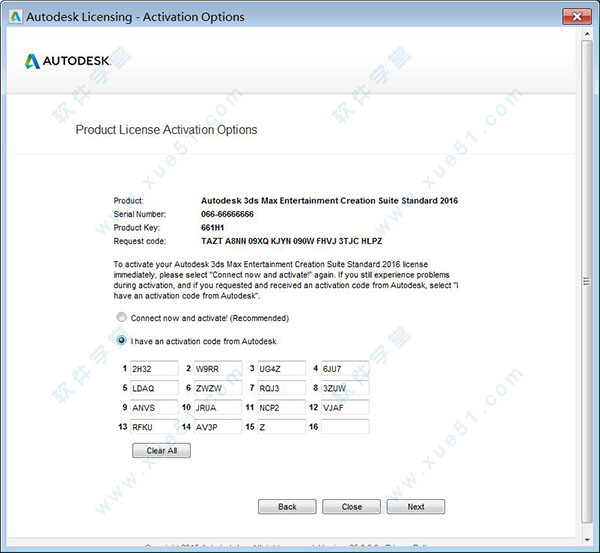
8、破解完成。

功能介绍
1、Template system模板系统:启动窗口,可以选择室外还是室内,还是turntable,;参数无需自调,适合新手小白用户;2、Dual quaternion skin绑定增强;
3、Physical Camera 自带物理相机;
4、Support for Inventor Animation 支持Inventor制作的动画。?使得产品展示更方便了;
5、Easier Revit Workflows 更简单的Revit 工作流程;
6、Camera sequencer 摄影机序列。(可以直接在max剪辑了)
7、View-dependent adaptive?OpenSubdiv基于视口的自适应OpenSubdiv细分,使建模更方便了;
8、Design Workspace设计工作区:可以自定义工作区;
9、Shader? FX Improvements:ShaderFX改进;(针对游戏的改进)
10、Non-destructive XRefanimations:非破坏性xref动画。
使用教程
一、界面简介界面:文件菜单,快速工具栏,菜单栏,工具栏,视图工作区,命令面板和动画控制区;
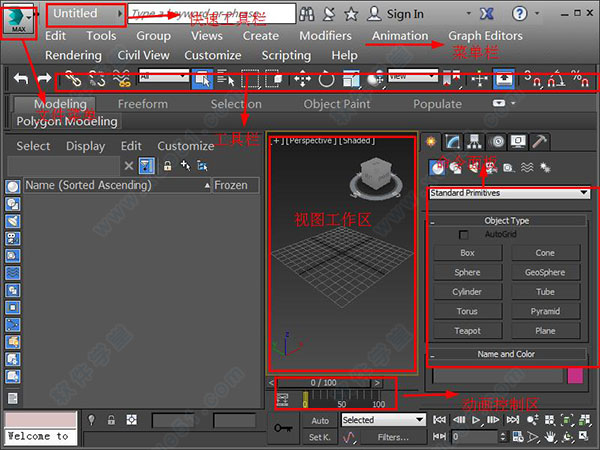
1、文件菜单:【new】新建,【save】保存,【save as】重命名,【open】打开,【reset】另存为。
2、快速工具栏:文件菜单的图标模式。
3、菜单栏:
edit—编辑
tools—工具
group—组
views—视图
create—创建
modifiers—调节器
animation—动画
graph editors ——图形编辑器
rendering——绘图工具
clvil view——通用视图
cutomize——自义定
scripting——脚本
help——帮助
4、工具栏:各种工具的图标模式。
5、命令面板:用于建立模型和修改模型数据以及打灯光。
6、视图工作区:方便看模型位置的工作区,是主要工作区,可以调节视图窗口。
7、动画控制区:用于动图演示。
二、基本功能简介
1、建模前的单位设置
菜单栏倒数第三个cutomize【自义定】,它会出现一个下拉选项你选择倒数第三个units setup来修改电脑自带的单位。
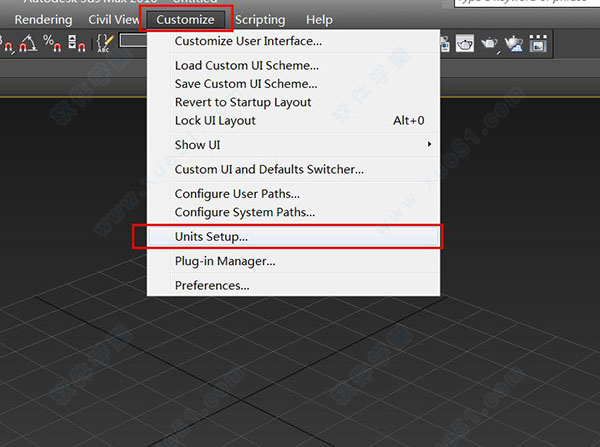
一般来说,单位的设置都是毫米【milimeter】。
点开窗口后,设置display unit scale框内的metric【度量】的下拉选项为毫米【milimeter】。
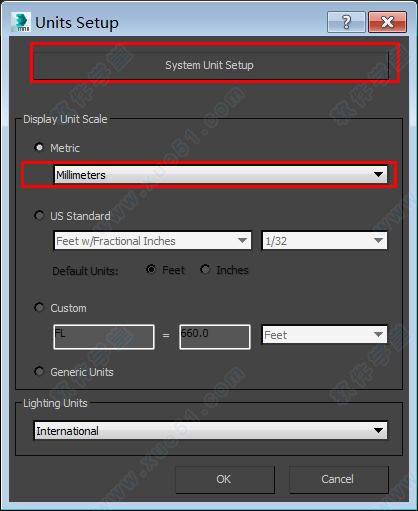
然后点开窗口里最上边的方框system unit setup,会跳出另一个窗口将其中的单位选项改为毫米【milimeter】,然后都点ok。
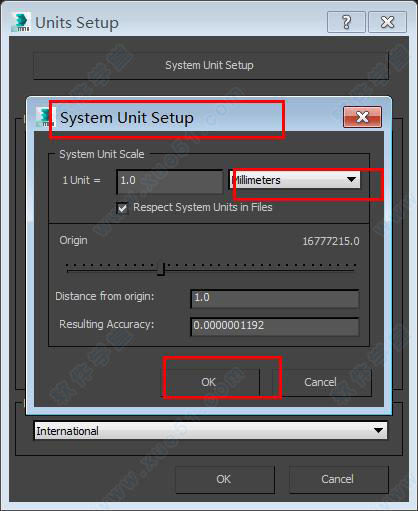
ps.在你建模之前一定要将单位设置一致。
2、视图工作区的设置
点击【alt+w】就可以切换成四个视图,同理,你要放大其中一个视图也是按这个快捷键。
如果你无法按快捷键,那么你要检查一下你的输入法是不是中文的,这需要改成英文的,按shift就够了。
如果还是不行,那么就该多按几次了,原因有两个:
你没有同时按住两个快捷键
键盘的问题,不灵敏,假如你经常用笔记本的电脑玩游戏,不灵敏那是正常的;如果是一开始就这样,你还是得要找电脑的商家;
四个视图分别为
俯视图top,快捷键t
主视图front,快捷键f
左视图left,快捷键l
透视图persperctive,快捷键p
右视图的快捷键不是r,r是另一个命令的快捷键。
按任何视图的以上快捷键,就会变换到当前界面所需要的视图。
比如说,当我放大透视图,想要换成其他视图,那么就点相应的快捷键,你就会得到你所需要的视图,像点t,你就会得到俯视图一样。
三、设置3DMAX界面颜色
1、单击菜单栏中的“Customize即自定义”,打开“自定义用户界面”命令;
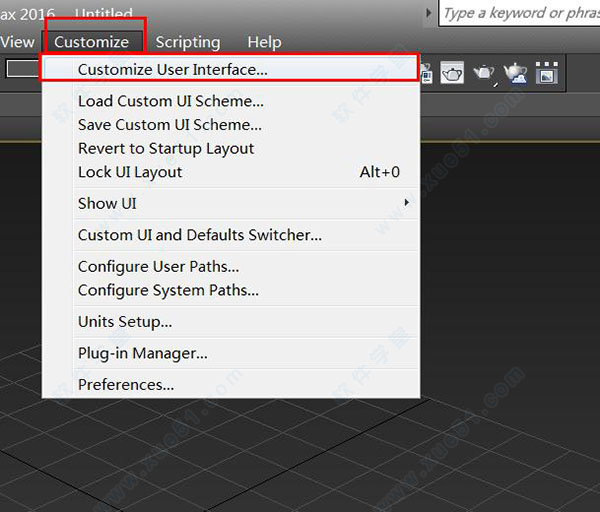
2、在“自定义用户界面”对话框中,选择“Color即颜色”选项卡
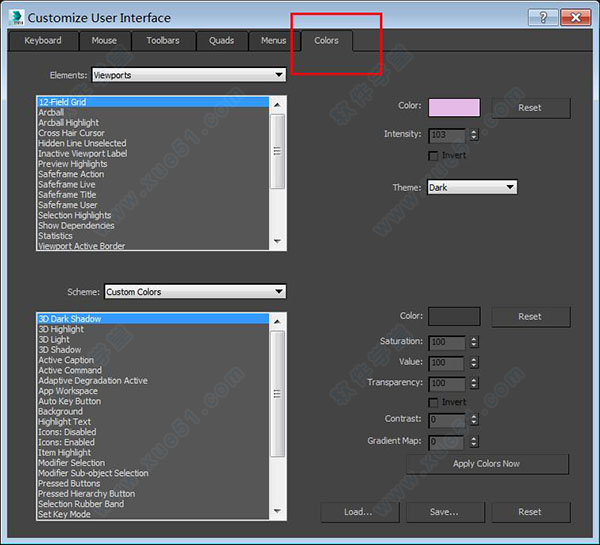
3、在“Elements即元素”右侧的窗口中选择“Schematic View即视口”,在下面的的窗口中选择“SV Grid Color视口背景”;
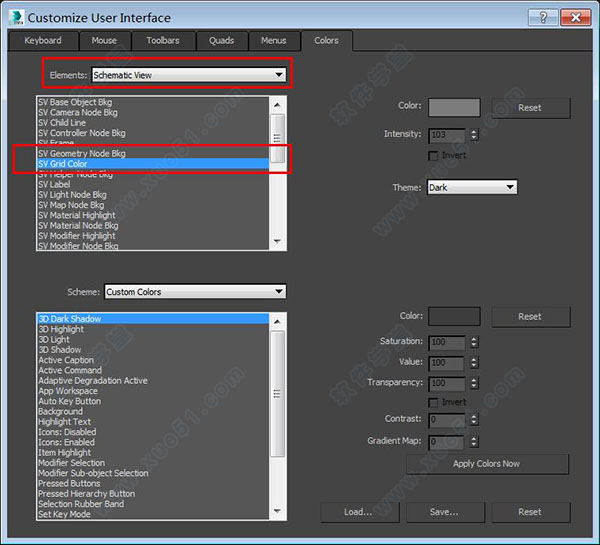
4、单击“color”,在打开的对话框设置你想要的颜色;
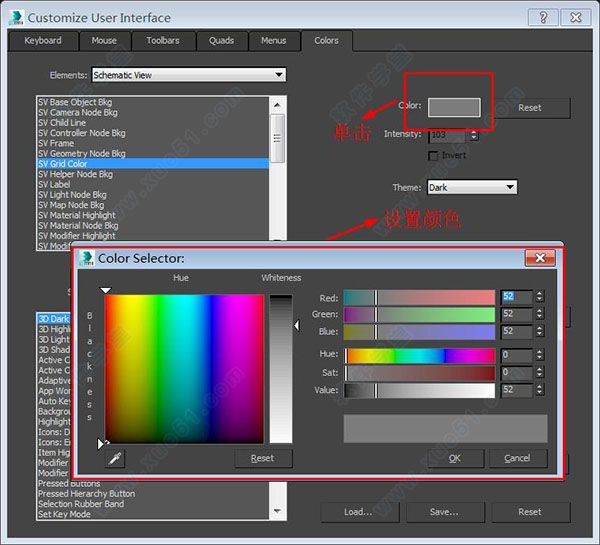
5、单击“Apply color now即立即应用颜色”即可。
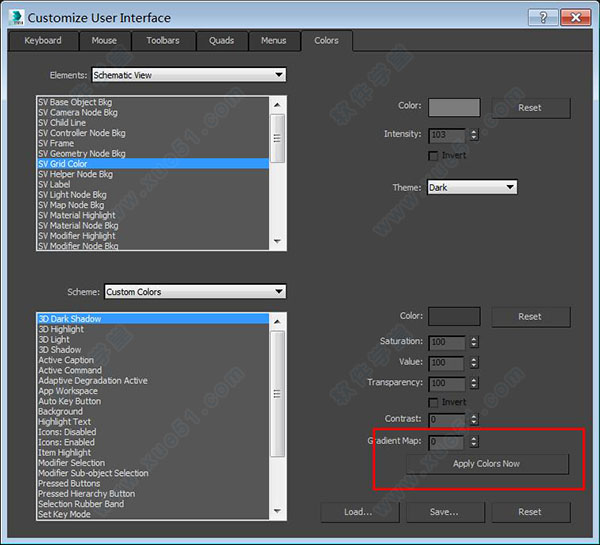
常见问题
怎么切换中文?1、本款软件暂时无中文版,所以无法切换。
怎么卸载?
1、开始菜单-控制面板-卸载-找到3dsmax2016破解版,然后鼠标右键将其卸载。
怎么导入照片材质?
1、首先打开如烟花吧。
2、再在工具栏上选择材质按钮,就是那4个球的小图标。
3、这样我们打开了材质编辑器!点击漫反射右边的灰色方框打开材质/贴图浏览器界面。

4、一般情况下我们加载贴图都是加载位图文件!所以这里我们选择位图。
5、然后他会要求我们制定加载哪张位图文件!我们找到材质库的位图文件点击位图,选择打开。
6、这个时候就导入完毕了。
3dsmax正交怎么开?
1、对捕捉按钮右键--选项--勾选启用轴约束。这样,就可以在激活某个轴向后强制在激活的轴向移动了。
3dsmax怎么导入模型?
1、file(文件)__merge(合并)__打开你的模型——OPEN——all——OK。
3dsmax摄像机怎么用?
1、目标摄像机的创建
1)单击Create(创建)面板上的Cameras按钮。
2)单击在Object Type(对象类型)卷展栏中的Target(目标)相机按钮。
3)可以在任何视口中,优先在Top(俯视)视图,在要放置相机的地方单击鼠标,然后拖拽要放置目标地方释放鼠标。
2、自由摄像机的创建
1)单击Create(创建)面板的Camera(相机)按钮。
2)单击在对象类型(Object Type)卷展栏上的Free(自由)按钮。
3)单击任何视口来创建自由相机。
3dsmax怎么渲染?
1、点击渲染菜单栏下的渲染设置。
2、在时间与输出中,如果是做动画的或者是游戏特效,应该选择活动时间段(即你动画有控制到的帧数),也可以自己在范围输入要从哪一帧输出,到那一帧结束。

3、渲染区域选择视图就是对我现在所选择的视图区域选择渲染,也可以根据需要选择自定义区域渲染。输出大小根据实际需要选择(越大越耗费资源)。
4、渲染输出中点击文件,选择渲染出来文件要保存的位置。
5、为文件夹命名,并选择保存类型,一般保存为avi影片格式或者tga多张图像格式(选择图像格式的时候,意味着有多少帧,就会输出多少张图像)。
6、点击渲染即可。
3dsmax怎么制作uv贴图?
1、将模型导入 DeepUV首先需要将模型导入 DeepUV。本来DeepUV可以通过插件关联3D软件(Max,Maya,Xsi,lightwave)来自动导入导出模型。但有时这个功能并不起作用,这时就需要你自己来导出模型。注意导出的模型最好的选择为.obj格式。
2、开始将模型导入 DUV 后,我们先来设置一些参数,以便后期观察纹理的拉伸(stretch):在右视图中点击右键,wireframe/取消"show wireframe",选中"material override",取消"texture smoothing"。
3、去掉重叠和接缝如果使用 plannar mapping 平面贴图自动影射,你会得到大量的UV overlaps 重叠,为了去除这些重叠,需要用到 DUV 更强大的工具“Lift”。Lift 会翻转所有背面的 UV(即重叠在下面的),并放置在原UV的右边。接下来使用选择工具,选择下图粉色标注的共享点,然后点击“join”,使它们连接到一起,在中间形成一个拉伸比较大区域。
4、最终调整因为模型不会所有面都正对着一个平面,所以肯定会产生一定的拉伸。在这里 DUV 又给我们提供了一个强大的工具“Relax”,点击它,你就会发现所有的棋盘格都基本变成了正方形,拉伸几乎消失了。
3dsmax怎么贴图?
1、首先给你的模型一个可编辑多边形命令,选择多边形,选出要贴的面。
2、然后给UVW展开命令——1.打开UV编辑器——2.选择菜单——3.将顶点转换为面——4.贴图选项——5.展平贴图——6.确定——7.选中其中一块——8.工具菜单——9.缝合选定项——10.重复7~9这样做是把零散的贴图拼成完整的贴图。
3、最后在编辑器的右上角点击拾取纹理即可贴想要的图。
新增功能
1、摄影机序列器通过更轻松地创建高质量的动画可视化、动画和影片并更自如地控制摄影机讲述精彩故事。以非破坏性方式在摄影机裁切、修剪和重新排序动画片段 — 保留原始数据不变。
2、双四元数蒙皮
通过更逼真的变形创建更好的蒙皮角色。避免通常在角色的肩部或腕部因网格在扭曲或旋转变形器时会丢失体积而出现的“蝴蝶结”或“糖果包裹纸”效果。利用蒙皮修改器中的这个新选项,您能够绘制蒙皮对曲面所产生的一定数量的影响。
3、三维建模和纹理
利用新增的对 OpenSubdiv 的支持(在 3ds Max 2015 Extension 1 中首次引入),您现在可以使用由 Pixar 开源的 OpenSubdiv 库表示细分曲面。该库集成了 Microsoft Research 的技术,旨在同时利用并行的 CPU 和 GPU 架构。结果是网格视口内性能更快且具有较高细分级别。
4、增强的ShaderFX
获得更多着色选项,并改善了 3ds Max、Maya 和 Maya LT 之间的明暗器互操作性。利用新的节点图案(包括波形线、泰森多边形、单一噪波和砖形)创建范围更广的程序材质。使用新的凹凸工具节点依据二维灰度图像创建法线贴图。通过可搜索节点浏览器,快速访问明暗器。
5、A360 渲染支持
3ds Max 2016 使用与 Revit 和 AutoCAD 相同的技术,可为 Subscription 合约客户提供 Autodesk A360 渲染支持。A360 使用云计算,因此您可以创建令人印象深刻的高分辨率图像,而无需占用桌面或者需要专业的渲染硬件。创建日光研究渲染、交互式全景和照度模拟。重新渲染以前上载的文件中的图像。轻松地与他人共享您的文件。
6、物理摄影机
与V-Ray制造商 Chaos Group 协作开发,新的物理摄影机具备快门速度、光圈景深、曝光以及其他可模拟真实摄影机设置的选项。利用增强的控制和其他视口内反馈,可以更轻松地创建真实照片级图像和动画。
7、支持新的Iray和mental ray增强功能
借助 Iray和 mental ray增强功能(例如已扩展的 Iray Light Path Expressions、Iray 辐照度渲染元素和灯光重要性采样)的支持,渲染真实照片级图像现在变得更加容易。
8、Max Creation Graph
在客户针对功能提出建议和进行投票的用户建议论坛中,这种新的基于节点的工具创建环境呼声最高。通过在类似于“板岩材质编辑器”的直观环境中创建图形,利用几何对象和修改器来扩展 3ds Max。从数百种可连接的节点类型(运算符)中进行选择来创建新工具和视觉特效。通过保存称为复合体的图形创建新节点类型,打包和共享新工具,并帮助其他用户扩展工具集。外部参照改造新增了对外部参照中非破坏性动画工作流的支持,并且提高了稳定性,现在可以更轻松地在团队间和整个制作流程中进行协作。通过外部参照将对象引入您的场景并对其进行动画制作,或在源文件中编辑外部参照对象的材质,而无需将对象合并到场景中。本地场景会自动继承源文件中所做的更改。
9、“场景资源管理器”和“图层管理器”的改进
“场景资源管理器”和“图层管理器”的性能有所提高,并且稳定性得到改进,处理复杂的场景现在变得更容易。
10、设计工作区
使用设计工作区可更轻松地访问 3ds Max 的主要功能,让您能信心十足地工作。现在能够比以往更为轻松地导入设计数据来创建逼真的可视化效果。设计工作区采用基于任务的逻辑系统,可轻松地访问对象放置、照明、渲染、建模和纹理制作工具。
11、更轻松的Revit和SketchUp工作流
利用 3ds Max 2015 Extension 2 中首次引入的新的、更紧密的 Revit 集成,通过导入和文件链接方式将 Revit .RVT 文件直接引入 3ds Max。将 Revit 模型导入 3ds Max 的速度比以前提高了多达 10 倍。新的集成提供了增强的功能,例如改进的实例、额外的 BIM 数据以及多个摄影机。SketchUp 用户现在可通过导入 SketchUp 2015 文件在 3ds Max 中进一步进行设计。模板系统借助可提供标准化启动配置的新按需模板加快场景创建流程。使用简单的导入/导出选项在团队和办公室之间共享模板。创建新模板或针对您的工作流定制现有模板。内置的渲染、环境、照明和单位设置可提供更精确的项目结果。
12、Alembic支持
在Nitrous视口中查看大型数据集,并通过新增的 Alembic 支持在整个制作流程中更轻松地传输这些数据集。使用经过生产验证的技术,并以可管理的形式在整个制作流程中移动复杂的数据。技术可对复杂的动画和模拟数据进行提取,获得一组非程序性、应用程序无关的烘焙几何体结果。欧特克转换框架 (ATF) 简化了欧特克和第三方文件格式(包括 SolidWorks)的数据交换。利用以烘焙关键帧形式将 Inventor 约束和联接驱动动画导入 3ds Max 中的功能,您现在不必安装 3ds Max 便可创建高质量的机械设计动画。
13、多点触控支持
3ds Max2016具备多点触控三维导航功能,能够更自由地与三维内容交互。软件支持 Wacom Intuos 5 数位板、Cintiq 24HD 和 Cintiq Companion,以及支持触摸的 Windows 8 设备。这些设备能够实现自然交互,一只手持笔的同时另一只手执行多指手势,从而动态观察、平移、缩放或旋转场景。
14、用户请求的小功能 (SURF)
作为 3ds Max 用户,小小的变化会使您的日常工作大为改观。我们可解决多达 10 种被 3ds Max 2016 客户标识为高优先级的工作流障碍。这些用户请求的功能包括新的“视口选择预览”、剪切工具的改进,以及硬边和平滑边可视化功能。在用户建议论坛中对功能提出建议,以及对当前建议进行投票。
快捷键大全
A——角度捕捉开关B——切换到底视图
C——切换到摄像机视图
D——封闭视窗
E——切换到轨迹视图
F——切换到前视图
G——切换到网格视图
H——显示通过名称选择对话框
I——交互式平
J——选择框显示切换
K——切换到背视图
L——切换到左视图
M——材质编辑对话框
N——动画模式开关
O——自适应退化开关
P——切换到透视用户视图
Q——显示选定物体三角形数目
R——切换到右视图
S——捕捉开关
T——切换到顶视图
U——切换到等角用户视图
V——旋转场景
W——最大化视窗开关
X——坐标轴高亮显示开关
Y——工具样界面转换
Z——缩放模式
[——交互式移近
]——交互式移远
/——播放动画
F1——帮助文件
F3——线框与光滑高亮显示切换
F4——DEGED
FACES——显示切换
F5——约束到X轴方向
F6——约束到Y轴方向
F7——约束到Z轴方向
F8——约束轴面循环
F9——快速渲染
F10——渲染对话框
F11——MAX脚本程序编辑
F12——键盘输入变换
DELETE——删除选定物体
SPACE——选择集锁定开关
END——进到最后一帧
HOME——进到起始帧
INSERT——循环子对象层级
PAGEUP——选择父系
PAGEDOWN——选择子系
CTRL+A——重做场景操作
CTRL+B——子对象选择开关
CTRL+F——循环选择模式
CTRL+L——默认灯光开关
CTRL+N——新建场景
CTRL+O——打开文件
CTRL+P——平移视图
CTRL+R——旋转视图模
CTRL+S——保存文件
CTRL+T——纹理校正
CTRL+T——打开工具箱(NURBS曲面建模)
CTRL+W——区域缩放模式
CTRL+Z——撤消场景操
CTRL+SPACE——创建定位锁定键
SHIFT+B——视窗立方体模式开
SHIFT+A——重做视图操作
SHIFT+E——以前次参数设置进行渲
SHIFT+C——显示摄像机开关
SHIFT+G——显示网格开关
SHIFT+F——显示安全框开关
SHIFT+I——显示最近渲染生成的图像
SHIFT+H——显示辅助物体开关
SHIFT+O——显示几何体开关
SHIFT+L——显示灯光开关
SHIFT+Q——快速渲染
SHIFT+P——显示粒子系统开关
SHIFT+S——显示形状开关
SHIFT+R——渲染场景
SHIFT+Z——取消视窗操作
SHIFT+W——显示空间扭曲开关
SHIFT+\——交换布局
SHIFT+4——切换到聚光灯/平行灯光视图
ALT+S——网格与捕捉设置
SHIFT+SPACE——创建旋转锁定键
ALT+CTRL+Z——场景范围充满视窗
ALT+SPACE——循环通过捕捉
SHIFT+CTRL+A——自适应透视网线开关
ALT+CTRL+SPACE——偏移捕捉
SHIFT+CTRL+Z——全部场景范围充满视窗
SHIFT+CTRL+P——百分比捕捉开关
1——打开与隐藏工具栏
6——冻结选择物体
7——解冻被冻结物体
展开全部内容


















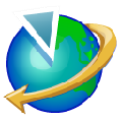
点击星星用来评分