PS图片处理:学习照片添加透明气泡
2012-11-02 来源:网络
在很多照片中我们都会看到有一些气泡,看起来一点朦胧的美感,今天小编就来教大家PS图片处理:学习照片添加透明气泡的效果教程。这篇教程小编将详细为大家讲解如何一步步制作气泡以及添加气泡效果。下面我们就一起来看看PS图片处理:学习照片添加透明气泡的具体内容吧。
步骤一、新建一个背景为黑色的新文档,并且选择椭圆工具,然后按住【Shift】键来画出一个正圆。如图所示:
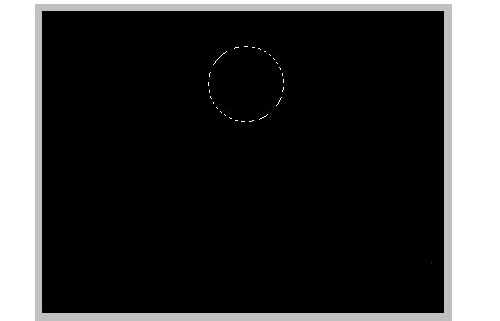
步骤二、接着我们新建一层图层,然后选区正圆里面填充白色,然后我们按下快捷键【Ctrl+Alt+D】进行羽化,羽化半径设置为7个像素。然后按下键盘的Delete删除选区内的白色,如图所示:
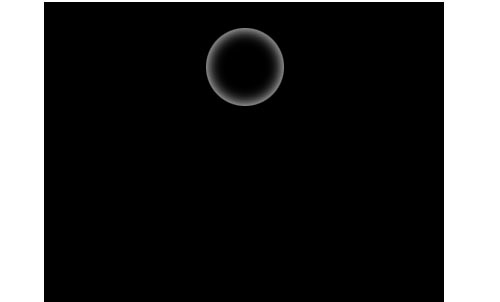
步骤三、新建一个图层,在工具箱中点击画笔工具,在画笔设置选项中设置不透明度为70%,然后在左上角点一个白色的光点。如图所示:
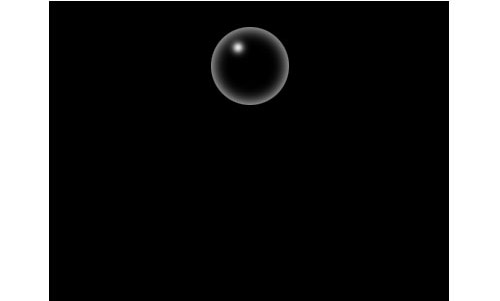
步骤四、在画笔选项中将不透明调节为100%,然后在缩小画笔,在亮光的中间点上白色,做到越到中间越亮的那种效果,也是就气泡的高光。
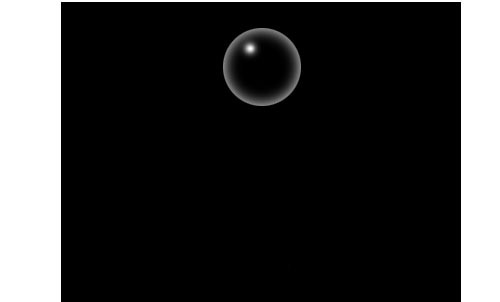
步骤五、接着我们用同样的方法处理别的地方的高光效果。得到如图:
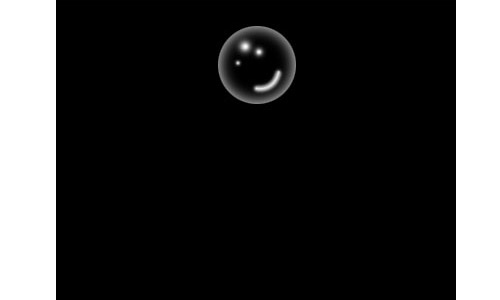
步骤六、接着合并所有的图层,按下键盘的【Ctrl+I】进行反相。效果如图:
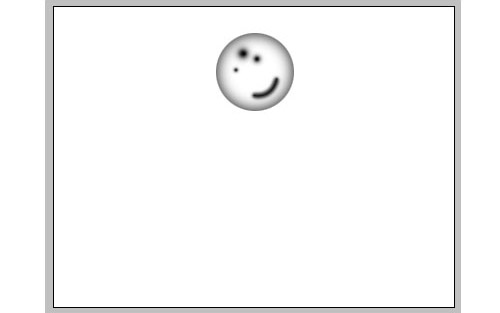
步骤七、依次点击菜单栏中的编辑>>定义画笔,将该画笔名称命名为泡泡。如图:
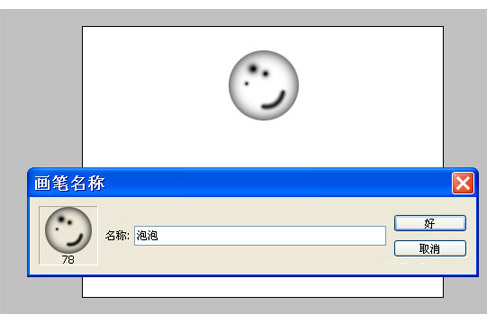
步骤八、接着我们再点击工具箱中的画笔按钮,在画笔的选项栏中首先点击画笔大小旁边的小三角,接着在弹出的窗口中点击右上角的三角,在下拉菜单中选择存储画笔。将我们定义命名为泡泡的画笔存储。如图所示:
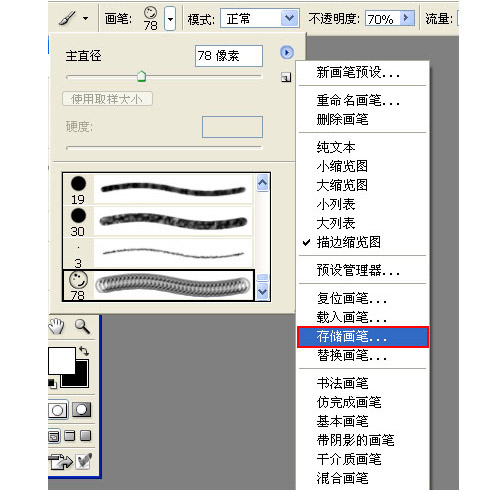
步骤九、接着我们在打开自己喜欢的图片,然后对画笔进行设置。按下键盘的F5调出画笔预设面板,选择我们刚才的泡泡画笔,然后将直接调整为60px,角度和圆度分别为0,100%。将间距设置为180%。如图所示:
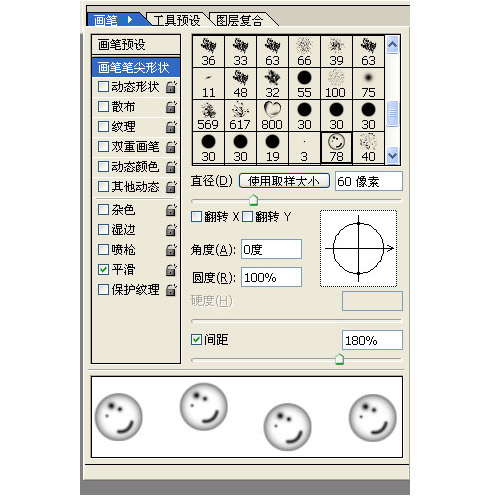
步骤十、在面板中设置动态形状,设置大小抖动为100%。如图所示:
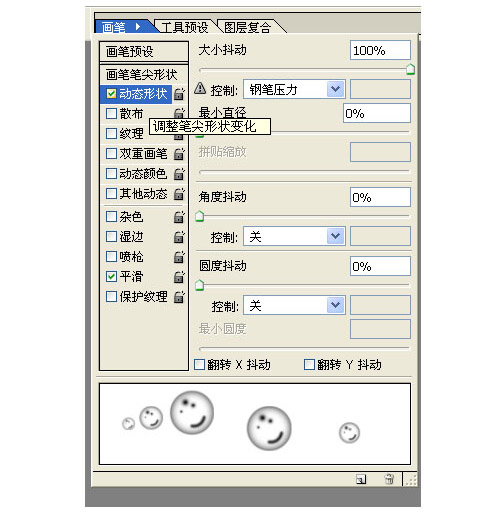
步骤十一、设置散布。具体设置如下:
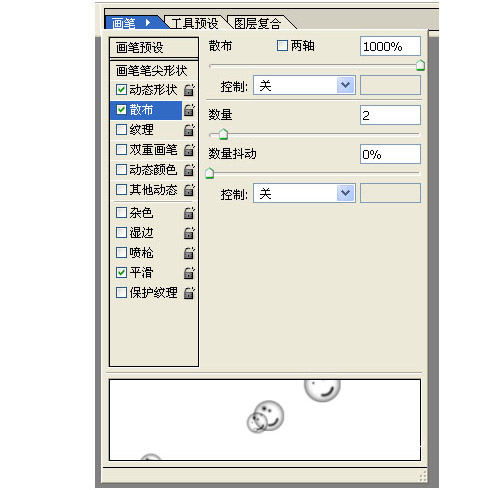
接着我们在自己喜欢的照片中新建一个图层,将前景色调整为白色,然后拖动泡泡画笔就可以看到朦胧的效果了。如图所示:

以上就是关于PS图片处理:学习照片添加透明气泡的全部内容,希望大家喜欢。更多详细资料,大家可以继续浏览学无忧。






















