使用ps制作精美扇子
2013-09-27 来源:网络
前面给大家讲解了关于ps制作羽毛扇子的相关教程,大家可以去学无忧搜索羽毛扇子即可找到羽毛扇子的制作教程。而今天给大家继续讲解ps精美扇子的制作。
使用ps制作精美扇子的最终效果图:
具体操作步骤如下:
1)新建一个900X600px的图像文件
2)利用钢笔工具在图像中绘制一条如图所示的路径,并载入选区
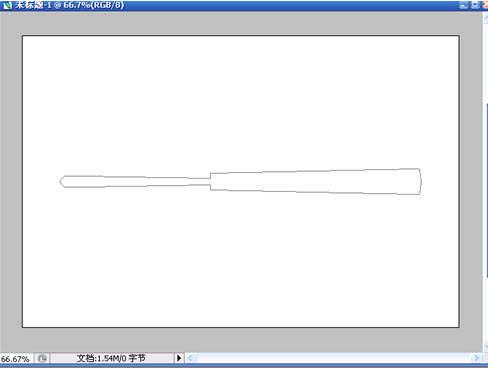
3)新建一个图层,在选区中填充一种红木质颜色
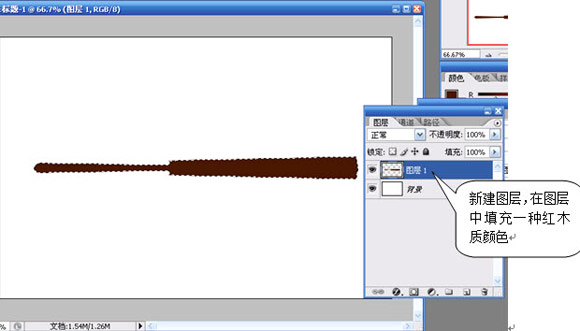
4)选中矩形选框工具,其工具属性条中选中从选区中减去

5)执行选择——变换选区,并将选区的变换中心定于左侧,将选区的宽度设为105%,高度98%
6)执行ctrl+j将选区中的内容复制到一个新的图层中,
7)再新建一个图层
8)利用多边形套索工具,绘制一个选区,再在选区中填充浅灰色

9)执行选择——变换选区,将变换中心定于左侧
10)将选区旋转-4.8度,再在选区中填充一种比原来的灰色较深一点的灰色
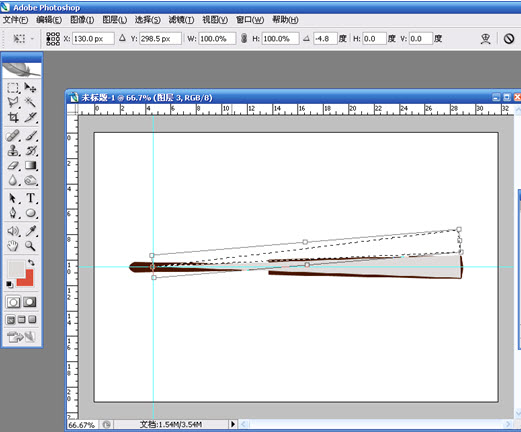
11)再利用多边形选区工具将不必要的扇面部分删除
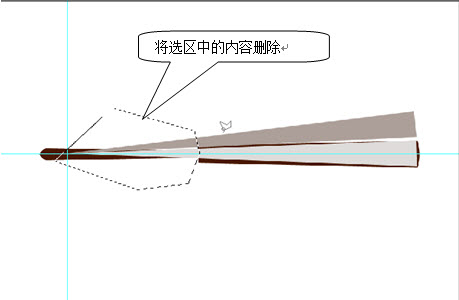
12)创建一个新动作:A将扇面图层复制一份B、ctrl+T显示变换框,将变换中心点定于扇子的旋转点处C、旋转-9.6度D、单击停止录制按钮)
13)在动作调板中选中刚才录制的动作,单击播放,创建整个扇面
14)复制所有的扇叶图层并合并
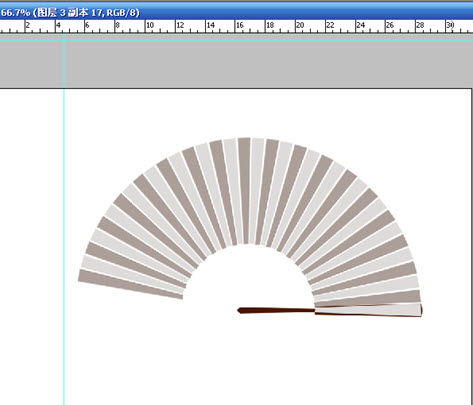
15)再复制扇叶合并图层,并执行ctrl+T变换,其变换中心点也定于扇子的旋转点上,将宽度和高度都缩小为98%
16)将原来没有进行变换的扇叶合并层的亮度/对比度调暗些
17)为扇架层添加斜面和浮雕效果,大小设为1px其它参数默认,复制此层
18)Ctrl+T进行变换,其变换中心点放置扇子的旋转点上,旋转-4.8度
19)执行ctrl+shift+alt+t重复变换并复制,并所有的普通扇架层合并
20)再为最大的扇架添加与普通扇架一样的图层样式
21)复制最大的扇架,执行ctrl+T变换,将其转到扇子的另一边
22)打开需要放置在扇面的图案,将其拖动到所做扇子文件中,放到理想的位置
23)按住ctrl+单击缩小后的扇面图层,载入选区,反相,将调进来的扇面图多余部分删除
24)将扇面图所在层的混合模式设为线性加深。

25).最终效果图如下:























