PS制作漂亮的羽毛扇子案例
2012-08-17 来源:网络
带有羽毛的东西很可爱,同时也象征着高贵、纯洁等。今天我们就来讲解一个制作羽毛扇子的全过程,通过本例的学习,让你了解画笔工具的功能以及一些滤镜的使用方法。
案例教程:PS制作漂亮的羽毛扇子
主要知识点:画笔工具、风滤镜、复制图层及旋转、径向渐变
先看看效果图吧:

具体步骤如下:
(1)、进入PS创建一个600*500像素的文档,RGB模式,前景色设为黑色,然后填充。然后选择“画笔工具”,在文档中右击鼠标将主直径设置为2个像素,如图所示:
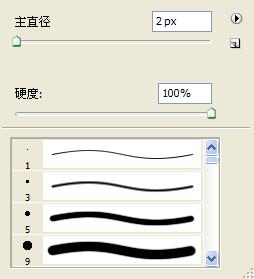
(2)、然后新建一个图层,在该图层按住Shift键,用鼠标画一条白色的直线,如图所示:
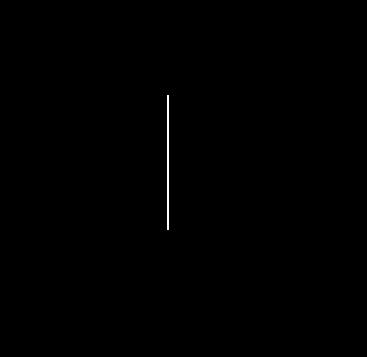
(3)、执行【编辑】→【自由变换】命令或按快捷键Ctrl+T,在旋转选项中设置数值为45度,然后按回车,如图所示:
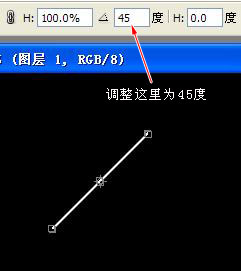
(4)执行【滤镜】→【风格化】→【风】命令,打开【风】对话框,将【方向】设置为【从左】,如果觉得不明显可以【Ctrl+F】重复执行,如图所示:
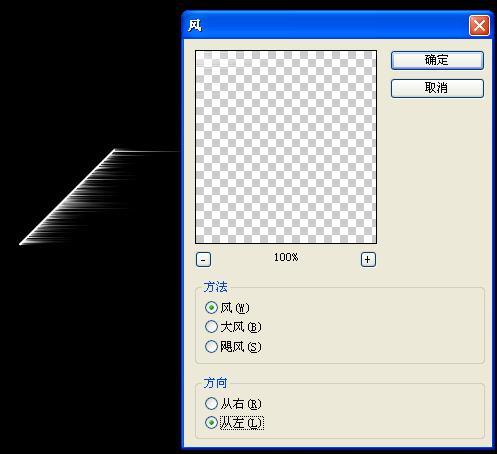
(5)、按Ctrl+T自由变形,旋转角度设置为-45度,然后按Ctrl+J复制图层,然后再按Ctrl+T自由变形,右击鼠标,选择【水平翻转】,如图所示:
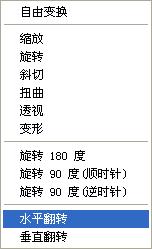
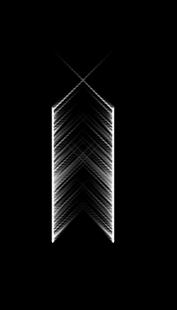
(6)然后把右边的图形向左移动,得到如下图所示效果:

(7)选择工具箱中的椭圆选框工具,在羽毛正上方画一个椭圆,新建一个图层,用白色填充,如图所示:
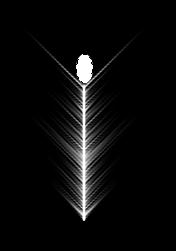
(8)然后执行选择修改收缩命令,设置为1个像素收缩,按向上方向键移动几个像素并删除,得到如图所示:
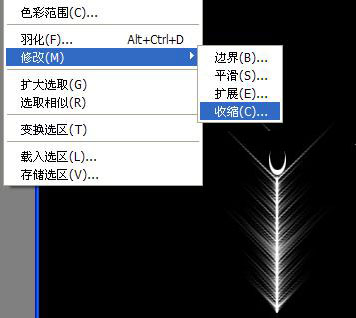
(9)、用同样的方法再复制2个小点的椭圆,并放在大的椭圆里面,如图所示:

(10)接着在羽毛的尾部再一段白色直线,设置2个像素,按Shift画,得到一支完整的羽毛,如图所示:

(11)、按Ctrl+R快捷键显示标尺,拉出横竖两条辅助线来确定羽毛旋转的中心点,如图所示:
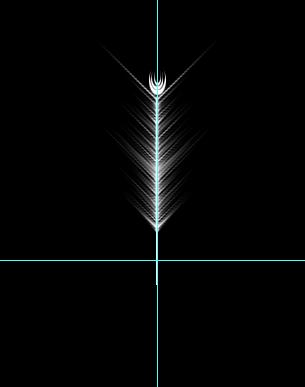
(12)把刚才前面做的羽毛图层合并成一个图层(选中前面所有图层,按Ctrl+E合并),然后按Ctrl+J复制图层,然后按Ctrl+T自由变换,交变换的中心点移到尾部区域(辅导线中心位置),在【旋转】选项中输入10,双击鼠标执行命令,得到如图所示:
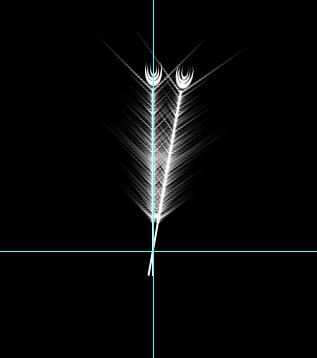
(12)、用同样的方法复制出更多的羽毛,如图所示:
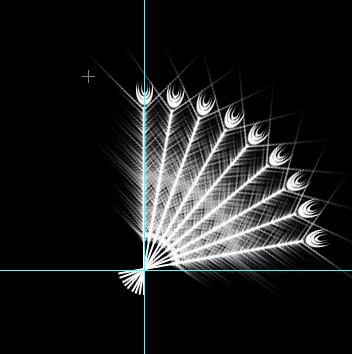
(13)、然后把前面的羽毛合并图层,并按Ctrl+J复制相同图层,按Ctrl+T自由变换,右击鼠标选择【水平翻转】,并向左移动位置,Ctrl+H隐藏辅助线,得到如图效果:

(14)、合并图层,这里一个完整的羽毛扇子就制作完成了,但不是很好看,我们给他进行着色,按Ctrl键点击羽毛扇图层,得到这个羽毛扇的选区,然后选择【渐变工具】,选择【径向渐变】,按Shift键从下往上拖动鼠标,得到如图效果:
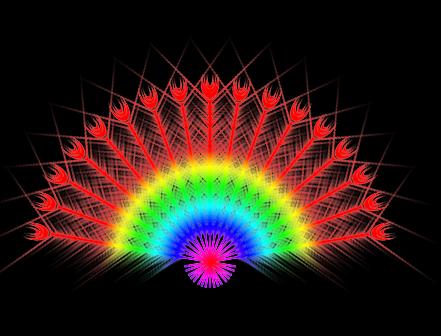
(15)、接下来做一个倒影,复制图层,透明度设为20%,垂直翻转,然后做一些滤镜,我这里做了【海洋波纹】,同时做了一个渐变式透明效果,得到最终效果图:

好了,PS制作漂亮的羽毛扇子案例就制作完成了,不错吧,你也做做吧。






















