word字体隐藏功能如何隐藏及显示文字
2013-05-22 来源:网络
从事办公的人员都经常用到word来做一些文档编排,表格制作进行打印,就比如在word中打印一些个人简历专用的模板,很多人都是在网上下载一些模板进行改进,但是往往自己制作打印模板的话就不知道实现了。如果这部分文字就需要我们手动输入到文档中。问题就出现了,输入时会因为不知道在哪个空白单元格填写什么内容,而且还需要将这些word字体库文档中的文字会显示出来,而如何让这些不需要显示的字体打印出来呢?下面学无忧来教你如何使用word字体隐藏功能如何隐藏及显示文字,教你word字体隐藏功能制作打印专用模板。具体内容如如下:
一、word2003隐藏及显示字体
我们打开word2003,进入到操作界面,然后将你的文档打开,选中你需要隐藏不需要的打印的文字,然后点击菜单栏上的“格式--字体”,在字体的对话框下面“效果”上面勾选“隐藏文字”,这样在去打印即可不会将你不需要打印的文字打印出来。如图所示:
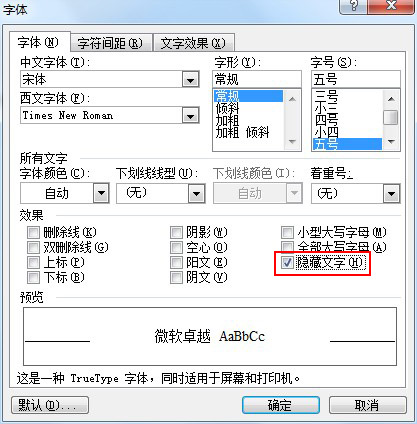
比如我们打印之后,又需要这些文本恢复回来,这里就教大家如何恢复word文档中的被隐藏的文字,直接鼠标点击“工具--选项--视图”,在视图下面的格式标记找到“隐藏文件”,将前面的勾勾选起来即可完成隐藏文件的显示。如图所示:
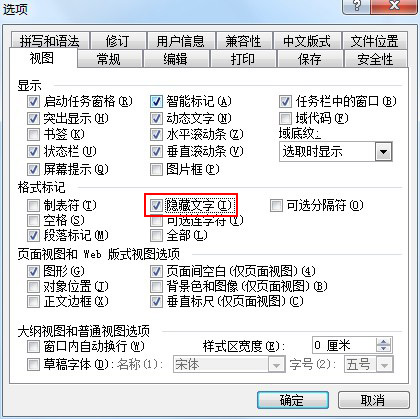
二、word2007隐藏及显示文字
因为word2003和2007版本的界面差异,所以将word2007版本的隐藏和显示文字的功能分享给大家,同样打开word2007,选中你的需要隐藏的文字,然后点击“开始--字体”,在字体的右边有一个下拉箭头,点击之后,然后弹出字体对话框,在效果上将“隐藏”的勾勾起来即可,实现文字不显示打印不出来的效果。如图所示:
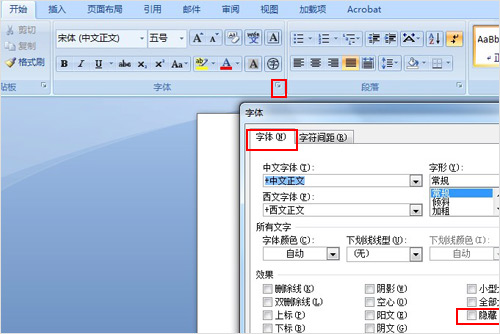
打开Word2007文档窗口,鼠标依次点击“Office按钮--Word选项”按钮,自动弹出“Word选项”对话框”,点击“显示”选项卡。在“始终在屏幕上显示这些格式标记”区域选中“隐藏文字”复选框勾选起来,然后在鼠标点击“确定”按钮,即可显示出被隐藏的文字,如图所示:
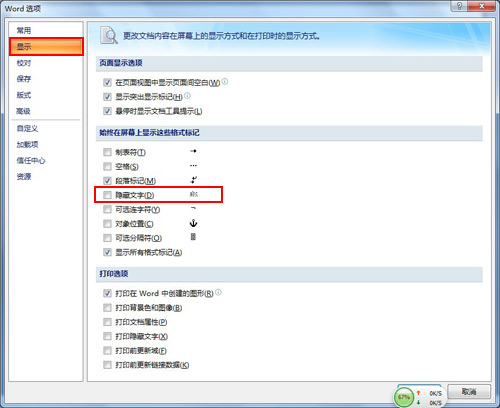
这里就把word字体隐藏功能如何隐藏及显示文字的方法分享到这里,如果你还有哪些地方有疑问的话,是可以反馈到学无忧免费视频教程网。希望能继续帮到你。






















