ps背景技巧:给图片加上金灿灿背景特效
2013-06-16 来源:网络
今天给大家讲解一个ps背景技巧:给图片加上金灿灿背景特效。让你的图片有一个更加耀眼的特效。闲话不多说了,还是进入正题,先来看看ps图像原图和效果图对比。
原图:

效果图:

发现原图和效果图的效果差别很大吧,那么还是赶紧看看是什么魔法将这种图片有金灿灿的效果吧。具体操作步骤如下:
步骤一、打开photoshop应用程序,鼠标点击“文件--打开”选择原图打开原图,然后将原图复制三个图层,分别是图层一、图层一副本及图层一副本。2再把上面两个带副本的图层先隐藏掉,我们先对图层一进行处理。如图所示:
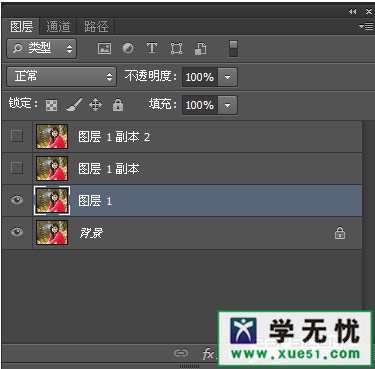
步骤二、选中图层1之后,执行“滤镜--风格化--风”,弹出风对话框,设置“方向从右,方法为风”即可,再按一下Ctrl+F重复风格式;再执行滤镜--风格化--风,方向改为左,方法为风,点确定以后也是要再按一下Ctrl+F。现在来看看效果图:
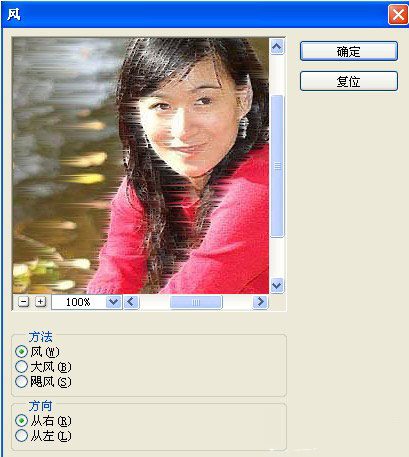
步骤三、选中图层1副本,顺时针旋转画布90度,旋转之后执行“滤镜--风格化--风”,弹出风对话框,设置“方向从右,方法为风”即可,再按一下Ctrl+F重复风格式,再执行【滤镜--风格化--风】,方向改为左,方法为风,点击确定以后也是要再按一下Ctrl+F重复风的滤镜。然后把该图层的混合模式设置颜色加深模式,最后再逆时针旋转画布90度,使用画布恢复正常状态。如图所示:
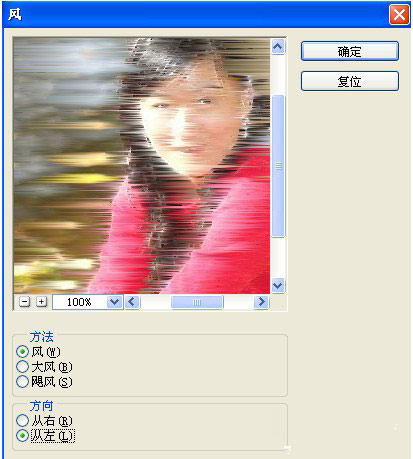
步骤四、两个复制背景已经弄的差不多了,发现效果还是比较明显了。现在选中图层1副本2这个图层,点击图层面板下面的“添加蒙版”按钮,选择画笔工具,将背景色选择黑色,用户画笔在背景上进行适当的涂抹,切记不能涂抹到人物的身上。涂抹在图像的边缘上即可。大致的效果如图所示:

步骤五、再在图层1副本和图层1这两个图层合并成一个图层(选中图层按住ctrl+E即可合并图层),将所合并的图层的混合属模式设置为柔光模式。如图所示:
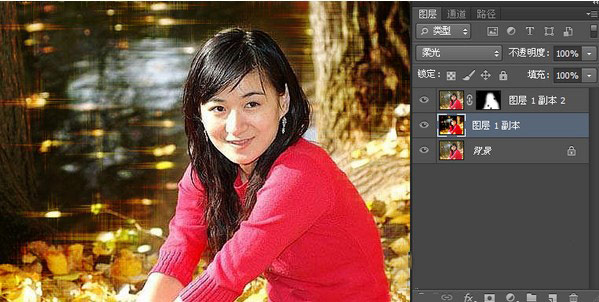
步骤六、再次按快捷键Ctrl+J复制刚才合并的那个图层,并把图层混合模式修改为滤色,再执行"图像--调整--高斯模糊",在弹出的窗口上将参数半径设置为5像素。如图所示:

步骤七、合并图层,除背景图层外,然后复制该图层,更改混合模式为“滤色”,设置如下:

步骤八、最后在给图像一些局部性的调整,我们还可以在图片上添加一行字或者其他场景进行修饰,这里就大家自己的想法去做,最终效果如下:

当然关于ps添加背景特效的其他案例教程学无忧也有在前面讲解过,如果你觉得还不够过瘾的话,那么就可以去学无忧查找即可。希望能帮到你。






















