Photoshop快速更改皮肤的颜色效果教程
2012-11-21 来源:网络
在拍摄照片的时候,皮肤总是会影响到人,那么我们要如何才能是皮肤更好呢,今天小编就来给大家讲解Photoshop快速更改皮肤的颜色效果教程,这篇教程小编将详细的为大家讲解PS调色技巧,下面看看具体内容。
步骤一、首先,我们利用PS软件打开原图,如图所示:

步骤二、接着,在图层面板中,新建一个图层,然后填充颜色为252 230 209,如图所示:
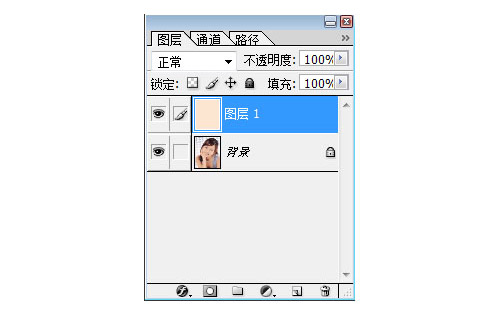
步骤三、然后选择刚才填充的图层,将模式调整为颜色,得到如下效果:

步骤四、然后将刚才的图层不透明度调整为30%,然后在添加蒙版效果,如图所示:
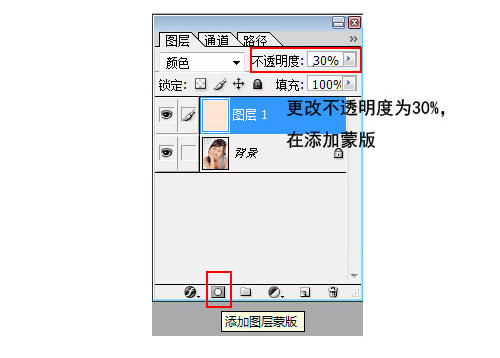
步骤五、之后,我们就可以看到颜色已经变了,如图所示:

步骤六、接着按下键盘的【CTRL+E】进行合并图层,如图所示:
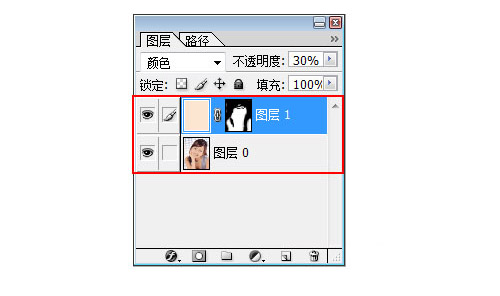
步骤七、接着点击菜单栏中的滤镜>>渲染>>光照效果,在弹出的窗口中,设置光照类型为平行光,强度为57,如图所示:
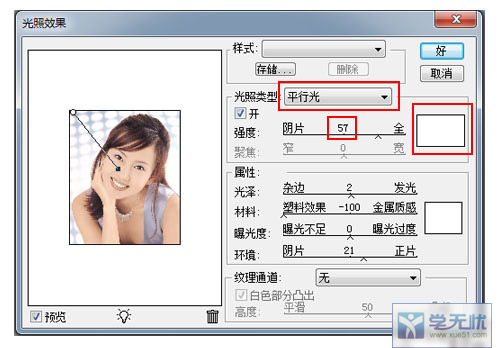
步骤八、这样效果就更加明显了,如图所示:

步骤九、之后,我们按下键盘的【CTRL+M】调出曲线调节,然后根据曲线来调节图片的对比度效果,如图所示:
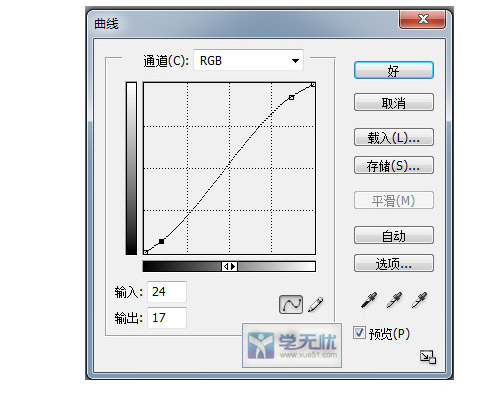
最终效果:

以上就是关于Photoshop快速更改皮肤的颜色效果教程的全部内容,希望对你有所帮助。






















