Photoshop新视觉效果照片调色教程
2012-11-15 来源:网络
今天接着给大家讲解PS调色的相关技巧,今天的主题是Photoshop新视觉效果照片调色教程,下面我们一起来看看PS调色的具体内容。
首先,我们来看看PS处理的对比效果图:
原图:

暗色系效果图:

亮色系效果图:

具体步骤如下:
步骤一、首先利用PS软件打开原图,然后按下键盘的【CTRL+J】进行复制,这样就会得到图层1。
步骤二、接着点击通道按钮,在通道界面中,按住键盘的【CTRL】,然后利用鼠标左键点击红通道,这样就可以将红通道载入选区,返回图层面板,按下键盘的【CTRL+J】进行复制,得到图层2,然后再次复制得到图层2 副本。如图所示:
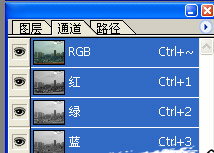
步骤三、接着选择图层2 副本,然后依次点击菜单栏中的滤镜>>渲染>>云彩。接着返回图层2,然后载入选区,接着选择图层2 副本,然后按下键盘的【CTRL+SHIFT+I】进行反选,之后按下【DELETE】进行删除,如图所示:

图层界面:
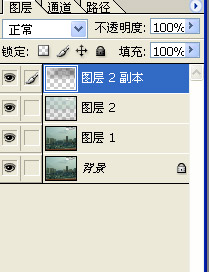
步骤四、然后将图层2 副本载入选区,之后点击菜单栏中的图像>>调整>>渐变映射,如图所示:
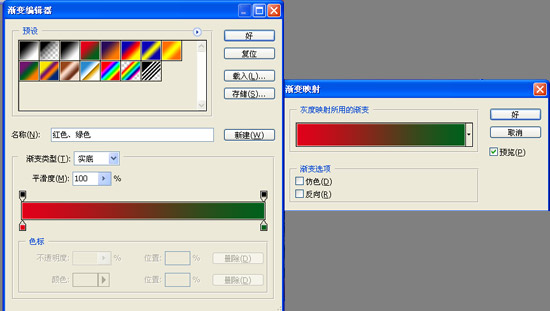
图层界面:
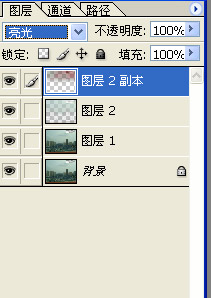
步骤五、按下键盘的【CTRL+D】取消选区,然后选择图层1,依次点击菜单栏中的图像>>调整>>色相/饱和度。在弹出的界面中设置全图为0 +35 0,青色为0 0 -41,如图所示:
全图:
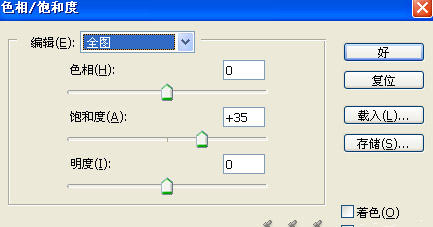
青色:
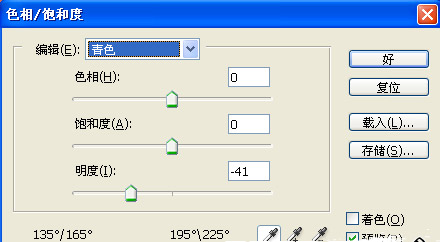
步骤六、继续点击菜单栏中的图像>>调整>>可选颜色,然后在弹出的窗口中,设置颜色为中性色,参数为+24 0 -39 0,如图所示:
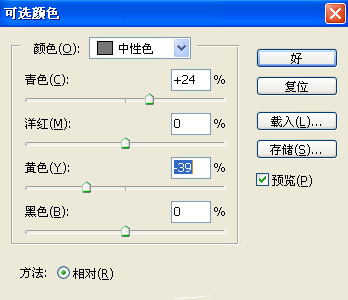
步骤七、合并所有的图层,然后按下键盘的【CTRL+J】进行复制,然后点击菜单栏中的滤镜>>渲染>>光照效果,具体设置如下所示:

步骤八、利用工具箱中的橡皮擦工具,选择下面这个选区,然后进行删除,如图所示:

步骤九、然后新建一个图层,选择工具箱中的画笔工具,具体设置参数如下,然后利用画笔工具在图片上自己喜欢的地方进行描绘,接着将该图层的模式调整柔光,这里我们就得到暗色系的图片,如图所示:
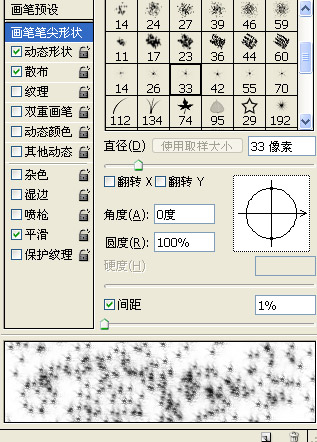
暗色系效果:

最后,我们可以点击通道按钮,然后在通道界面中将红色通道载入选区,然后回到图层界面,新建一个图层,并填充白色,另一种效果,又出来了。如图所示:

以上就是关于Photoshop新视觉效果照片调色教程的全部内容,希望大家喜欢,更多详细资料请继续浏览学无忧。






















