ps图片合成教程:大自然中的采花美女
2012-10-11 来源:网络
在前面小编给大家讲解了关于PS合成的实例教程,相信大家一定有所收获吧,今天小编同样给大家带来ps图片合成教程:大自然中的采花美女,主要讲解如何将美女合成在花园场景中的步骤,相信大家在这篇教程中同样也能收获很大的,下面小编就为大家详细讲解ps图片合成教程:大自然中的采花美女的具体步骤吧。
步骤一、利用PS打开原图,如图所示:

步骤二、用【钢笔】工具抠出人物,然后拖入花园的背景图片中,头发部分我们在后面的步骤进行处理。如图所示:

步骤三、选择画笔工具,在画笔工具中选择“草丛”笔刷,把颜色动态和传递去掉勾选。并将前景色变为黑色,利用画笔工具将人物裙子部分进行涂抹,修改成美女站在花丛中的样子。如图所示:

步骤四、下面我们处理头发,这个步骤很费时间,需要有足够的耐心,手指工具30像素柔角涂抹美女头发边缘,得到下图效果。
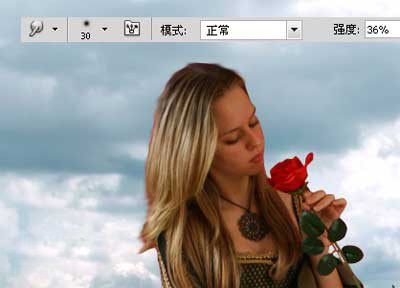
步骤五、然后用1到2像素硬度为100的“笔刷”设置涂抹,头发的效果就做出来了,如图所示:

步骤六、合成效果已经做的差不多了,现在小编发现美女的发梢有点红,那么我们可以利用海绵工具降低饱和度,皮肤有些杂点我们处理一下。如图所示:

步骤七、复制美女层,形成剪贴蒙版,然后选择菜单栏中的滤镜>模糊>表面模糊。如图所示:
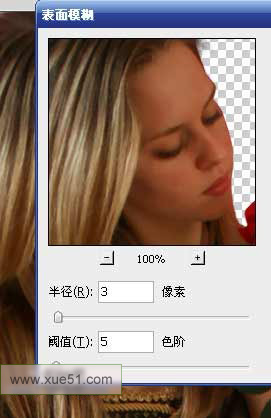
步骤八、然后我们添加蒙版,对图像进行反相,然后用白色笔刷涂抹美女皮肤区域,这样刚才滤镜模糊部分是显示的,而其它位置隐藏。如图所示:
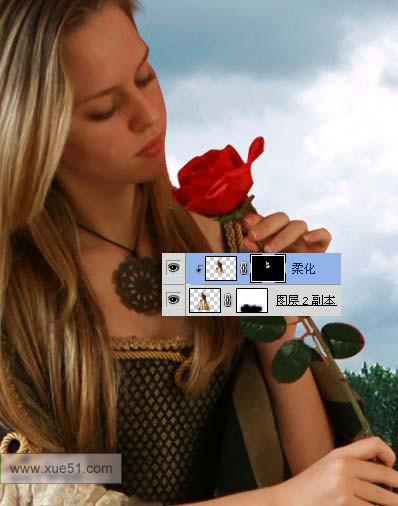
步骤九、刚才是柔化皮肤的一个简单方法,下面我们处理色调,添加色相/饱和度和照片滤镜(图层模式颜色)调整层。如图所示:
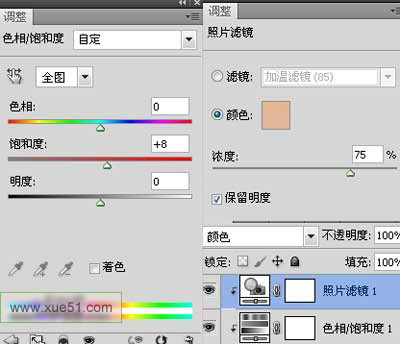
色彩平衡调整层。如图所示:
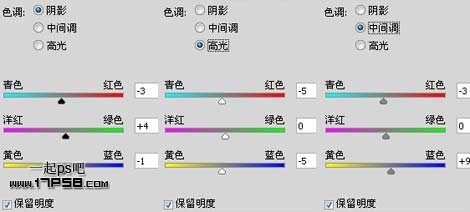
曲线,这些调整层都形成剪贴蒙版。如图所示:
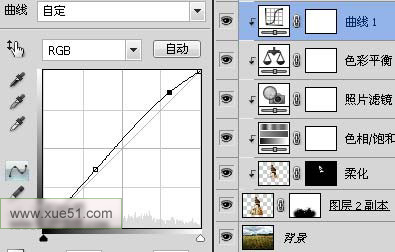
最终进过皮肤处理之后的效果如下:

步骤十、新建图层,50%灰色填充,用加深减淡工具涂抹,使人物呈现明暗,下图为正常显示状态。如图所示:

步骤十一、改为叠加模式后,也形成剪贴蒙版。

步骤十二、盖印层添加镜头光晕滤镜,滤镜/渲染/镜头光晕。
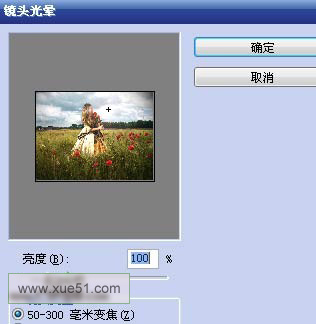
步骤十三、然后使用光照滤镜。
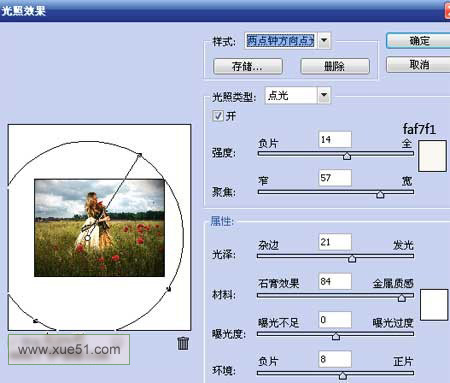
步骤十四、添加蒙版用黑色柔角笔刷把裙子部分涂抹掉,使之不受2个滤镜的影响。

步骤十五、添加渐变映射调整层,图层模式柔光,不透明度50%。
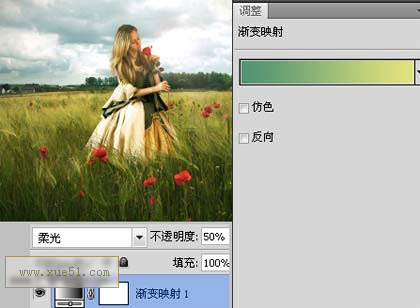
步骤十六、照片滤镜调整层。
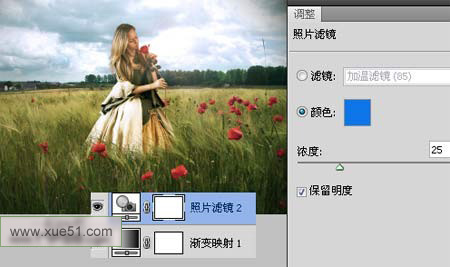
步骤十七、再添加一个渐变映射调整层。图层模式颜色,不透明度30%左右。
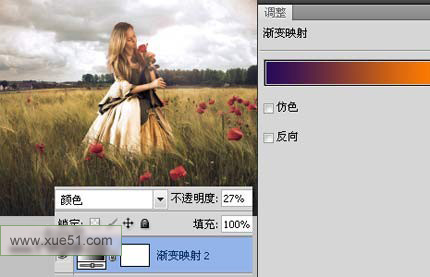
之后盖印层锐化一下,最终效果如下:

好了,关于ps图片合成教程:大自然中的采花美女详细步骤小编就在这里讲解完了,相信你也会了吧,快去试试吧,相信你一定也会做的很好看的!






















