PS图片合成制作开枪打破玻璃特效
2012-10-16 来源:网络
大家看过枪战片吧,看那子弹打碎玻璃的场景是不是很炫,今天小编就来教大家PS图片合成:利用photoshop制作开枪打破玻璃特效,手把手教大家利用PS软件来合成出子弹打碎玻璃的效果图,好了,我们一起来看看PS图片合成:利用photoshop制作开枪打破玻璃特效具体内容吧。
首先,我们一起来看看按照PS图片合成:利用photoshop制作开枪打破玻璃特效具体步骤处理之后的效果图。

看了效果图之后是不是感觉很不错,呵呵,下面我们一起看看具体步骤吧!
步骤一、利用PS打开枪击人物的照片。

步骤二、打开玻璃弹孔照片并按下键盘的【Ctrl+T】使用【自由变换工具】将照片放置适当大小与位置。
打开玻璃弹孔照片:
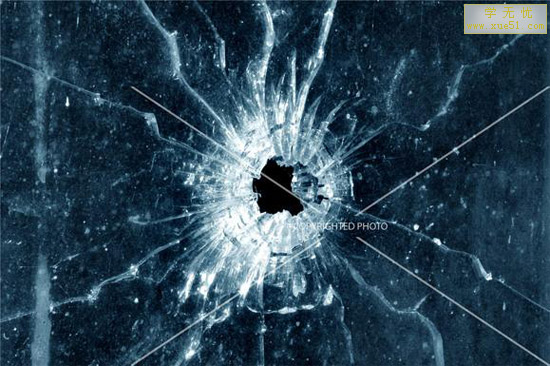
使用自由变换工具:

步骤三、旋转和放大图像如下方的图片所示。子弹孔应放置在枪口附近。
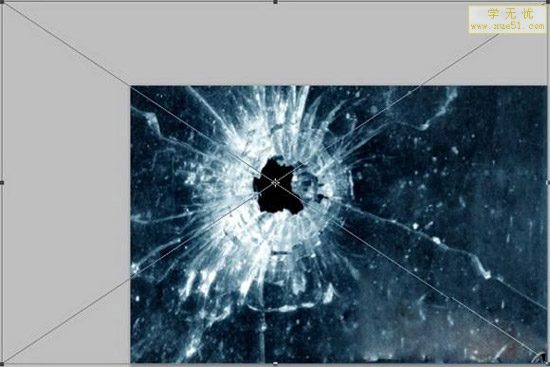
步骤四、设置图层混合模式,然后选定的最上面一层图层,改变混合模式【滤色】。
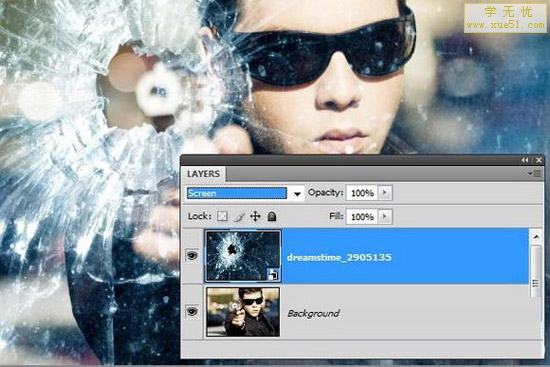
步骤五、是不是看起来已经完成,但是我们还没有完全完成。当缩放,你可以看到,玻璃不会扭曲背后的形象。在今后的步骤,我们将使用滤镜来使玻璃后面的景象扭曲。

步骤六、准备建立扭曲景象歪曲玻璃后面的形象,我们将使用滤镜。首先,我们将准备一个新的图层创建位移影像。选择顶层然后按【Ctrl + J】或选择【图层】→【复制图层】。
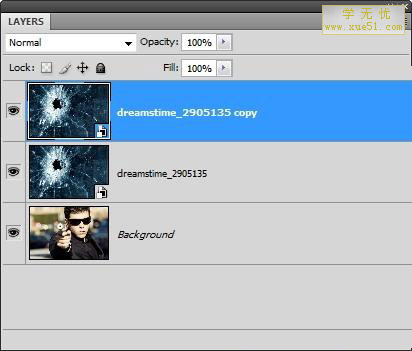
步骤七、然后选择栅格化图层。也可以从“图层”>“栅格化”>“智能图像”。
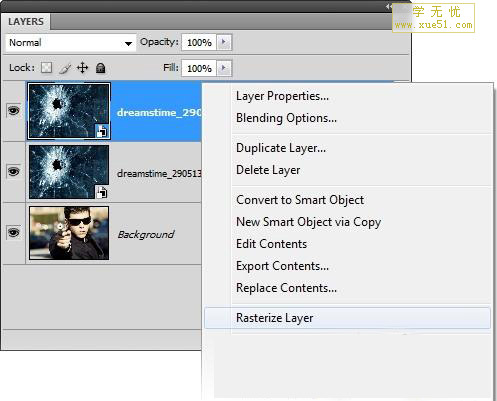
步骤八、现在,栅格化以后,你得到下面图层。

步骤九、创建背景扭曲图选中顶层,按【Ctrl + L】或选择“图像”>“调整”>"色阶“。如下调整图像:
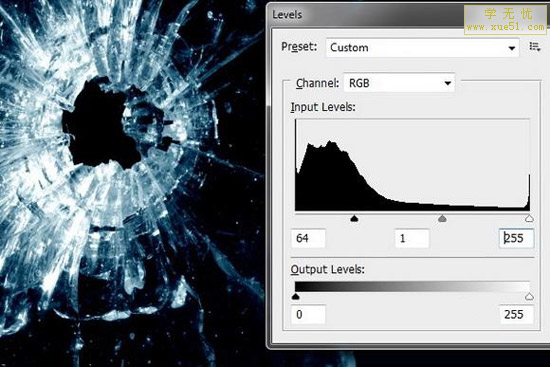
步骤十、现在我们将使用滤镜来制作扭曲图。选择“滤镜”>“风格化”>“浮雕效果”如下方设置。
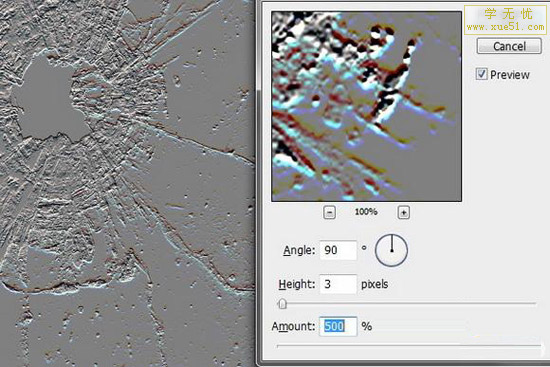
步骤十一、设置浮雕效果之后效果图
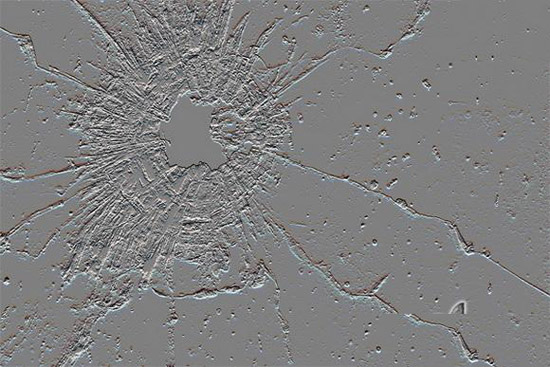
步骤十二、清洁玻璃上面的污垢,使玻璃更加清晰。

步骤十三、首先改变图层的混合模式为【正片叠底】。
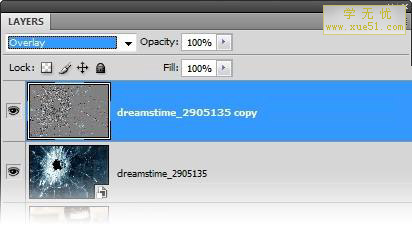
步骤十四、将前景色置为#808080。选择画笔工具,在要删除的图片上,将一些杂点去除。

步骤十五、下面我们来看看去杂前后的对比效果图

步骤十六、复制弹孔层,然后用橡皮擦将弹孔周围多余的东西抹去,用自由变换工具缩放到合适大小,然后放置到眼镜上,起到倒影的作用。

步骤十七、最红使用“照片滤镜”,并设置颜色为青色,调整照片的最终色彩,得到最终效果。

好了,关于PS图片合成:利用photoshop制作开枪打破玻璃特效具体步骤到这里就完成了,是不是看起来很帅,自己也快去动手做做吧。






















