利用PS图片合成技巧给云层添加光线照射效果
2012-10-21 来源:网络
在前面小编给大家介绍了关于PS的许多操作技巧,今天小编依旧来给大家介绍PS的其他功能,利用PS图片合成技巧给云层添加光线照射效果。这个教程是教大家如何更好的使用滤镜的效果,使张图片得到美化,好了,我们一起来看看利用PS图片合成技巧给云层添加光线照射效果的具体内容吧!
首先我们来看看处理前后的效果对比图吧!
原图:

效果图:

看了这么明显的对比感觉是不是想动手操作了,不要急,我们慢慢往下看利用PS图片合成技巧给云层添加光线照射效果的详细步骤:
步骤一、利用PS软件打开原图片,选中图层,通过快捷键【CTRL+J】来复制一个原图或者通过鼠标将图片拖拽至图层面板底部的新建图层图标上也可以将背景图层复制一层。并将复制的图层命名为【基础光线】。在图层面板中选择此图层,按下【Ctrl + M】键调出调整曲线的设置。调整至一个非常强烈的曲线,让云彩的对比度拉到最大,使其中的一小片区域完全变成白色。
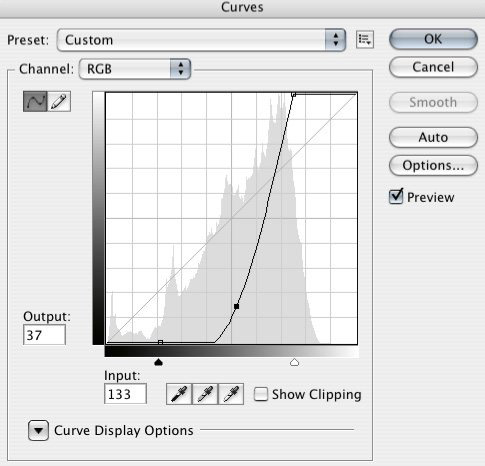
接着我们点击菜单栏中的【滤镜】菜单,在下拉菜单中选择【模糊】选项,然后选择【高斯模糊】。设置其数字为2即可。
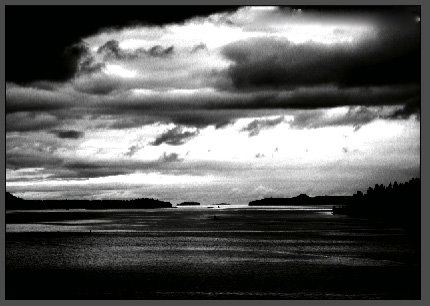
步骤二、然后我们隐藏基础光线图层,即将图层前面的眼睛去掉,然后我们在选择背景层,点击工具箱中的套索工具,然后将其羽化值设置为50。
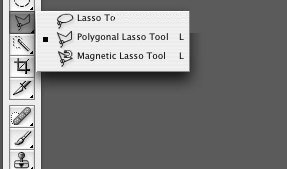
在光线穿透出来的天空区域大致的画一个选区,即上面我们设置的白色部分,(为了方便大家看的清楚,小编在这里画的就是快速蒙版下的选区),如图所示:
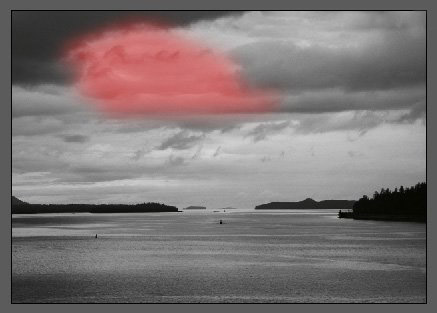
接着我们在背景图层上方创建一个曲线调整图层。我们刚做的选区会自动应用为图层蒙版,将曲线调整为和前面的曲线类似的设置,但是这次我们希望幅度能小一些,使阴影部分不受影响,然后将图层命名为【光源】。
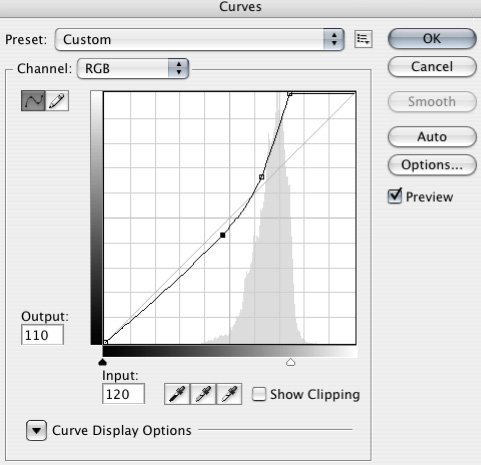
应用的效果:

图层面板:
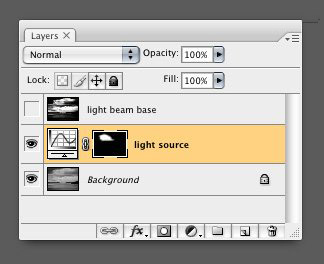
步骤三、选中并显示【基础光线】图层。接着我们选择工具栏中的【单行选区】工具。放大图片中云彩白色的部分,在中间位置点击一下,这样就选择了一行横跨图片的像素。
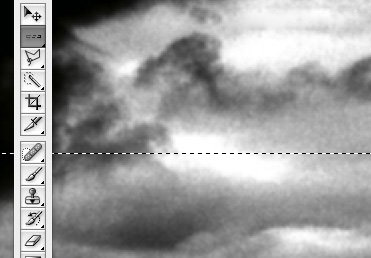
我们也可以进行图片缩小这样就能够看到整张图片的情况。选择【矩形选取】工具,按住【ALT】键,从图片最左侧画出一个直到云彩左侧白色区域的选区,这样就取消了左侧的选区。右侧也使用同样的方法来做。你应该得到一个类似于下图的的横跨整个白色区域的选区:
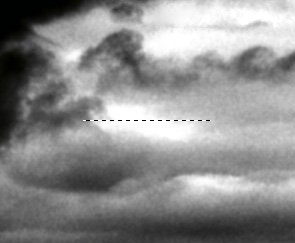
接着我们选择【基础光线】图层,按下【Ctrl+J】键,复制一个新的图层。命名此图层为【光线1】。
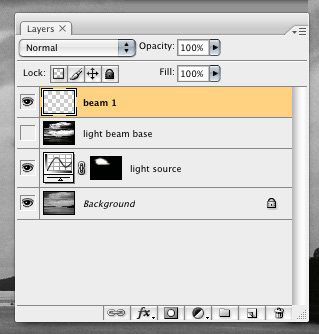
步骤四、接着我们隐藏【基础光线】图层。然后选择【光线1】图层,按下【Ctrl+T】对图层进行自由变换,拖动底部居中的手柄,使其一直伸展至图片中部所在的位置。现在按住【Ctrl】键同时将相同的手柄向右拖动,使其刚好处于船的下方。按住【Ctrl+Shift】键,向外拖动左下和右下的手柄直到得到一个让你满意的形状。
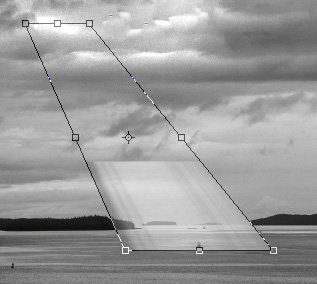
我们可以注意到自由变换的预览图看上去好像不太对劲,这是因为Photoshop软件的图片是位图的缘故。不过当我们按回车键之后就会恢复效果了。
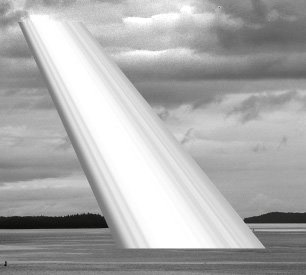
步骤五、在图层面板上选择图层【光线1】,然后调整混合模式为滤色。接着按下【Ctrl+M】给图层调节应用曲线。将曲线往下拉使图层变暗,直到光线显现出来。
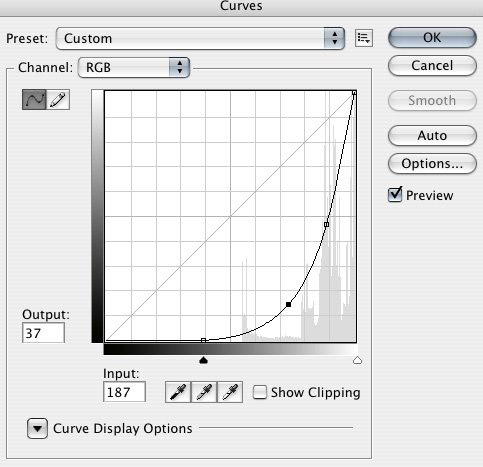
接着在图层面板底部点击【添加图层蒙版】按钮给图层添加一个蒙版。在图层面板中点击一下图层蒙版即选中蒙版,然后按下【Ctrl+M】给调出曲线窗口,将高光点降低到50%,点击确定。
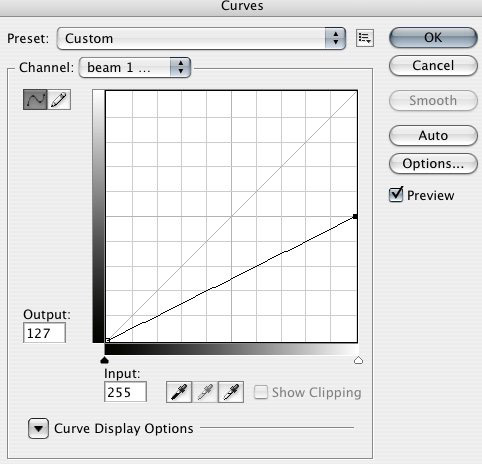
然后我们在工具栏中选择多边形套索工具,这次将羽化值设置为15。选择光线的中间部分,从头到尾。(为了方便大家看的清楚,小编在这里画的就是快速蒙版下的选区),如图所示:
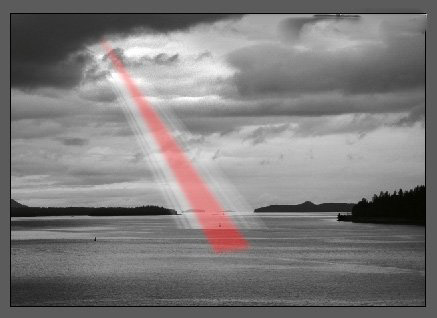
接着选择【光线1】的图层蒙版,按下【Ctrl+M】调出曲线窗口。这次将阴影点升高至50%。这样会让光线的中间部分比边缘亮一些。
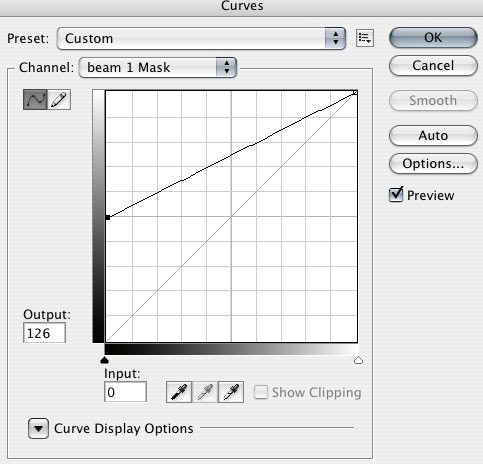
步骤六、在蒙版已选择的情况下,按快捷键【G】或者点击工具栏中渐变工具。在屏幕的左上角点击渐变预览并且将渐变设置为黑色至白色的渐变。在属性栏中将渐变模式设置为正片叠底。从光线的顶部至底部拉出渐变。然后选择菜单栏中的【编辑】菜单,然后选择【渐隐渐变】。将淡出值设置为50%,这样会创建出光线的衰减效果,应用渐隐渐变的好处在于不会让光线的底部消失不见。
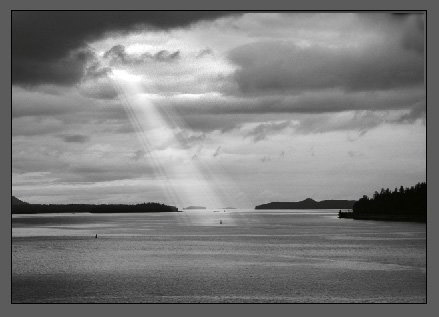
步骤七、选取背景图层,选择工具栏中的【椭圆形选取】工具,按住【Alt】键,围绕小船在光线底部画一个扁平的椭圆形选区。点击【Q】进入快速蒙版模式。选择滤镜>模糊>高斯模糊,将半径值设置为5。选择滤镜>模糊>动感模糊,将角度设置为0,距离设置为150。再次点击Q退出快速蒙版模式。
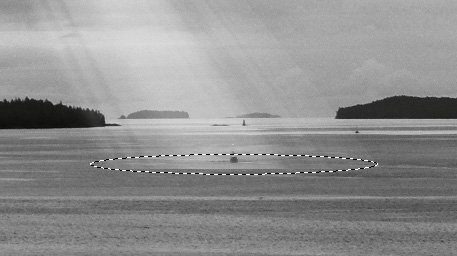
接着在背景图层上方新建一个曲线调整图层,将水面的亮度提高一些,看上去好像是光线打在水面上一样。
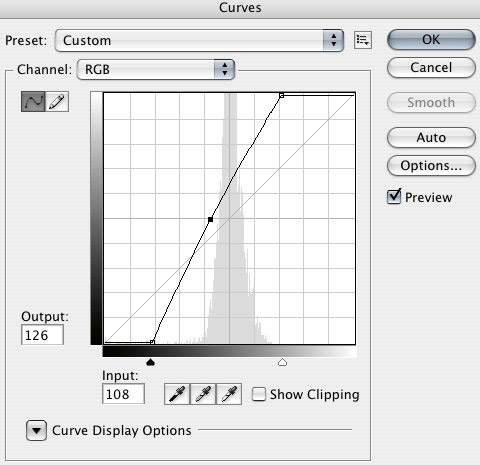
步骤八、接着给图层添加一些对比度,所以我们继续在图层面板中全部图层的上面新建一个曲线调整图层,用来增大对比度效果。
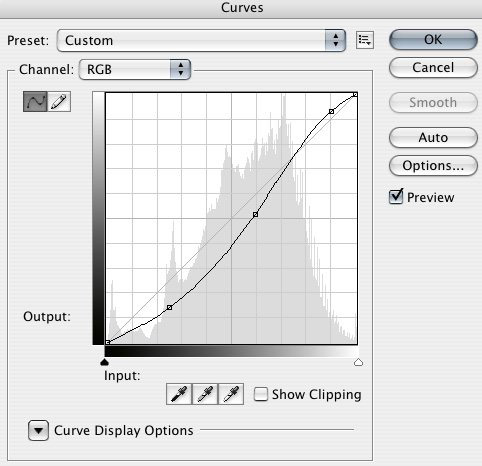
如果想制作出更好的效果,我们可以重复步骤三到步骤七的内容,用来设置更多的光线,但是必须注意的是,在自由变换的时候光线的角度是需要调整的。

好了,效果是不是很不错,呵呵,快去试试吧,相信你也可以的,以上就是关于利用PS图片合成技巧给云层添加光线照射效果的全部内容,希望对大家有所帮助!






















