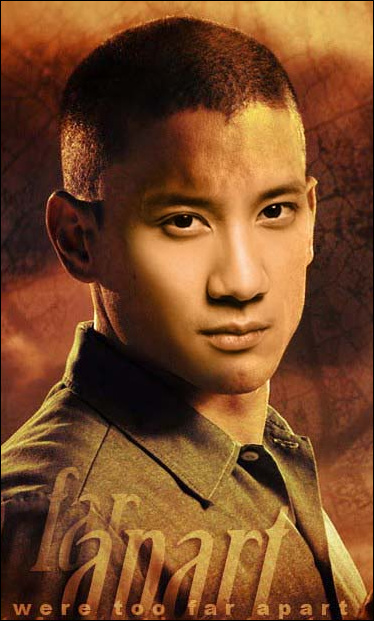ps合成技巧:怎么给明星变换脸
2013-08-04 来源:网络
学无忧经常去逛逛贴吧,发现在ps贴吧中有些吧友就想把自己的头像移动到哪个明星的头像,或者是换到这个场景中。而如果需要更换头像的话,我们可以采用一种ps换脸的方法来实现。而今天学无忧就来跟大家讲解ps合成技巧:怎么给明星变换脸。以后你也可以去尝试这个换脸教程。这里就以明星来为例让大家熟悉操作方法,这里我们需要两种明星素材图,所以就拿了斯科菲尔德和王力宏的素材图,我们来尝试将王力宏的脸换到斯科菲尔德的脸上。
明星素材1:

明星素材2:

下面来看看变脸之后的最终效果图:
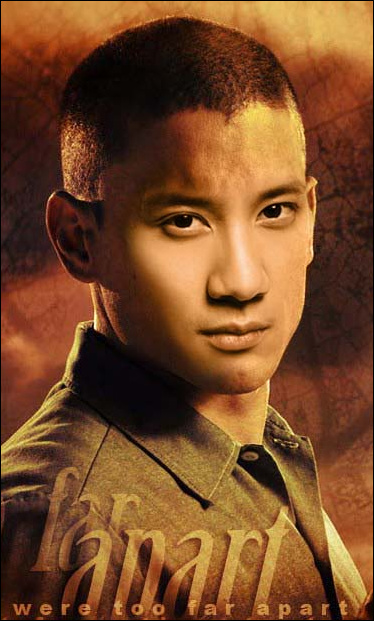
该教程相对来说不算太复杂,大家根据演示调整好色彩就不会出错。现在开始进入正题,给明星换脸的具体操作步骤如下:
步骤一、同时打开这两个明显素材,选中素材1,因为我们要进行换脸,所以要利用套索工具将素材1的脸部勾选出来,这里需要注意点细节。这样素材1的脸部选区就完成了。如图所示:

步骤二、选中该选区,然后对其执行“选择--修改--羽化”,羽化值大概就设置为2即可。如图所示:

步骤三、羽化之后在复制选区,将该选区拖动到素材2图形中,在素材2中对脸部选区执行ctrl+T自由变换选区,然后对选区进行适当的边缘调整大小和位置,当然我们也可以对脸部素材的不透明度进行微调,大致的效果如下:
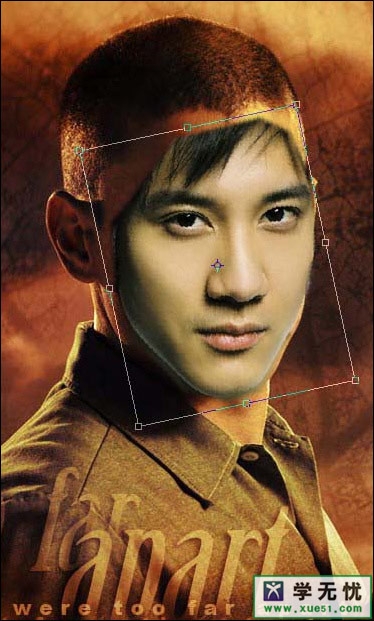
步骤四、素材1的脸部调整之后,将其图层隐藏掉,我们用吸管工具将素材2的脸部的皮肤色吸取过来,吸取到前景色中,这里的颜色参数是【bf6530】。如图所示:
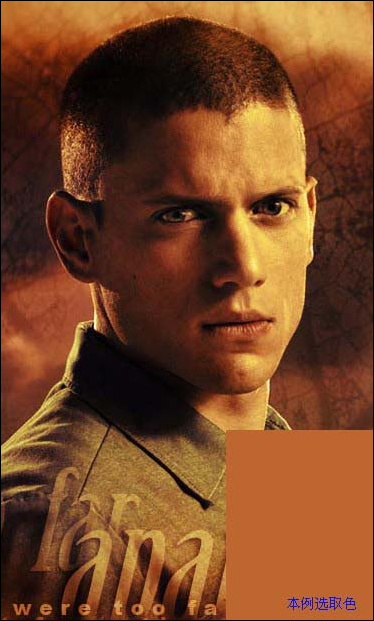
步骤五、在素材1图层上方创建新图层,并用之前吸管工具吸取的前景色颜色对其素材1填充,将图层混合模式设为"颜色"。
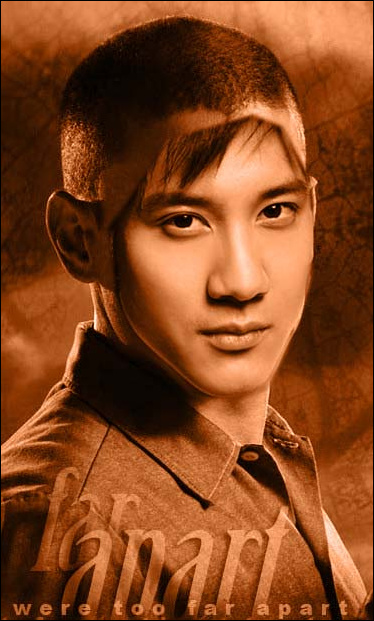
步骤六、按住 ctrl 键并点击素材1图层得到选区,选择颜色填充层,反选(ctrl + shift +i),删除。如图所示:

步骤七、选择素材1图层,使用带柔角的橡皮擦工具将多余的头发和脸部轮廓擦除。如图所示:

步骤八、选择颜色填充层,执行“图像--调整--曲线”,拖动曲线条,这里适当的调整,让其效果更真实。再用柔角橡皮擦工具擦除颜色填充层与背景层过渡部分,使得过渡更加自然。最终效果图如下: