PS图片处理:制作艺术效果的照片特效
2012-10-31 来源:网络
今天来教大家PS图片处理:制作艺术效果的照片特效,这个教程我们将用一张完整的照片来来制作出艺术效果来,下面我们一起来看看具体内容吧!
首先来看看小编处理之后的效果图吧!

步骤一、首先我们利用PS软件打开原图。如图所示:

步骤二、接着我们在按下快捷键【CTRL+M】进行曲线调节,来调节画面的亮度。
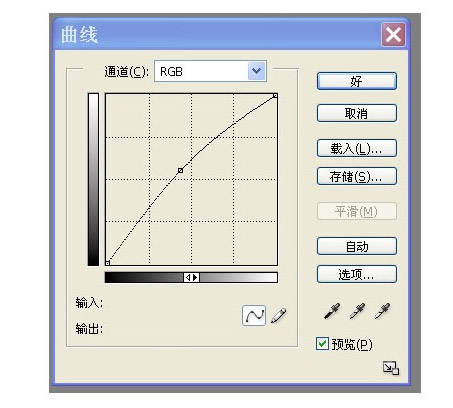
步骤三、接着按下【CTRL+J】进行复制,然后点击图层1前面的眼睛,让其隐藏不可见。
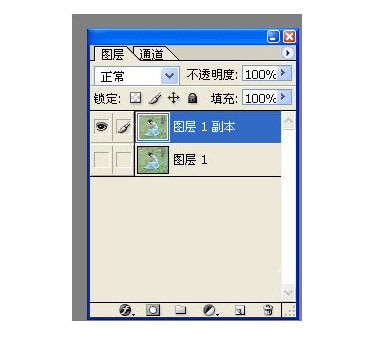
步骤四、然后利用椭圆选框工具,绘制出如图所示的选区:

步骤五、接着我们按下快捷键【CTRL+ALT+D】进行羽化。设置羽化半径为30个像素。
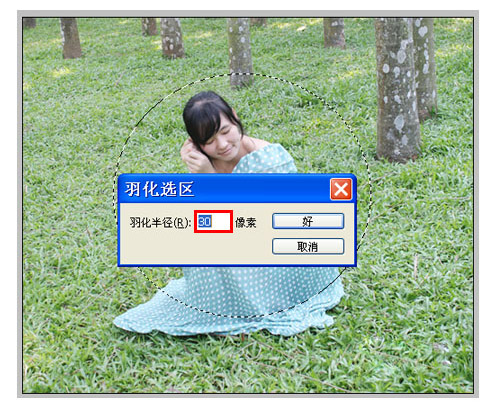
步骤六、然后我们点击通道面板,在通道面板下面点击【将选区转化为通道】的按钮。
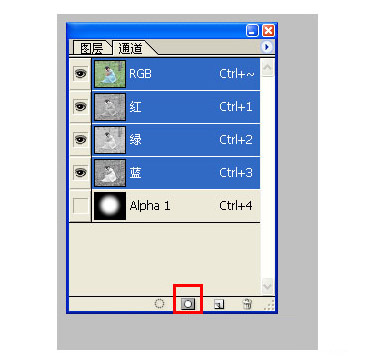
步骤七、按下快捷键【CTRL+D】取消选区,并且选择Alpha1通道,点击菜单栏中的滤镜>>杂色>>添加杂色。
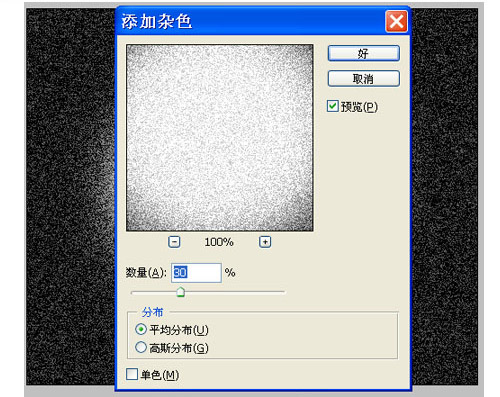
步骤八、接着我们继续点击菜单栏中的滤镜>>画笔描边>>成角线条。
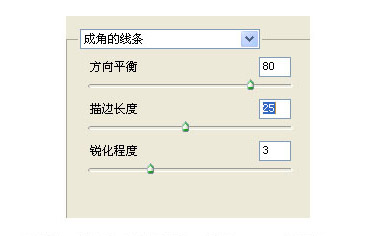
步骤九、接着我们点击RGB通道,然后点击图层面板按钮,回到图层面板,接着载入Alpha通道。

步骤十、然后我们呢进行反选,按下键盘的DEL删除选区得到最终效果。

步骤十一、然后我们新建一层图层并且填充白色,效果就出来了。

步骤十二、接着我们给图片稍微润色处理,效果如图所示:

最后给们给图片添加适当的文字,看起来不显得那么单调。

呵呵,看起来效果不错吧,快去试试吧,相信大家都可以的。好了,关于PS图片处理:制作艺术效果的照片特效的步骤到这里就完成了,希望大家喜欢。






















