PS调色技巧:调出植物小清新图片
2012-10-26 来源:网络
在前面小编给大家讲解了许多关于PS调色技巧的相关内容,今天小编接着给大家讲解PS调色技巧:调出植物小清新图片的教程,这篇教程对以后多壁纸,主题等内容还是很好的,好了,下面我们一起来看看PS调色技巧:调出植物小清新图片的详细内容。
首先我们来看看PS处理前后的效果图吧!
效果图:

原图:

呵呵,看起来效果图是不是感觉清新温暖的多,这就是今天小编要教大家处理的效果。下面我们一起来看看具体步骤吧!
步骤一、首先利用PS打开图片,接着我们点击图层面板,选中图片按下快捷键【Ctrl+J】或者将图层拉到下面的【新建图层】按钮上进行复制图层,注意,要养成这个好习惯,随时都可以还原的。接着我们按下快捷键【Shift+Ctrl+L】来进行自动色阶,这步主要是用来还原图片原来本身的颜色。然后我们新建一层【渐变映射】调节图层。如图所示:
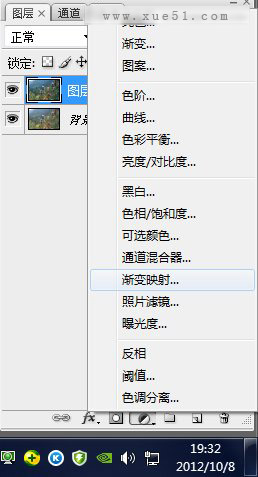
步骤二、接着我们在渐变映射图层上做一个紫色到黄色的渐变,如图所示:
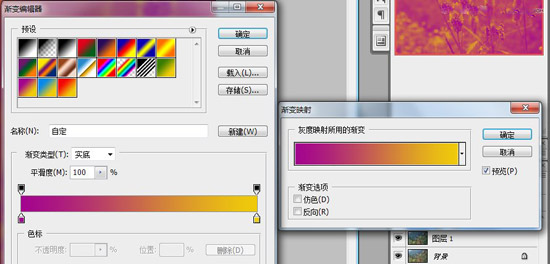
步骤三、做了渐变之后,我们将该图层的模式调整为【滤色】,设置其不透明度为35%。得到如下效果:
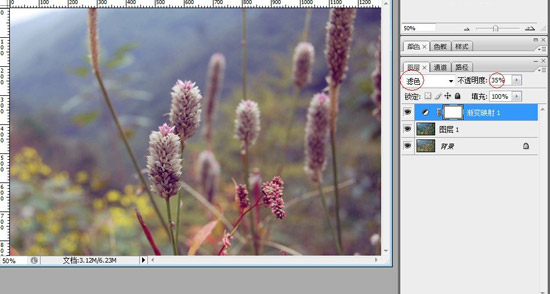
步骤四、接着我们再新建一层【色阶】调整层。如图所示:
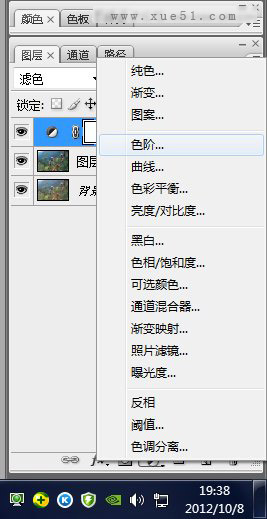
步骤五、色阶调整层具体设置内容如下:
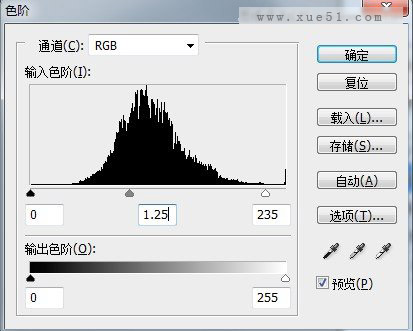
应用色阶之后,我们将得到如下效果:
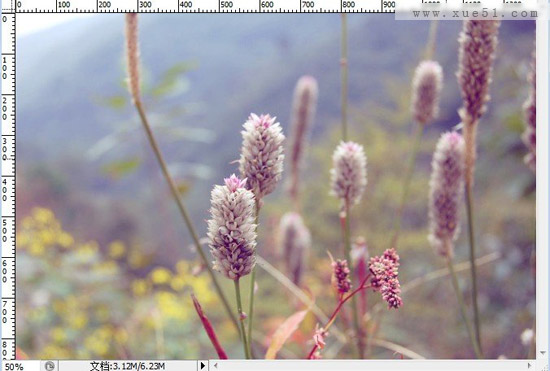
步骤六、接着我们新建一层绿色到黄色的【渐变映射】调节层,并把改图层混合模式改为【正片叠底】,设置其不透明度为10%。
渐变映射:
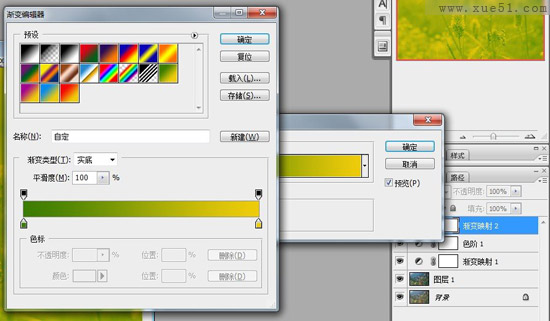
正片叠底和不透明度:
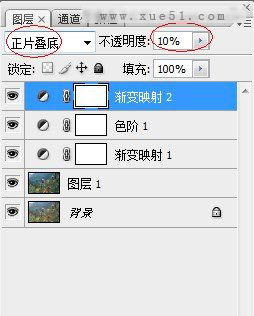
得到如下效果:
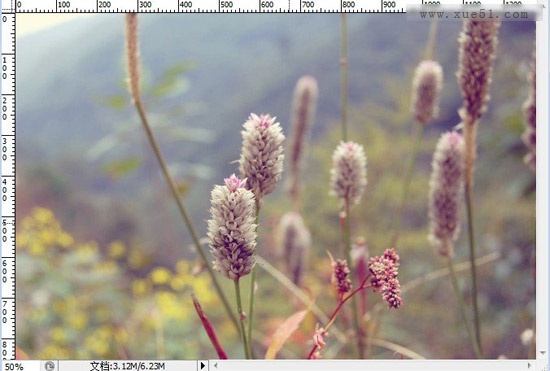
步骤七、还没有出现我们想要的样子,发现图片有点偏暗。我们可以再新建一个【色阶】调整图层,并设置如下参数:
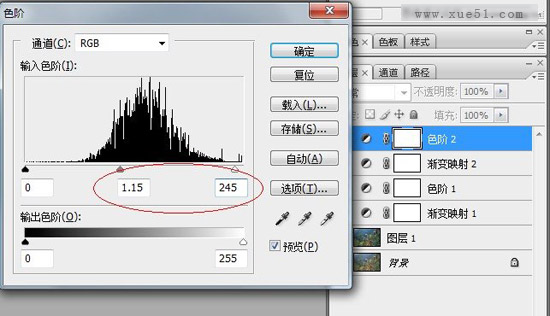
得到如下效果:
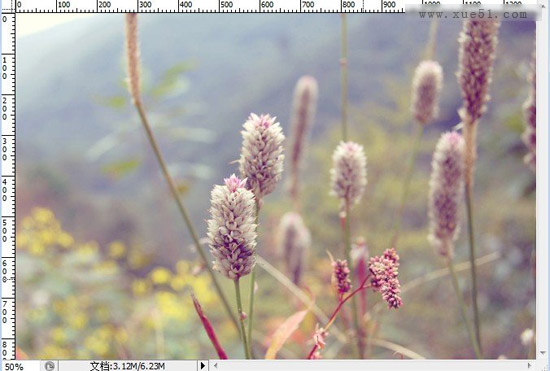
步骤八、调节的差不多了,接下来我们进行稍微的点缀一下吧,新建一个比原图大很多的文档,数值自定。
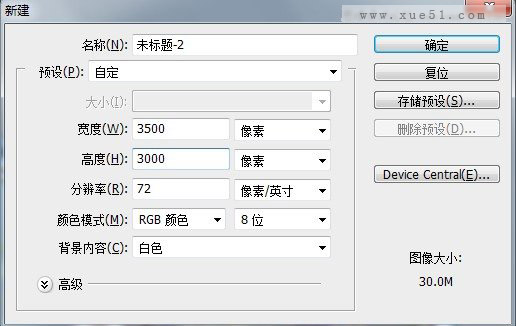
步骤九、在刚才新建的文档中填充颜色为黑色,接着依次点击菜单栏中的滤镜>>渲染>>镜头光晕,具体设置数值如图:
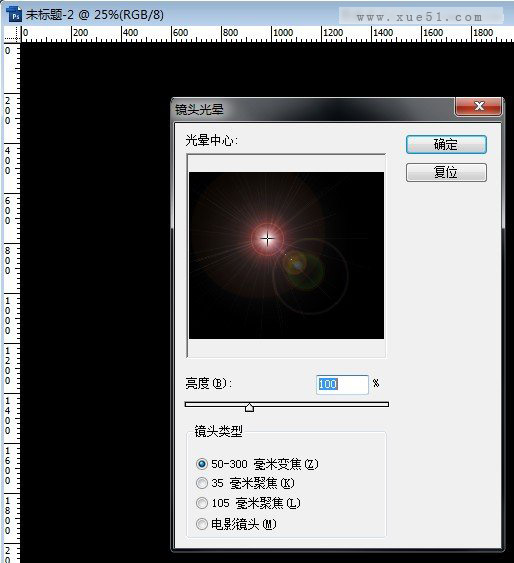
步骤十、然后把镜头光晕的那个图层拖到要调色的那个文档里,图层混合模式改为“滤色”,然后放在图片的左上角。如图所示:
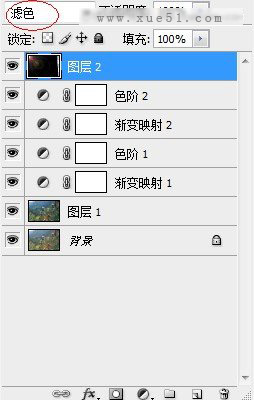
最后,看看我们最后效果图吧。

呵呵,快去试试吧,相信你也可以的,以上就是关于PS调色技巧:调出植物小清新图片的全部内容,希望大家喜欢。






















