PS制作魔法西红柿实例
2012-08-23 来源:网络
现在某些地方正在培育方形西瓜,这样就有利于运输,能够增大运输量,今天我们就来利用PS制作这个神奇的效果,咱们来制作一个西红柿,让他让成方形,具体具步骤如下:
步骤一、首先找到一张西红柿的图片,在PS中打开,当然为了保护原图,养成一个好习惯,复制图像(Ctrl+J)到新的图层,命名为“西红柿”,如图所示:

步骤二、因为我这里的西红柿不是正的,所以我这里要对它进行校正,Ctrl+A全选,然后用Ctrl+T进行变形,旋转到合适的位置,然后把背景层隐藏掉,如图所示:
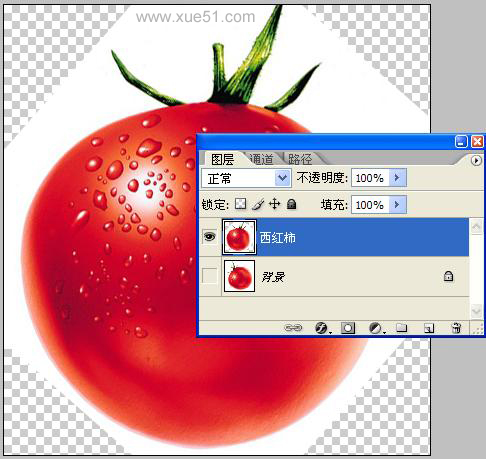
步骤三、新建一个图层,移到“西红柿”图层的下方,填充白色(#FFFFFF),得到如图所示:
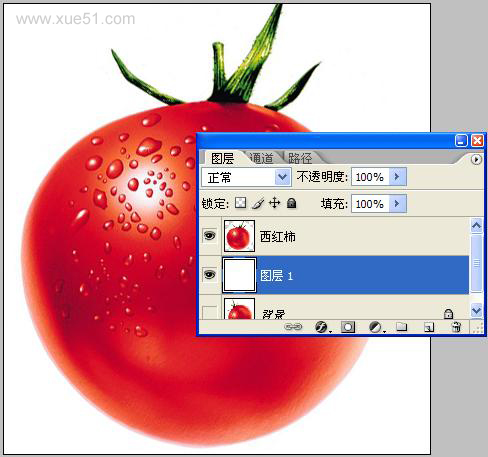
步骤四、利用工具箱中的“魔术棒”功能,选中西红柿图层中的白色,然后Ctrl+Shift+I反选,然后按Ctrl+T,在菜单栏下方选择【自由变换和变形模式之间切换】 按钮,进行自由变形,如图所示:
按钮,进行自由变形,如图所示:
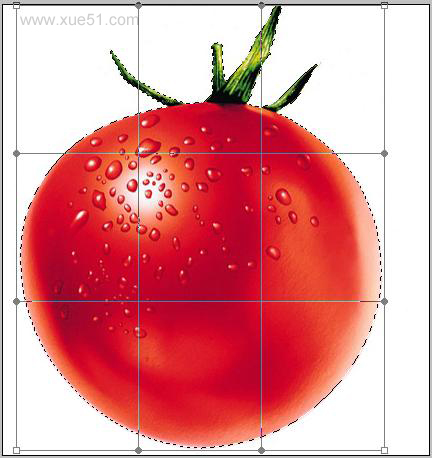
步骤五、然后利用变形工具进行变形,为了做得相对准确可以拉出几条辅助线,得到如图所示:
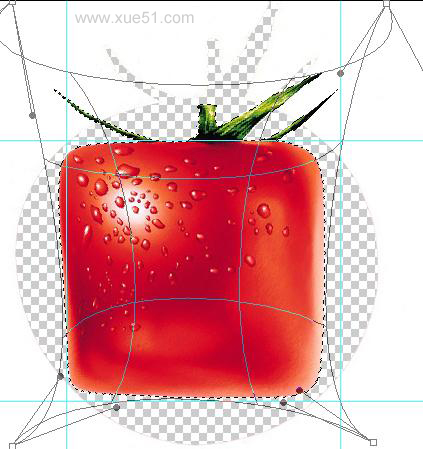
步骤六、按快捷键Ctrl+Shift+N新建一个图层,填充白色,然后与前面的方形西红柿合并,再建一个新的图层,选择【画笔工具】,右击鼠标将主直径设置为10个像素,如图:
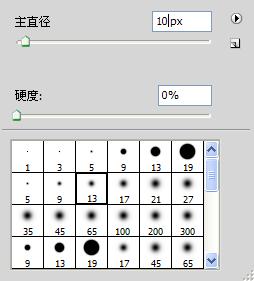
步骤七、然后在标尺上拉出辅助线,将前景色设为#FFFFFF,按照辅助线的位置绘制一个矩形透视轮廓,如图所示:
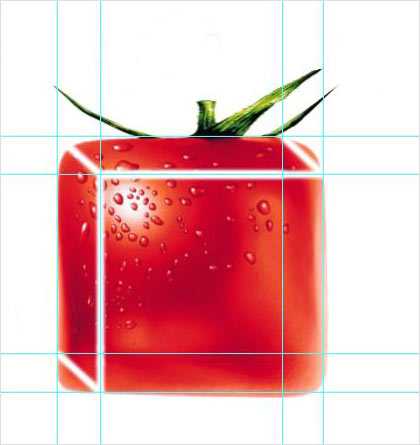
步骤八、选择钢笔工具或套索工具将矩形框架以外的区域删除,设置1到2个羽化,这样会显得自然,边缘部会也会圆滑,如图所示:
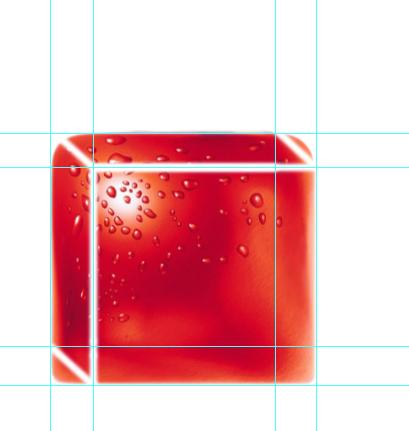
步骤九、用钢笔工具修饰一些边缘,将框架图层的不透明度设置20%,将前景色设置为#FFFFFF(白色),按照前面绘制作框架结构,绘制出西红柿的高光部分,如图所示:

步骤十、Ctrl+Shift+N新建一个图层,将前景色设置为#FFFFFF,然后将画笔工具的不透明度调为10-50%,在方形西红柿的四个角上做一些高光处理,当然你可以能过其他方法做高光,得到如图效果:

步骤十一、把西红柿原图的叶柄取出来,放到做好的方形西红柿顶部,得到如图所示:

步骤十二、最后给它添加阴影,得到最终效果,如图所示:























