PS图片处理:制作五彩斑斓的霓虹灯文字效果
2012-10-30 来源:网络
在前面小编给大家讲解了关于PS制作灯泡效果的文字,但是有网友说不是很炫,所以小编就来教大家一个更炫的PS图片处理:制作五彩斑斓的霓虹灯文字效果,这篇教程就是真正的制作颜色不同,亮光效果不同的教程,教你如何打造完美文字,下面我们一起来看看PS图片处理:制作五彩斑斓的霓虹灯文字效果的具体内容吧!
首先看看效果图:

看起来效果还蛮不错的吧,下面我们一起来看看具体步骤吧!
步骤一、我们我们打开PS软件,接着我们新建一个文档,大小随意,接着我们在文档中输入自己想要制作的文字,然后将其载入选区,利用工具箱中的渐变工具拉出一个七彩渐变的颜色,然后我们将图像进行收缩,并且使用DEL键删除中间的选区,只留下收缩的大小。
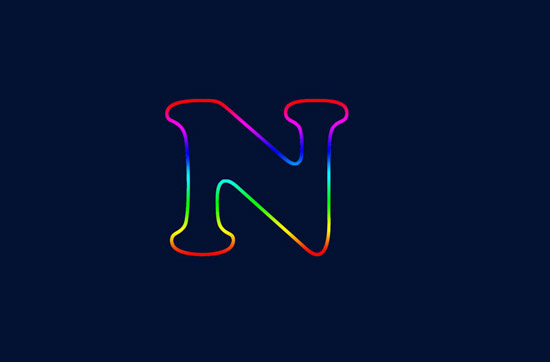
步骤二、接着我们按下快捷键【CTRL+J】复制图层,然后我们点击菜单栏中的滤镜>>模糊>>高斯模糊,对两个图层都进行高斯模糊的效果,以达到朦胧的效果。
步骤三、在前面我们进行了收缩选区,得到收缩后图层,接着我们选择这个图层,再次进行收缩,并且添加白色,加上一个外发光。
步骤四、接着我们利用工具箱中的笔刷工具,样式做一个圆,这个圆可以自己添加到样式,也可以自己去网上下,很简单的。然后我们点击文字周围,给文字添加特殊的效果。

步骤五、然后利用柔角画笔打上光斑,接着利用钢笔工具围绕字的边缘进行进行画线,然后载入选区,进行描边操作。

步骤六、接着我们在文字下面添加一个紫色透明渐变效果,我们可以通过添加蒙版擦掉自己不需要的部分。
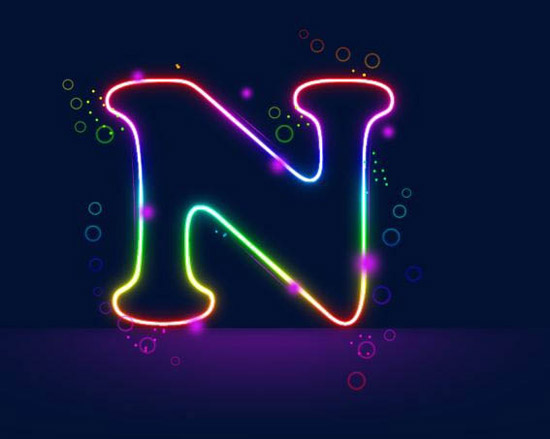
步骤七、用柔角画笔加上光点,复制一层,然后将复制的图层水平反转,接着降低该图层的透明度。

步骤八、接着我们新建一个组,然后用柔角笔,将透明度调整为20%,并且画上背景光,接着复制一层,将复制的图层模式改为减去,并且将不透明度设置为10%。在做好组里面的内容之后,我们给组添加一个蒙版效果,擦掉不需要的地方。
步骤九、接着将组复制一次,将复制的模式改为叠加,然后也添加蒙版,用画笔工具擦掉不需要的部分。

最后,我们在下面添加自己的签名就OK了,好了,制作完成,先看看我们图层面板是怎么做的吧。
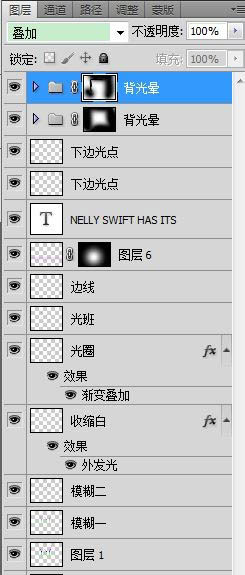
最终效果图:

好了,看起来是不是很不错,PS图片处理:制作五彩斑斓的霓虹灯文字效果到这里就制作完成了,希望大家喜欢。






















