PS图片处理打造绚丽的透明翅膀
2012-10-29 来源:网络
今天小编来教大家打造梦幻效果的图片,利用PS图片处理打造绚丽的透明翅膀,虽然没有天使那然的纯白,但是效果也还是蛮不错的,下面我们就一起来看看PS图片处理打造绚丽的透明翅膀的具体内容。
首先我们一起来看看处理之后的效果图:

看看我们将透明的翅膀放在美女背后的效果吧:

呵呵,蛮不错的吧,下面我们就来一起打造透明翅膀吧,具体步骤如下:
步骤一、为了使我们后面的制作更加顺利,我们要先来制作光线的素材。制作如图所示的光线效果。

步骤二、首先我们打开PS软件,然后新建一个1000*1000大小的背景为黑色的新文档,接着我们新建一个组,在组中我们新建一个图层,然后用钢笔工具制作如下选区并填充颜色为:#0086B9。
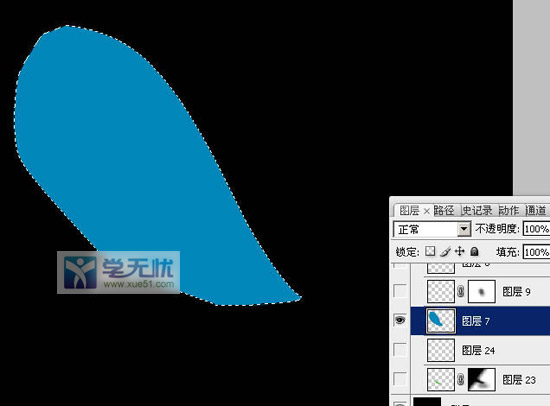
步骤三、在上面填充颜色之后,接着我们取消选区,然后使用钢笔工具继续勾出如图所示的选区,按【Ctrl + Alt + D】进行羽化5个像素,接着按【Ctrl + J】 复制到新的图层。

接着我们将颜色很多的大块隐藏起来,得到如下效果:
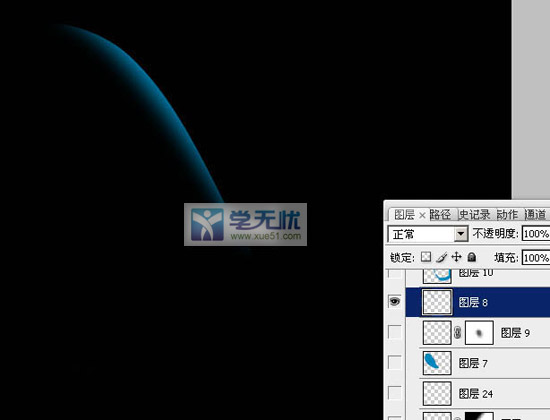
步骤四、接着我们看了上面的效果之后,将大色块显示出来,接着使用钢笔工具再勾出下图所示的选区,接着我们先将其羽化1个像素之后按【Ctrl + J】将其复制到新的图层。

接着我们隐藏大色块,看一下效果:
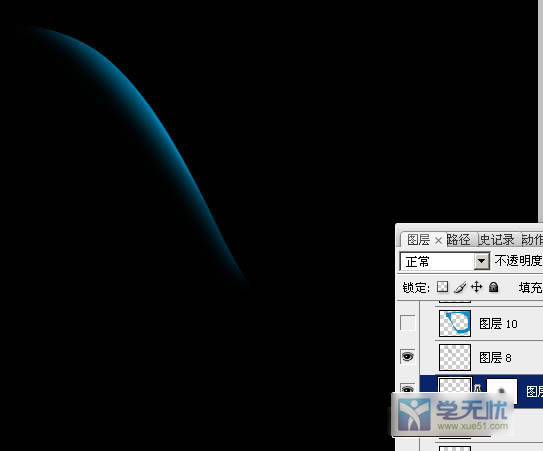
步骤五、接着我们新建一个图层,用钢笔工具绘制出如图所示的选区,并填充颜色为#008cc1。如图所示:
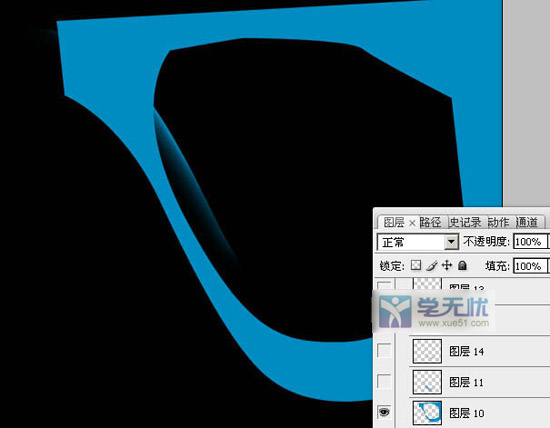
步骤六、接着我们按下键盘的【CTRL+D】取消选区后,然后用钢笔勾出下图所示的选区,按【Ctrl + J】把选区部分的图形复制到新的图层,然后给图层加上图层蒙版,用黑色画笔把两端涂点过渡效果。
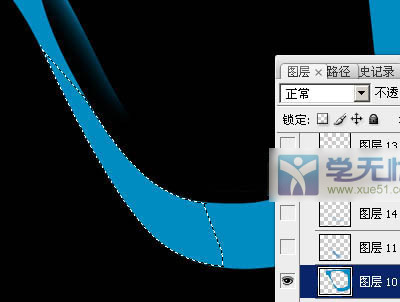
隐藏大色块之后的效果图:

步骤七、通过上面的办法,我们在使用别的颜色进行描绘,制作其他颜色的光束。得到如下效果:

接着我们制作更多的光束,以达到以下效果:

步骤八、在制作好光线的素材之后,接着我们新建一个图层,用画笔点上一些小点,局部可以装饰一些小圆环,效果如下图。

步骤九、将图层面板中的背景图层影藏,在图层的最上面新建一个图层,按【Ctrl + Alt + Shift + E】盖印图层。效果如下图。

步骤十、接着我们将背景图层显示出来,再将除除了盖印图层以外的其它图层全部影藏。然后点击选择回到盖印图层,按【Ctrl + T】变形或者点击鼠标右键选择【变形】,并适当拖动个节点,把光束压扁一点,如图所示:
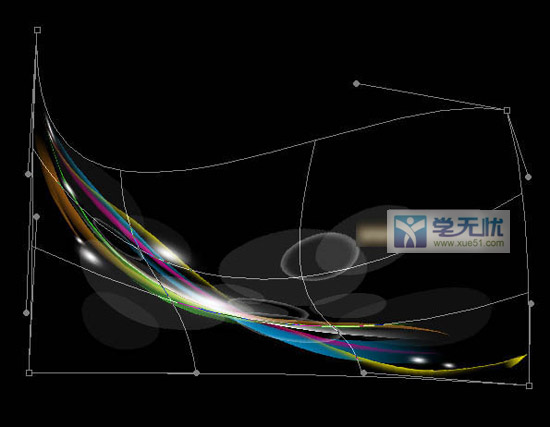
变形之后的效果:

步骤十一、接着我们按下快捷键【Ctrl + J】 把得到的变形光束复制一层,然后按下快捷键【Ctrl + T】进行变形处理,然后利用鼠标选择中心点并移到右下方,再向上旋转稍小的角度,再把图形稍微缩小一点。
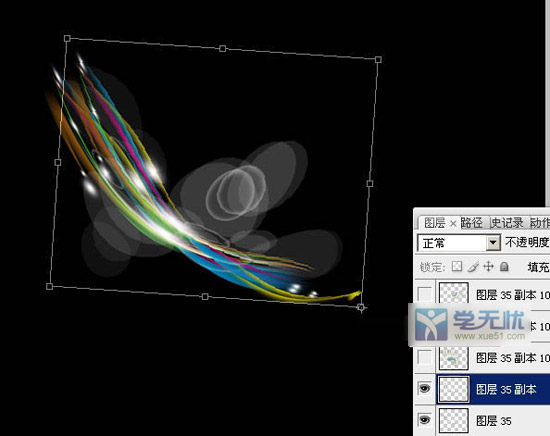
确定后再按Ctrl + Alt + Shift + T 复制,知道得到图所示的效果。

步骤十二、接着我们将所有旋转的图层合并,然后调整一下角度,得到如下效果。

步骤十三、接着我们在使用变形工具来调节各个节点,达到我们想要的效果。如图所示:
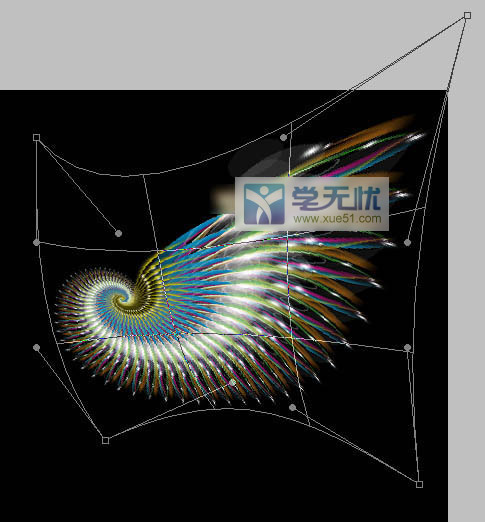
得到如下效果:

步骤十四、然后我们将右边翅膀复制一层,接着水平翻转后移到左边,适当调整好位置,然后将混合模式改为【变亮】,效果如下图。
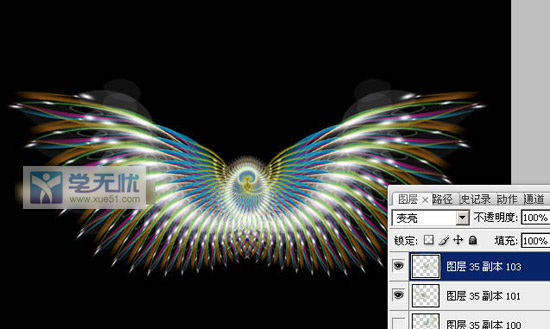
最后,我们在将美女的图层放在正中间,接着就得到我们想要的效果。

哈哈,效果是不是很不错,好了,以上就是关于PS图片处理打造绚丽的透明翅膀的全部内容,希望大家喜欢。






















