PS人物照片调色技巧实例教程
2012-10-10 来源:网络
平时我们拍照片拍下时光线不是特别鲜艳,偏暗等现像有时发生,但又觉得这些照片非常有意义,这时我们就可以通过PS来进行一些处理,得到自己较为满意的效果,今天我们就来讲一个实例,通过PS对人物照片调色达到意想不到的效果,先还是来看一下PS人物照片调色技巧的前后对比图吧。

是不是很棒啊,那么接下来就来看看具体的处理步骤:
步骤一、打开原图,然后按二次Ctrl+J复制二个图层,把图像混合模式换成滤色,接着再复制五个相同的滤色层,这样主要是为了提高图片的亮度,得到如图效果:
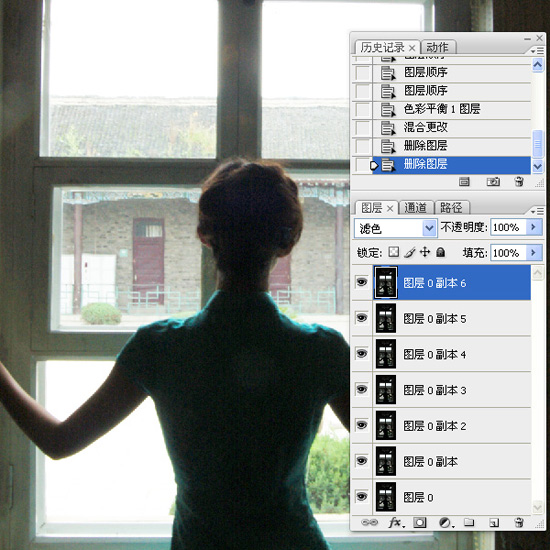
步骤二、保留最后一个原始图层,然后把上面的所有图层进行合并,新建一个色彩调整图层,将黄色和红色都拉到底,如图所示:
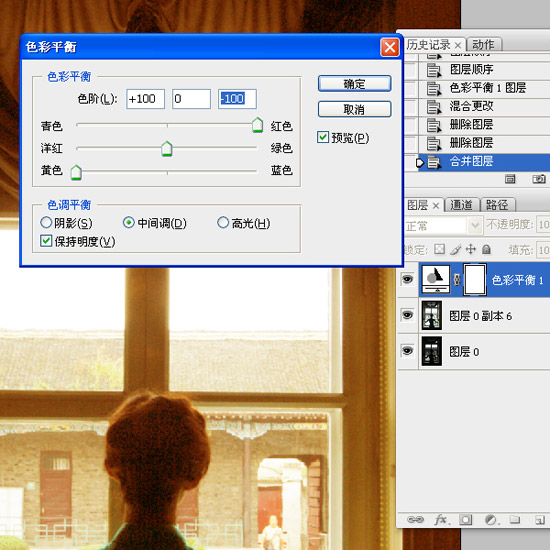
步骤三、将色彩平衡调整图层的调整为正片叠底模式,做出明暗对比效果,如图所示:
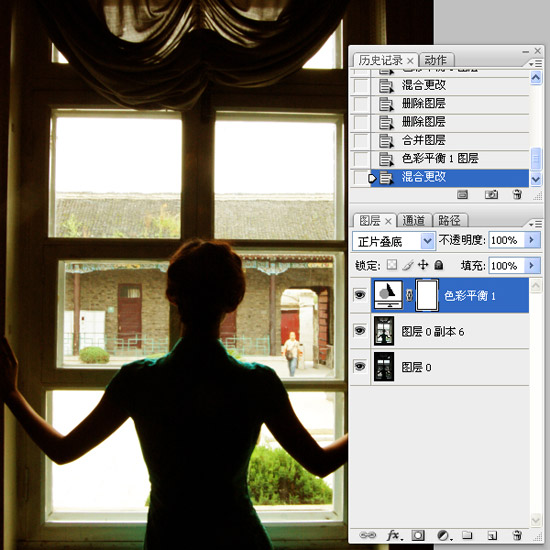
步骤四、然后和步骤二一样,再新建一层色彩平衡调整的图层,按照如图所示的数值进行设置。如图所示:
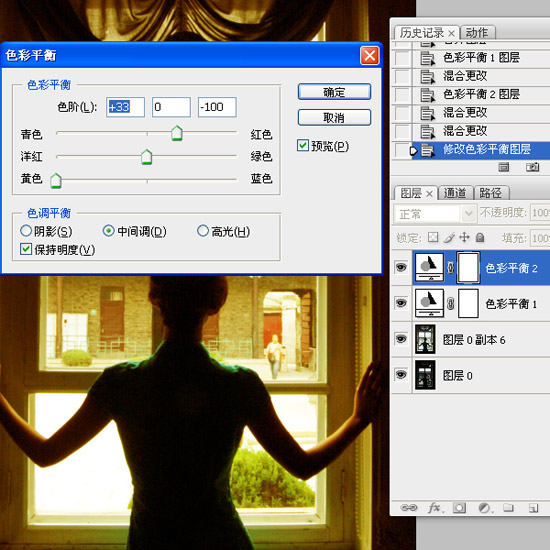
步骤五、新建一层曲线调整图层,提高图片亮度,产生如图所示的效果。

步骤六、选择曲线调整图层蒙版,将需要暗的地方用橡皮擦擦掉,需要亮的地方合并后用减淡擦擦,就完成了。如图所示:
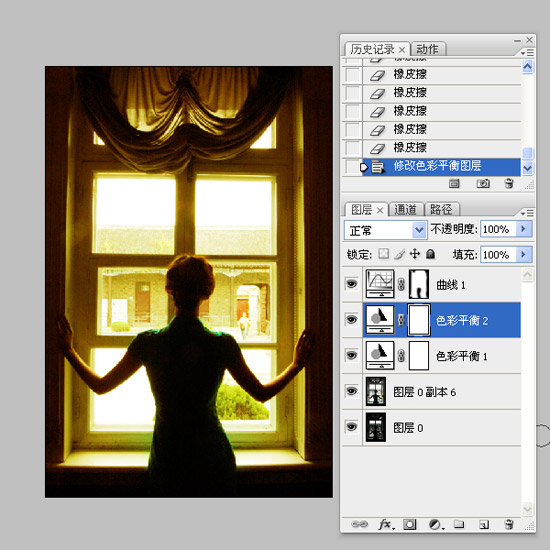
所有步骤都完成了,是不是觉得变了个样子,快去试试吧,这篇关于PS人物照片调色技巧实例教程就到这里了,在后面我们将为大家分享更多实例教程给大家学习。更多学习资料,请锁定学无忧,让学习变成一种习惯。






















