PS图片处理:给粗糙的人像完美的修片及润色
2012-10-25 来源:网络
今天小编来给大家带来关于PS处理人像的教程,如何打造漂亮的脸部,PS图片处理:给粗糙的人像完美的修片及润色,这篇教程详细的讲解了怎么对脸部进行细微的处理,好了,下面我们就一起来看看PS图片处理:给粗糙的人像完美的修片及润色的具体内容吧!
首先我们来看看原图:

接着我们来看看效果图:

感觉怎么样,是不是相差很大,呵呵,小编也这么觉得,这也就是PS强大魅力的所在吧,好了,下面我们就一起来看看具体步骤吧!
步骤一、利用PS软件打开原图片,接着我们点击图层面板下面的【创建色彩平衡调整图层】按钮,具体设置如下图所示:
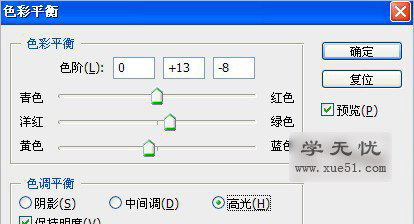
步骤二、接着我们继续点击上面的按钮,选择【可选颜色】调整层,具体设置参数如下:
红色:
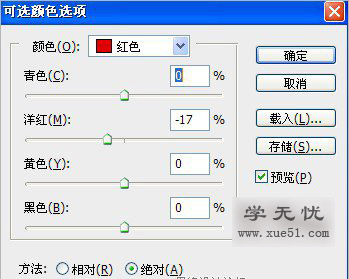
黄色:
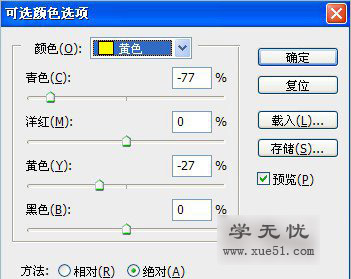
绿色:

步骤三、接着我们继续创建滤镜调整图层,具体设置参数如下:
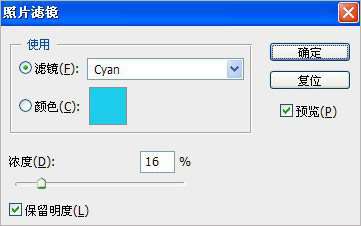
步骤四、然后我们创建【色相/饱和度】调整图层。具体设置参数如下:
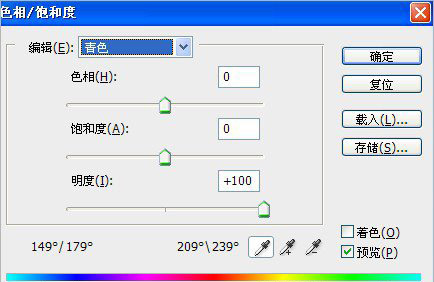
步骤五、接着我们按下键盘的【CTRL+ALT+ SHIFT+E】进行盖印所有图层,如图所示:
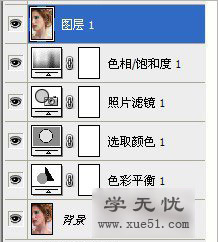
盖印之后,我们按下快捷键【CTRL+ALT+ ~】选择高光区。

步骤六、接着我们新建一个曲线调整图层,将曲线调整成如图所示的位置。
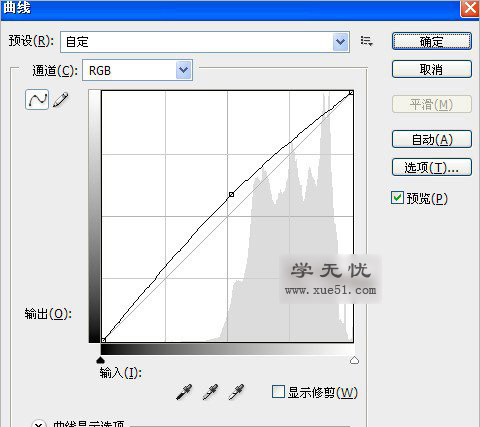
步骤七、再次新建照片滤镜图层。设置如下:
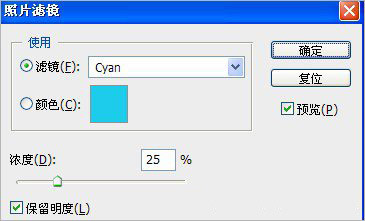
步骤八、再次创建可选颜色调整。
红色:

黄色:
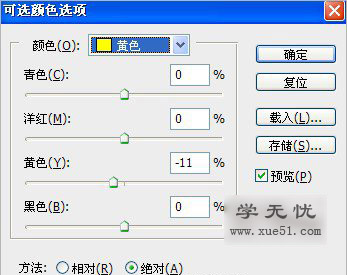
最后,我们进行稍微的锐化就好了,看看效果:

呵呵,看起来是不是很不错,以上就是关于PS图片处理:给粗糙的人像完美的修片及润色的全部内容了,希望大家喜欢。






















