PS图片处理教程:PS脸部撕纸(撕边)效果
2012-10-13 来源:网络
在前面小编给大家讲解了许多关于PS的教程,相信大家已经学到了很多知识吧,今天小编接着给大家带来PS图片处理教程:PS撕边效果,脸部撕纸效果。如何让脸部利用PS处理产生想撕纸一样的效果。下面小编就详细给大家讲解关于PS图片处理教程:PS撕边效果,脸部撕纸效果的具体步骤。
首先我们一起来看看处理之后的效果图吧。
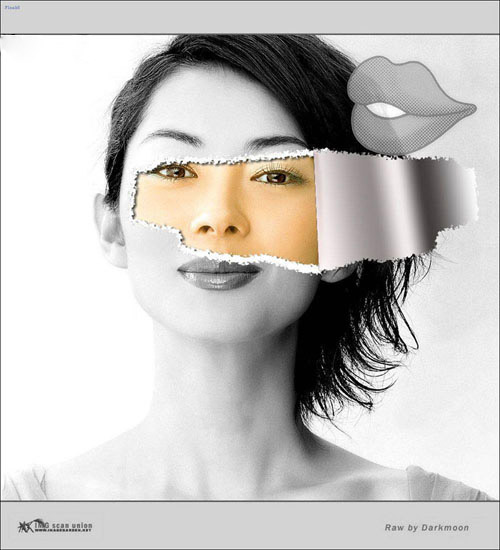
好了,我们先来看看原图是什么样子的,给大家做一个对比,让大家真正领略到PS处理之后的魅力。
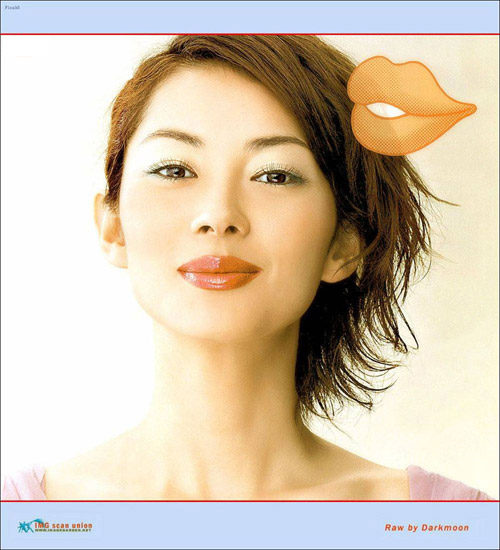
是不是效果很明显,好了,我们一起来看看具体步骤吧。
步骤一、利用PS打开原图,然后按下键盘的【Ctrl+J】,复制原图到新的图层,然后按下【Ctrl+Shift+U】去色。如图所示:
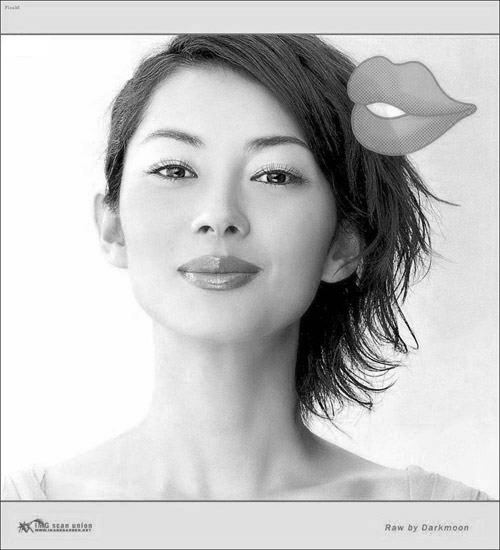
步骤二、利用软件的套索工具在脸部随意的圈选一部分,此区域是以后把撕去的区域。
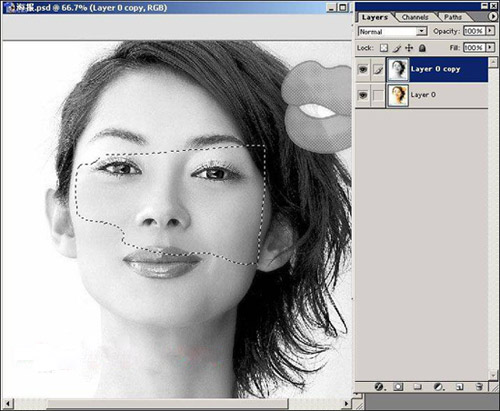
步骤三、保持选区,返回通道面版中,创建alpha通道,在区域那填充白色,之后运行【滤镜--画笔描边--喷溅】见下图。
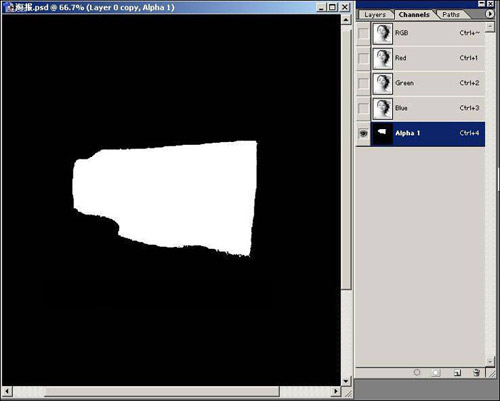
步骤四、创建alpha通道2,当前选中alpha2,按ctrl键的同时单击alpha1获得选区,用【选择——修改——收缩】向内收缩6个像素,之后填充白色。
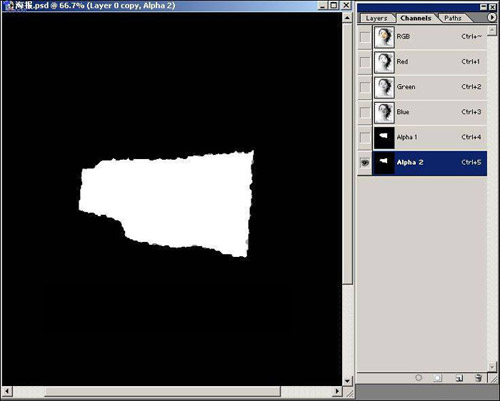
步骤五、返回图层中,选中layer0 copy层,按【Ctrl+Alt+4】读取alpha1通道的选区,按【DEL】删除。
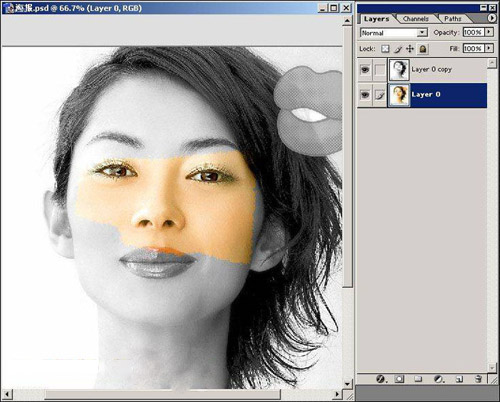
步骤六、再次拷贝layer0图层,获得layer 0 copy 2图层,按【Ctrl+Alt+5】,等到alpha2通道的选择。见下图
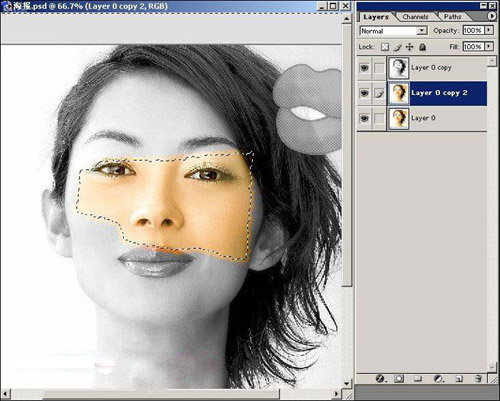
步骤七、把layer 0 copy与layer 0 copy 图层拼合,之后利用渐变对其对其做出阴影效果,最终作出撕出的纸片。
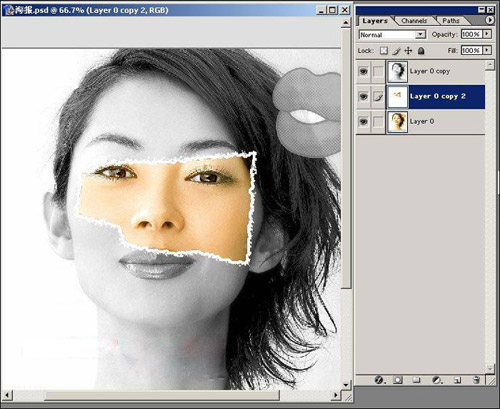
步骤九、再次拷贝layer0图层,获得layer 0 copy 2,按【Ctrl+Alt+5】,等到alpha2通道的选择。见下图
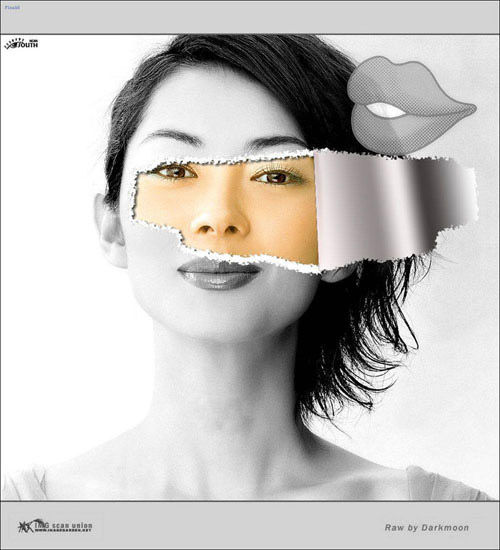
好了,看起来是不是很不错,快去动手试试吧。PS图片处理教程:PS撕边效果,脸部撕纸效果的具体步骤,更多详细资料请继续浏览学无忧。






















