PS图片处理:打造灯泡文字特效
2012-10-27 来源:网络
夜晚,街上的灯光就是全部亮起来,五颜六色的也给夜晚添加了一丝别样的色彩,今天小编就来教大家利用PS图片处理:打造灯泡文字的特效,虽说小编没有那样的五颜六色,但是大家可以自己去试着做出来,只要掌握好步骤就可以了,下面我们就一起看看PS图片处理:打造灯泡文字特效的主要内容吧!
首先我们一起来看看小编处理前后的对比图吧:

呵呵,看了效果图是不是感觉还不错吧,下面我们就一起动手试试吧。学习中所用到的素材:
灯泡:

灯光效果:
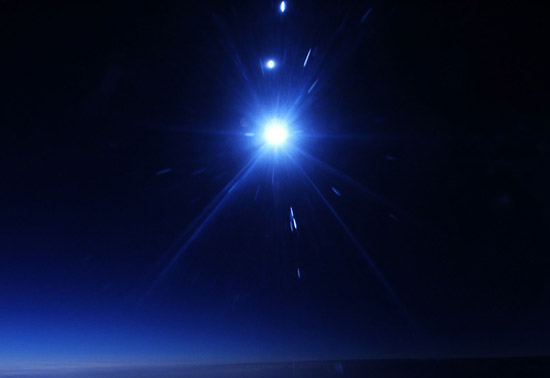
背景:

步骤一、首先我们打开PS软件,创建一个600*400的背景为黑色的文档。接着我们输入自己想要的文字,在文字层上面点击鼠标右键,设置图层样式。具体设置如下图:
投影:
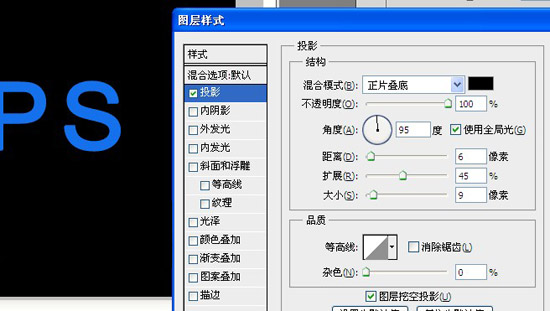
内阴影:
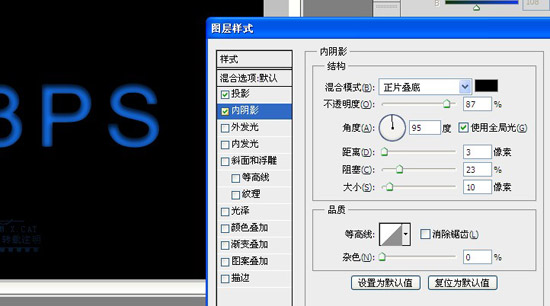
斜面和浮雕:
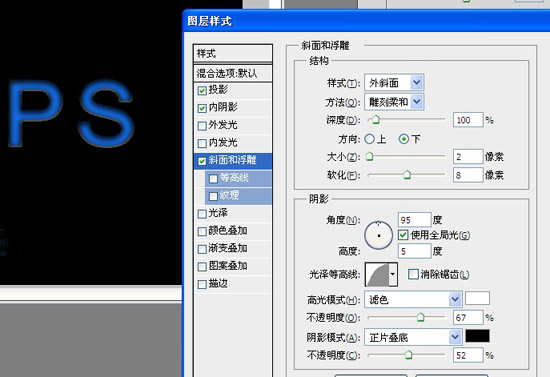
描边:
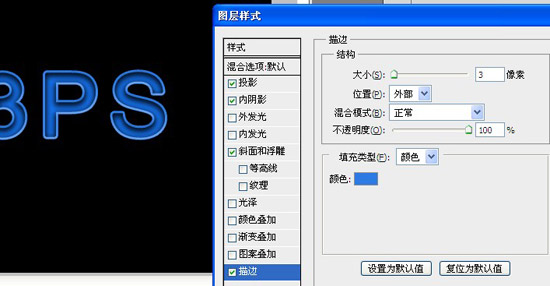
步骤二、接着我们将灯泡素材打开,将里面的灯泡扣出来放在文字中间,形成灯泡效果,接着我们在合并灯泡的所有图层,然后点击菜单栏中的图像>>调整>>色相/饱和度,将灯泡全部调整为蓝色,当然,如果你想自己创造五颜六色的灯泡就不需要合并了,直接一个个调整就可以了。

步骤三、接着我们选择灯泡的图层,添加一个投影,外发光的的图层样式。
投影设置:
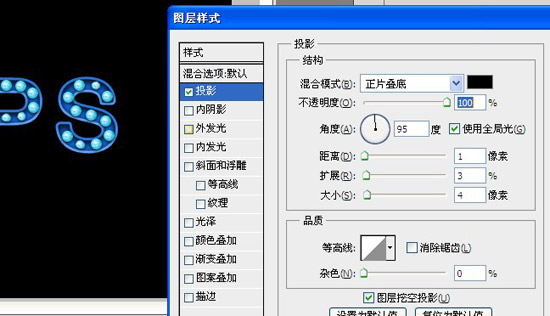
外发光设置:
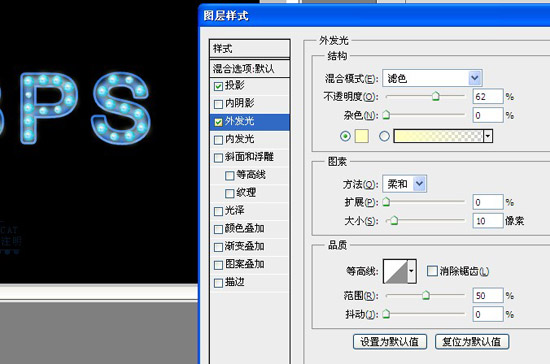
步骤四、接着我们复制刚才的这层,去掉投影和外发光的样式,然后我们直接使用高斯模糊,设置像素为20,接着我们将该层的模式改为颜色减淡,效果如下:

步骤五、使用橡皮擦工具擦掉个别灯泡的边缘,做出灯泡大小的样子,这样显的更加真实。

步骤六、接着我们在从灯泡素材上扣一个坏掉的灯泡,拖入字体,放至需要的地方,然后将它们合并为一个图层,如图:

步骤七、接着我们为该图层添加投影的图层样式,设置参数如下:
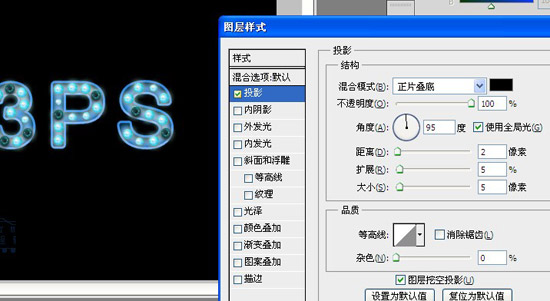
步骤八、接着我们将发光素材拉入到图层中,将素材的模式改为滤色,将亮点部分放至合适位置,添加蒙板,擦掉不需要的部分,效果如图所示:

步骤九、多复制几个亮点的图层,将亮点放在合适的位置即可。

步骤十、接着我们在复制原文字图层,进行高斯模糊,达到以下效果即可,数值自己设定。

步骤十一、接着我们将背景素材添加到图层,然后添加一个蒙版,擦掉上下对于部分,只露出中间一块淡淡的效果。

步骤十二、然后我们选择背景图层,点击添加图层样式勾选颜色叠加,将图层的模式改为正片叠底,不透明度为70%,数值如图:
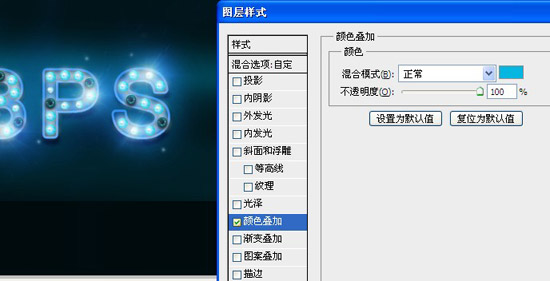
最后,我们进行盖印图层,并进行适当的锐化就可以得到很好的效果了。

是不是很不错,呵呵,很简单的步骤吧,快去试试,相信你也可以的,以上就是关于PS图片处理:打造灯泡文字特效的全部内容,希望大家喜欢。






















