Photoshop利用通道选区抠出火焰素材
2012-11-12 来源:网络
在很多情况下,我们要进行一些图片处理的时候,发现有些我们需要的素材找不到,那怎么办呢,今天小编就来教大家Photoshop利用通道选区抠出火焰素材,这篇教程主要内容就是为了让大家利用通道的方法进行抠图,然后添加到自己想要的素材就可以了,下面我们就一起来看看Photoshop利用通道选区抠出火焰素材的具体内容:
首先来看看PS处理前后的对比效果图:
原图:

效果图:

下面来看看PS抠图的具体步骤吧。
步骤一、首先,利用PS软件打开原图,然后点击通道面板按钮,接着在通道面板中,将除了RGB通道外的其他三个通道进行复制,如图所示:
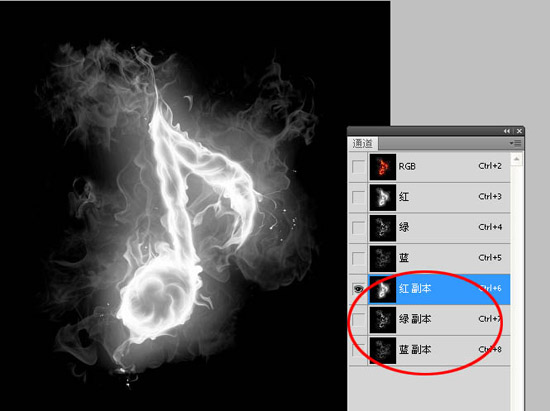
步骤二、接着选择红通道 副本,然后按住【CTRL】键,点击鼠标,将通道载入选区,如图所示:
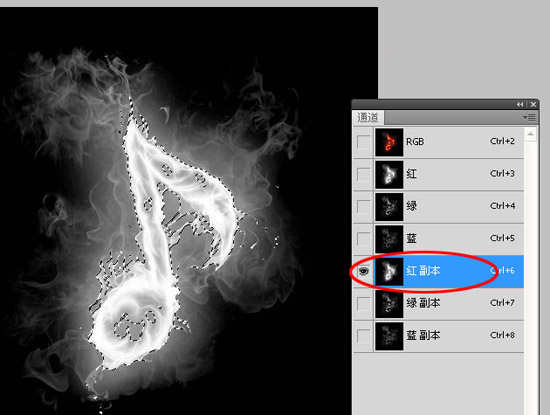
步骤三、回到图层面板,然后新建一个图层,并且将其命名为红,然后填充颜色为红色,如图所示:
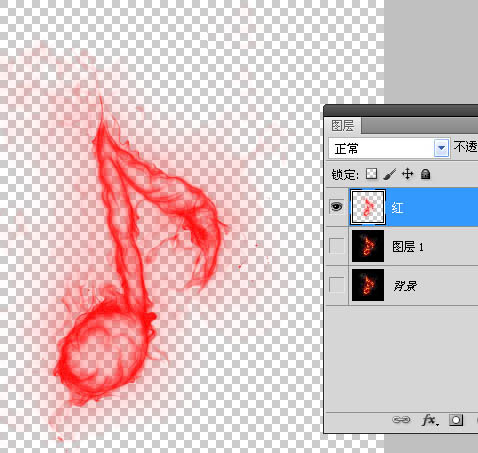
步骤四、接着,蓝通道和绿通道也利用通道的方法得到一个图层,颜色分别填充蓝色和绿色,如图所示:
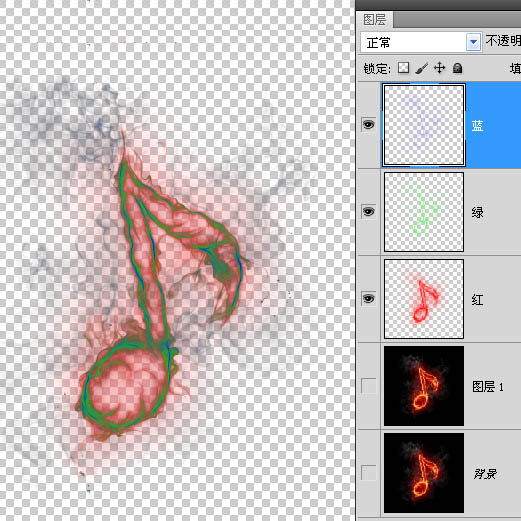
步骤五、然后我们在图层面板中,选择蓝色图层,将其模式调整为滤色,如图所示:
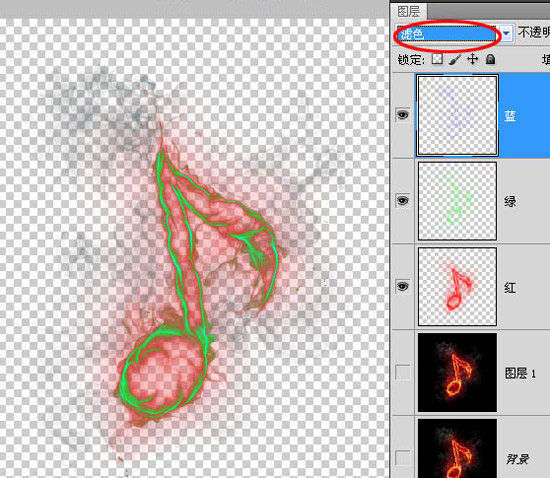
步骤六、选择绿色图层,将其模式也调整为滤色,如图所示:
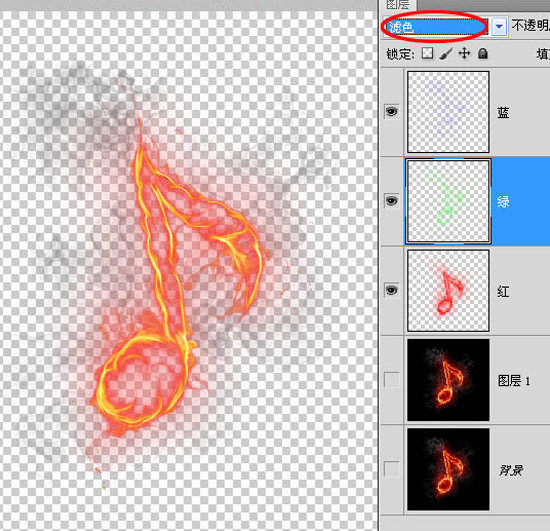
步骤七、在将红色图层的模式调整为正常,然后按键盘的【CTRL+E】进行合并图层,如图所示:
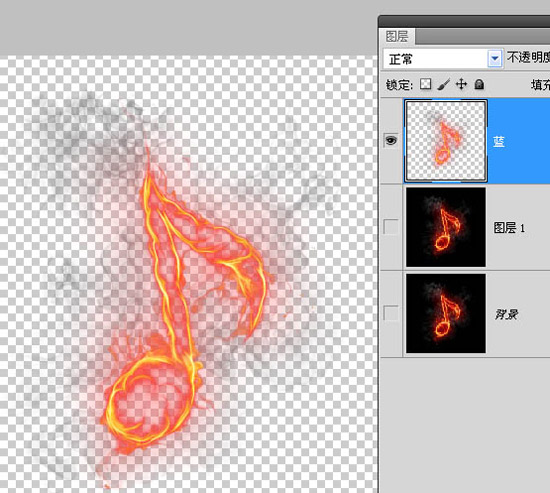
最后,我们将背景换成自己喜欢的或者将扣出来的图像放入自己需要图片中即可,如图所示:

以上就是关于Photoshop利用通道选区抠出火焰素材的全部内容,希望大家喜欢。






















