PhotoShop制作简单的广告照片效果
2012-11-07 来源:网络
现在很多要做广告的朋友都喜欢去找广告商来制作广告,这样即费时间又费钱,今天小编就来教大家如何PhotoShop制作简单的广告照片效果的教程,这篇教程是教大家如何有自己的设计思路,按照步骤一步步完成。下面我们一起来看看PhotoShop制作简单的广告照片效果的具体内容吧。
步骤一、首先我们新建一个尺寸为500*700,分辨率为72像素的文档,然后选择工具箱中的渐变工具,利用线性渐变来进行填充画布,设置颜色为#0582ae和#0ab7ad。如图所示:
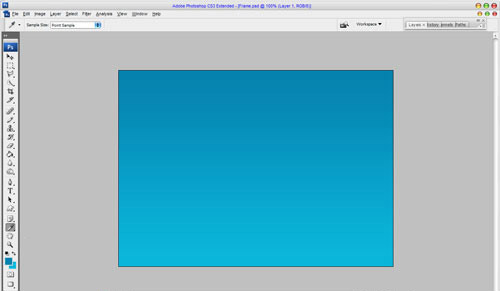
步骤二、接着我们可以打开自己需要修改的图片,然后将图片拉到画布中间,接着利用矩形选框工具将图片选择出来。如图所示:
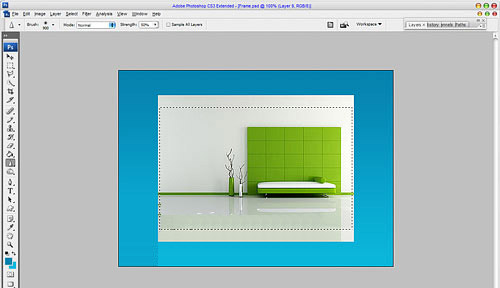
步骤三、在使用矩形选框工具选择大小之后,我们按下键盘的【Ctrl+Shift+I】进行反选,接着按下键盘的【Delete】键删除。如图所示:
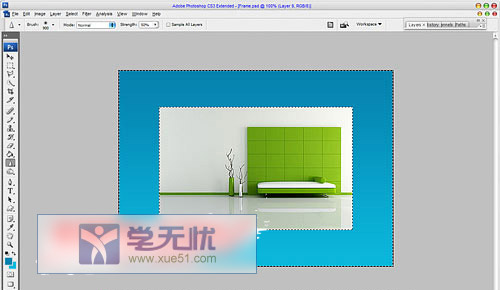
步骤四、在删除之后,按下键盘的【CTRL+D】取消选区,然后将当前层分别设置内发光和浮雕。如图所示:
内发光设置参数:
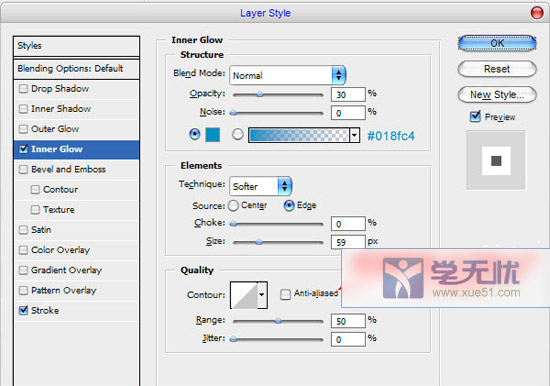
浮雕设置参数:
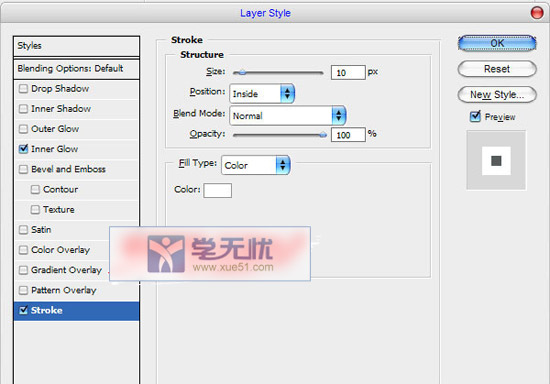
效果如图所示:

步骤五、创建一层边界照片下面,然后利用多边形选择工具,创建颜色选择,之后我们用黑色进行填充,如图所示:

步骤六、之后我们取消选区,然后点击滤镜中的模糊,在模糊中我们选高斯模糊,设置像素半径为2px,如图所示:
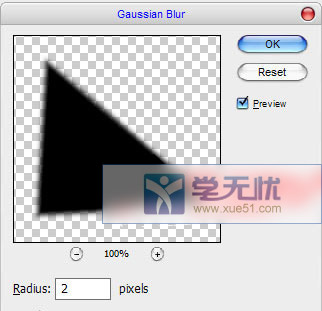
之后,我们将该图层的不透明度调整为35%,如图所示:

步骤七、然后按下键盘的【CTRL+J】进行复制图层,接着我们点击菜单栏中的编辑>>变换>>水平翻转层水平翻转复制和移动下方的第二个角度的照片。如图所示:

步骤八、下面,我们选择钢笔工具绘制另外一个角度,然后留下一个形状像彩色丝带#aa2041在最前面,这里我们将设置文字广告的效果。如图所示:

步骤九、接着我们在该图层中,应用样式为阴影,内发光,渐变叠加。如图所示:
阴影设置参数为:
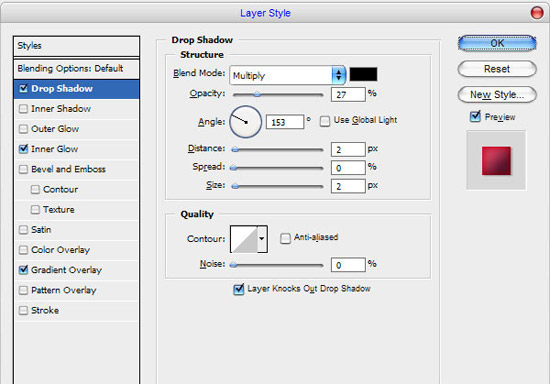
内发光设置为:
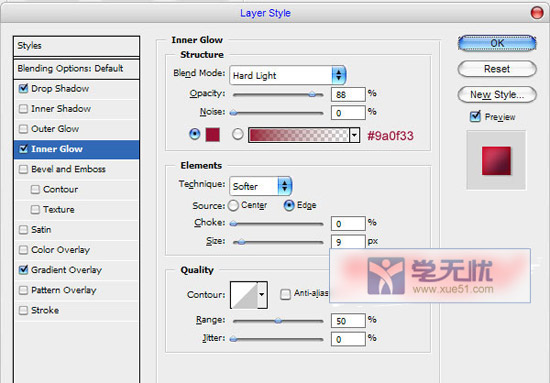
渐变叠加设置为:
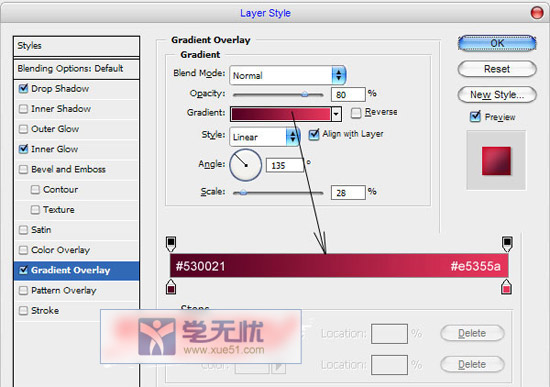
得到如下效果:

步骤九、创建一层新的图层,然后利用套索工具来创建选择下面的图片,删除按钮清除按钮选定区域。如图所示:

步骤十、接着创建一层新的图层,然后选择工具箱中的笔刷工具,设置参数为65px 模式调整为点光,曝光设置为50%,使得丝带变的更亮。如图所示:
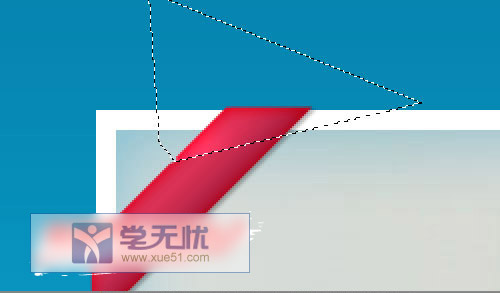
步骤十一、然后我们取消选择,然后更具自己的需要使用工具自己调整,是整个广告栏效果更好,如图所示:

步骤十二、接着我们添加文字,打上图片并且添加白色效果,然后进行旋转到红色的布上面。如图所示:

步骤十三、然后我们将右下角也做一个该样式的效果,并且打上文字,如图所示:

最后,我们做下最后的修饰即可。如图所示:

以上就是关于PhotoShop制作简单的广告照片效果的全部内容,希望大家喜欢,更多资料请继续浏览学无忧。






















