利用PS通道及计算给脸部去斑磨皮
2012-10-30 来源:网络
今天小编来教大家利用PS通道及计算给脸部去斑磨皮,这个教程主要是教大家如何利用PS的通道,教你更好的掌握PS通道以及计算方法。在掌握PS软件之前,我们必须要了解通道的情况,好了,下面我们一起来看看利用PS通道及计算给脸部去斑磨皮的具体内容吧!
首先我们来看看经过小编处理之后的前后的对比效果图吧!
原图:

效果图:

看起来效果不错吧,呵呵,好了,下面我们一起来看看具体步骤:
步骤一、首先我们利用PS软件打开原图,然后按下快捷键【CTRL+J】进行复制原图层,什么原因小编在前面就和大家说过了。
步骤二、接着我们选择复制的图层,然后点击通道面板,接着在面板中我们选择蓝通道,用鼠标左键拉动蓝通道到下面的新建图层按钮进行复制。
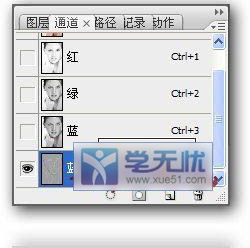
步骤三、接着我们选择蓝通道副本,点击菜单栏中的滤镜>>其他>>高反差保留选项,具体设置参数如下:

步骤四、在使用滤镜之后,我们点击工具箱中的画笔工具,拾取面部灰色块,然后我们用画笔工具涂抹除脸部意外的部分,如:眼睛,眉毛等,这样是因为后面我们将通过计算来制作效果,通过这样的操作我们可以计算的时候不被计算到。
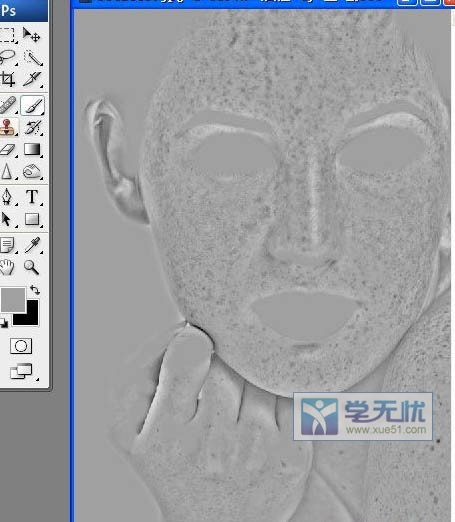
步骤五、接着我们选择涂抹后的蓝通道,然后点击菜单栏中的图像>>计算,多计算两次,可以得到更好的效果。设置参数如下:
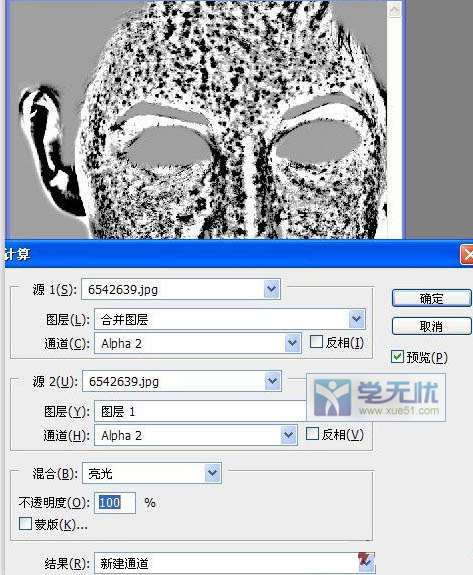
步骤六、在计算之后,我们按住键盘的【CTRL】然后点击蓝通道,将会得到我们需要的选区。
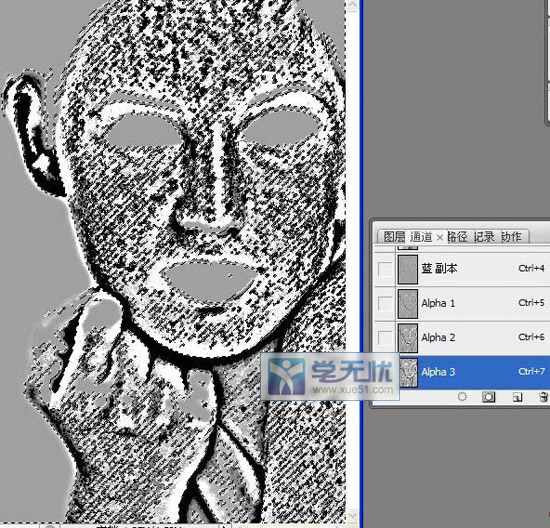
接着我们使用快捷键【CTRL+SHIFT+I】反选,然后点击RGB通道,在点击图层面板。然后新建一层曲线调整层,具体设置参数如下:

步骤七、在通过上面的内容之后,我们按快捷键【CTRL+SHIFT+ALT+E】进行盖印图层。
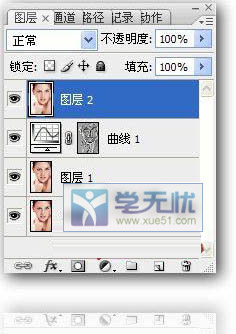
步骤八、效果看起来差不多了,然后我们用工具箱中的修复工具修复计算遗留的斑点。看看效果吧。

步骤九、接着我们盖印所有的图层,然后给图层添加一个蒙版效果,用黑色画笔把眼睛、嘴、头发、眉毛以及手指关节处涂抹盖住,然后点击菜单栏中的滤镜>>杂色>>减少杂色,具体设置如下:
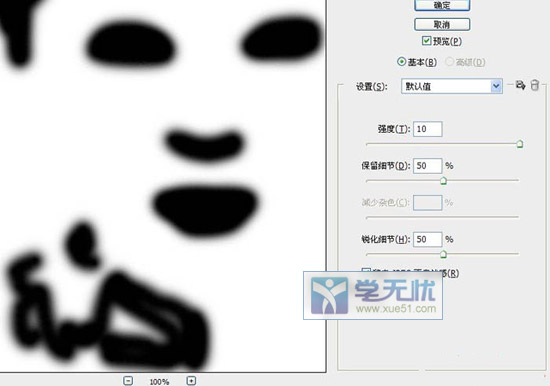
最后,我们盖印一下所有的图层,然后点击菜单栏中的图像>>调整>>色阶来提高图像的亮度。让美女的脸部看起来更加舒服,我们一起来看看最后的效果吧。

好了,关于利用PS通道及计算给脸部去斑磨皮的详细步骤小编就给大家说到这里了,更多详细资料请继续浏览学无忧。






















