PS抠图教程:抠带阴影的球鞋且换背景
2012-10-30 来源:网络
对于ps抠图的教程小编在前面讲解了很多案例分析了,相信网友对于ps抠图有了一定的了解。小编今天继续讲解关于PS抠图教程:抠带阴影的球鞋且换背景。让大家更快速的熟悉掌握ps。具体步骤如下:
步骤一、首先我们打开“球鞋”素材,我们现在来对素材添加个阴影的效果,看清来更逼真哦。如图所示:

步骤二、将素材导入到ps中,先将背景图层转换,然后在复制该图层,让图层颜色加深,将复制的图层的混合模式更改为“正片叠底”模式,如图所示:

步骤三、鼠标点击“钢笔工具”将球鞋的形状给抠出来,将其转换为选区,如图所示:

步骤四、将选区的图层按住Ctrl+J键复制该图层。现在就可以将开始复制的图层删除了。如图所示:
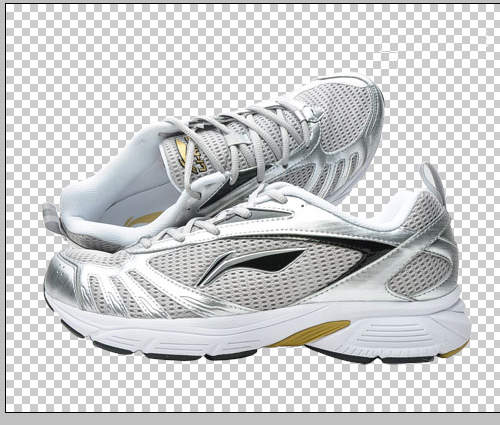
步骤五、在新抠出的球鞋下面新建一个图层,填充为白色。如图所示:

步骤六、将白色图层前面的眼睛关闭,然后在点击选择背景层。如图所示:
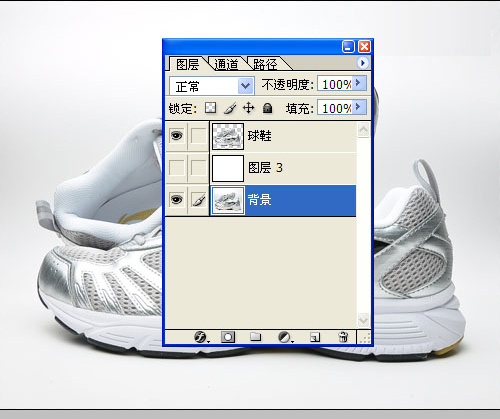
步骤七、点击背景图层,按住ctrl+alt+~ 键,选择了图层的高光部分,在将其反向选择,将选择了阴影部分的选区了。如图所示:

步骤八、ctrl+J键复制该阴影部分图层,得到阴影 部分。如图所示:
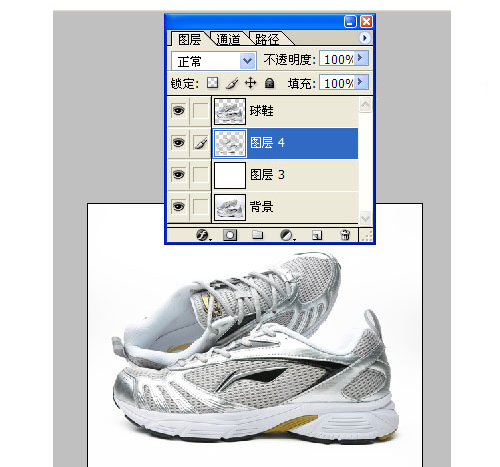
步骤九、再尝试将底色换成蓝色,查看效果不是很理想。如图所示:
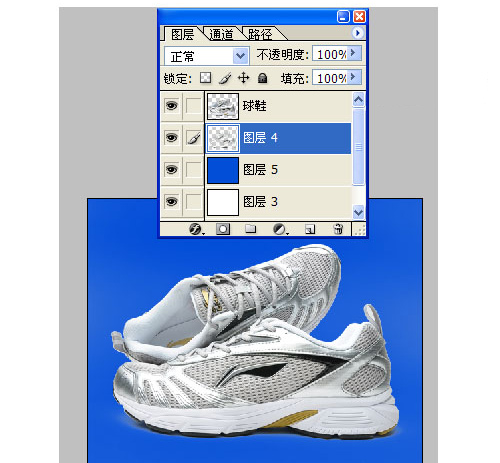
步骤十、点击选择阴影图层,按ctrl键载入选区,将其添加蒙版,这样阴影效果的出现了。如图所示:

步骤十一、最后就看看最终的效果图吧。效果还不错吧。如图所示:
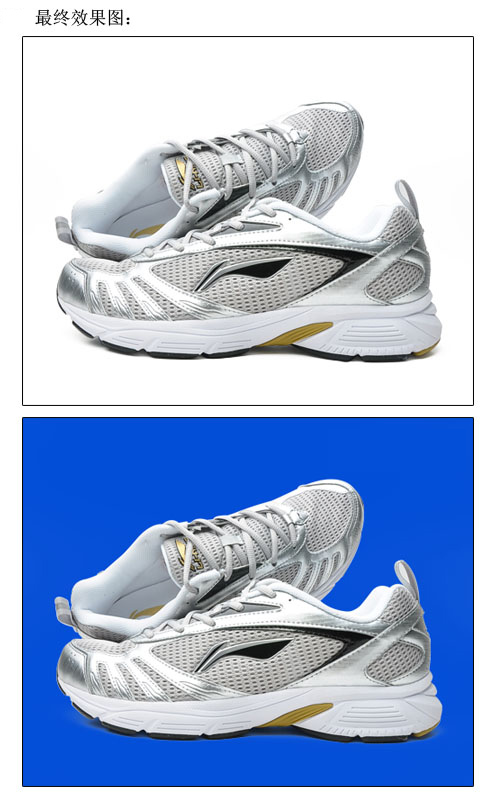
哈哈,阴影部分就呈现出来了。以上就是PS抠图教程:抠带阴影的球鞋且换背景的全部内容了,网友可以去尝试ps下哦。






















