ps图片技巧:给图片添加雪花效果
2013-03-08 来源:网络
一张漂亮的图片如果通过ps处理在上面添加一些雪花那样的效果就更有意义更漂亮了。今天学无忧就教大家ps图片技巧:给图片添加雪花效果。这样你就可以随意的在一张照片下添加唯美的雪花效果了。先来看看原图和效果图来对比下:
原图:

效果图:

是不是看到了原图和效果图之后感觉很给力。对的ps就是有那么神奇,那么具体是怎么做到的呢?具体操作步骤如下:
步骤一、首先将原图拖动到photoshop上,打开了原图之后,将原图解锁为图层0,之后将原图直接复制,得到一个图层0副本,现在对图层0执行“图像-调整-去色”,如图所示:
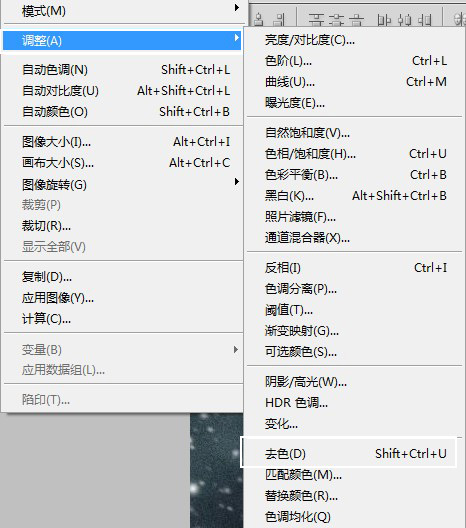
步骤二、然后在继续对图层0执行“图像-调整-变化”操作,在弹出的窗口设置选择“加深青色和加深蓝色”,然后在点击“滤镜-杂色-添加杂色,具体设置数量为8%,分布选择设置为高斯分布即可,如图所示:
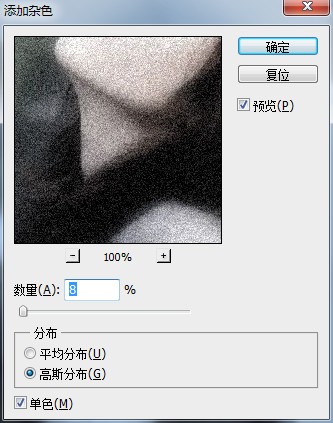
步骤三、之后将图层混合模式调整为“柔光”模式,透明度更改为80%即可,如图所示:
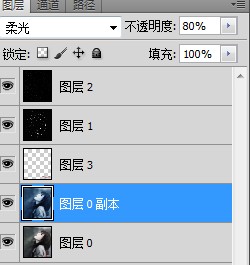
步骤四、图层的初步调整已经完成了,那么我们开始用画笔工具来描出雪花的效果,首先新建一个图层1,将图层的颜色填充为黑色,然后在选择合适大小的画笔来画出雪花,如下图设置然后在上面涂出雪花的大致形状。如图所示:
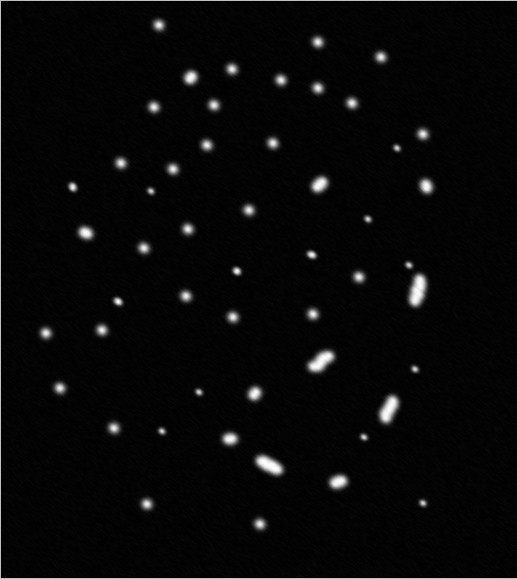
步骤五、现在对图层1进行“滤镜-杂色-添加杂色”,再弹出添加杂色对话框上面设置数量为4%,分布选择设置“平均分布”最后将图层混合模式设置为“滤色”的效果即可。如图所示:
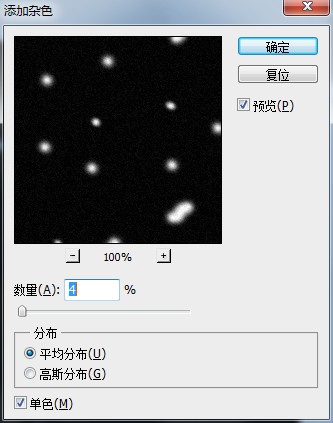
步骤六、再点击“滤镜-模糊-动感模糊”然后将角度设置为“48%”,距离调整为“4”像素,如图所示:
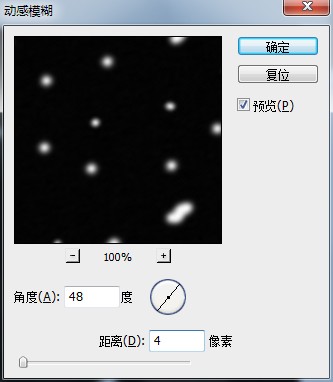
步骤七、现在雪花的效果就比明显了,但是看起来感觉很让人感觉不真实,所以我们在对图像进行一些添加加雪花小颗粒的效果。先新建一个图层2,将颜色填充为黑色。点击“滤镜-杂色-添加杂色”,然后将数量设置为20%,分布选择设置为“高斯分布”即可。进行点击“滤镜-模糊-高斯模糊”,将上面的半径设置为1像素。

步骤八、点击“图像-调整-阀值”,阀值色阶的数值具体情况而定,小编这里设置的是60,。设置完成后继续执行“滤镜-模糊-动感模糊”。将角度设为为-48度,距离设置为4像素。如图所示:
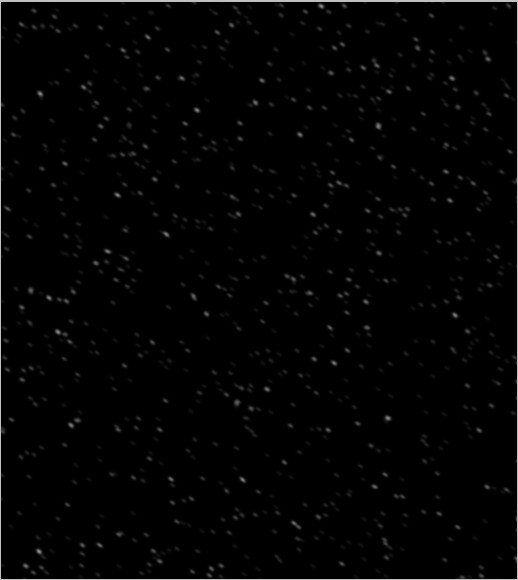
将图层模式更改成“滤色”即可完成这一作品。最总效果图:

以上就是ps图片技巧:给图片添加雪花效果的全部操作步骤了,当然现在你可以通过步骤流程来给你喜欢的图片添加一个雪花效果的哦。是蛮神奇的吧。






















