ps边框技巧:精美彩框制作
2013-07-07 来源:网络
有的时候我们会用上ps处理一些图片添加一个边框的特效,可是关于ps边框的制作学无忧涉及到的教程不多,所以今天来和大家讲解ps边框技巧:精美彩框制作技巧。对于一些ps从业者和爱好者可以去尝试用用,效果还是蛮不错的,下面就来看看具体流程。先来看看原图和最终边框制作之后的效果图的对比;
原图素材:

效果图:
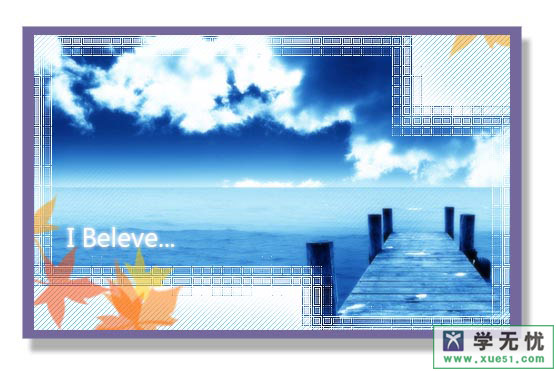
发现这个边框效果还是蛮不错的吧,那么赶紧动手进行边框制作。具体操作步骤如下:
步骤一、首先打开原图,打开之后,点击选择矩形选区工具,使用矩形选框工具绘制出一个矩形,然后在按住shift键,再次绘制一个矩形将其添加至选区,如图所示:

步骤二、按住Q键进入到快速蒙版(也可以直接点击菜单栏“选择--进入快速蒙版”进行编辑),之后在点击“滤镜---像素化---晶格化”
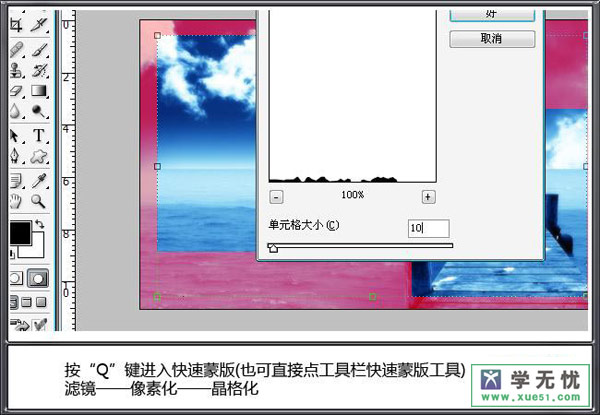
步骤三、同样在执行“滤镜--像素化--碎片”,然后在按住Ctrl+F键重复执行一次“滤镜--像素化--碎片”,如图所示:

步骤四、再使用ps滤镜,点击“滤镜--像素化--马赛克”,具体参数设置如图所示:
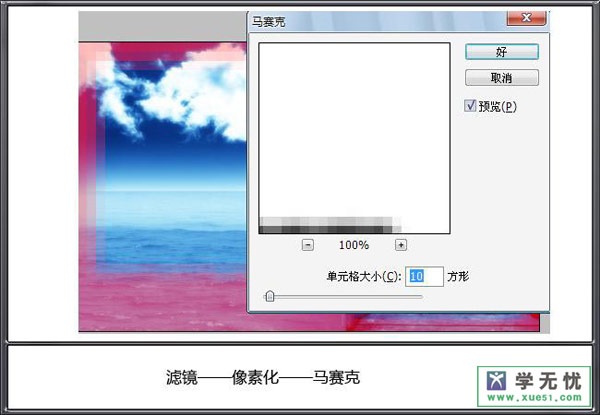
步骤五、现在发现边框的效果就比较突出来了吧,再来执行“滤镜--锐化--锐化”,同样按住ctrl+F键重复执行锐化滤镜6次。如图所示:

步骤六、这样编辑就完成了,现在按住Q键退出快速蒙版编辑区。现在绘制外部选区,按住ctrl+shift+I键反选选区,如图所示:
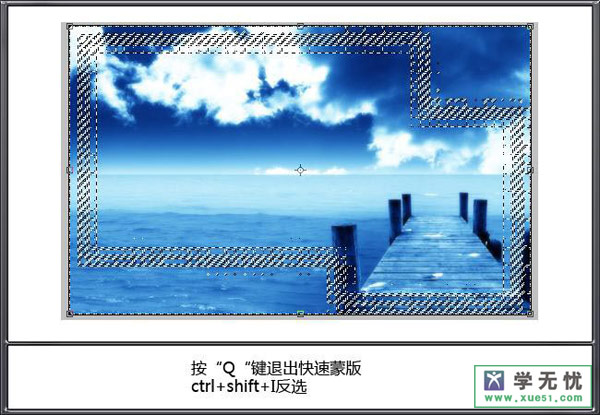
步骤七、这样对外围的编辑进行修饰,先新建一个图层,将选区填充白色。如图所示:
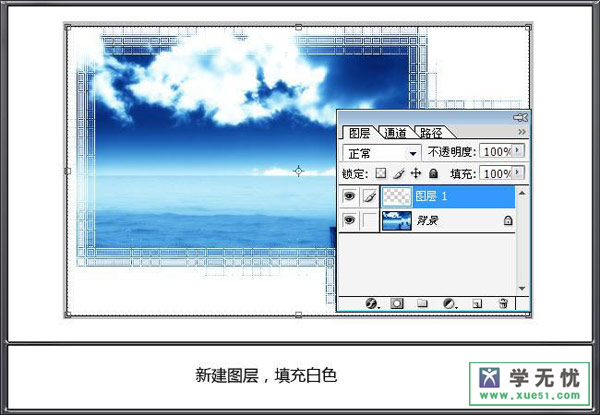
步骤八、最后用笔刷工具进行涂抹装饰一下,然后加入一个边框及文字的描述,这样边框就更完美了,这样大家自己可以随意发挥,最终效果图如下:

以上就是ps边框技巧:精美彩框制作的全部内容,全部过程还是比较简单的,那么就说到这里了,如果还有兴趣的话可以去查看学无忧免费视频教程网的其他ps教程。对你是绝对有帮助。






















