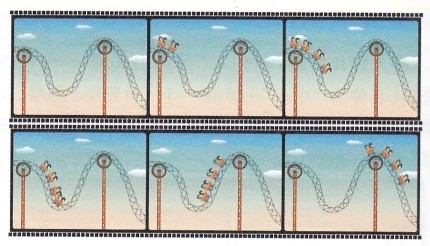2021-09-11 来源:网络
案例描述:
本例主要讲解用Flash制作过山车动画教程,通过使用引导层来制作过山车动画,引导动画类似于三维软件中的路径动画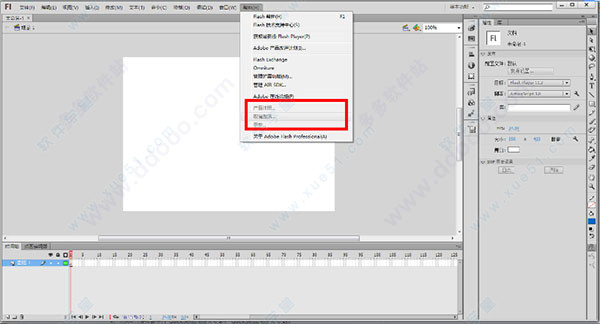
学习要点:文字处理的基本技法,关键帧动画制作的制作方法,遮罩图形的绘制方法
本例思路:
制作出背景,然后导出矢量车道素材,再将小车分离出来。
使用“铅笔工具”沿着车道绘制出引导路径。
利用传统补间动画功能为小车制作引导动画。
效果图如下:
步骤一、
1、新建一个空白文档,设置舞台尺寸为550×400像素 ,帧频为24fps,如图所示。
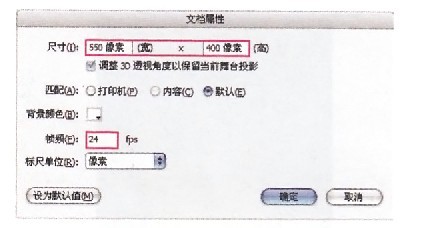
2、使用“矩形工具”绘制一个没有边框的矩形,然后打开“颜色”面板,设置渐变色类型为“线性”,再设置第1个色标颜色为(R:247,G:231,B:196),第2个色标颜色为(R:63,G:234,B:252),第3个色标颜色为(R:0,G:153,B:255),填充效果如图所。
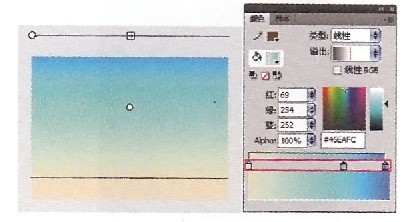
3、执行“文件/导人/导人到舞台’’菜单命令,然后在弹出的对话框中导入素材“车道.ai”文件,如图所示,再将车道放置在如下图所示的位置。
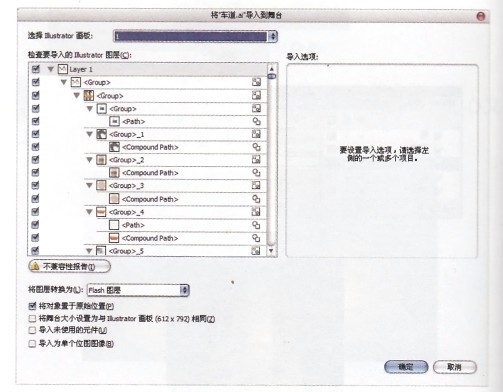
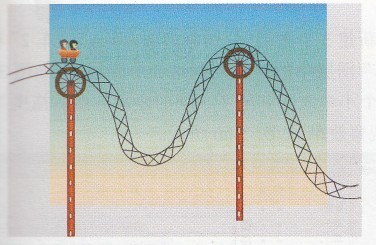
4、新建一个“车”图层,然后进入小车的操作区域,按Ctrl+X组合键将其剪切并粘贴(快捷键为Ctrl+V)到原位置。再按F8键将其转换为影片剪辑(名称为“过山车”),如图所示。
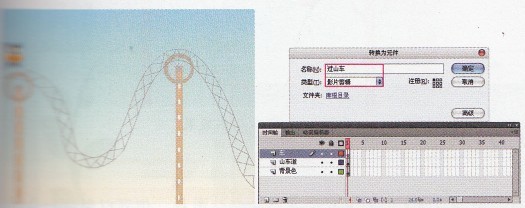
步骤二、绘制引导路径
1、进入影片剪辑“过山车”的编辑区域,将图形转换为影片剪辑(名称为“小车”),新建一个“引导层”图层,在该图层单击鼠标右键,并在弹出的菜单中选择“添加传统运动引导层”命令,如图所示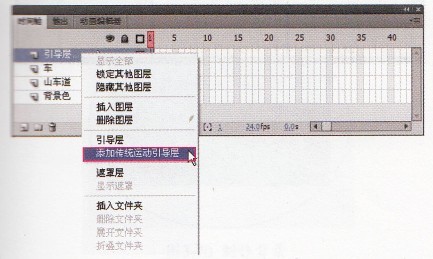
2、使用“钢笔工具”沿着车道绘制引导线,如图所示。
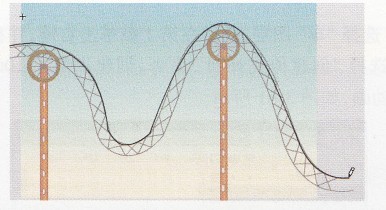
步骤三、制作引导动画
1、 将小车拖曳到引导线的起始处,然后使用“任意变形工具”调整好小车的中心点,再将中心点拖曳到小车底部,这样才能保证小车正确的沿着引导线运动,如图所示。
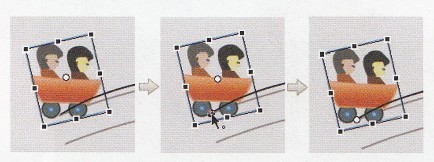
2、调整小车角度,使小车与引导线的切线成90度,如图所示。

3、在第100帧按F6键插入关键帧,然后将小车拖曳到引导线末端,再调整好小车角度,如图所示

4、选择“车”图层,然后在第1帧单击右键,并在弹出的菜单中选择“创建传统补间”命令,创建出第1~100帧的传统补间动画,如图所示。
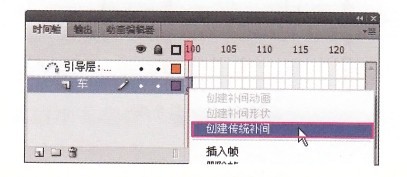
5、单击“时间轴”下面的“绘图纸外观”按钮洒,查看动画效果,可以观察到小车沿着引导线运动,如图所示。
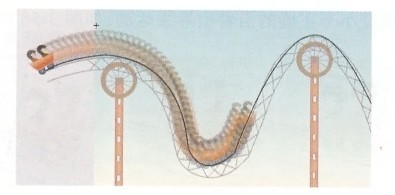
6、当小车下坡时,发现其角度并没有按引导线的角度进行运动,如图所示,这时可在“属性”面板中勾选“调整到路径”选项,这样小车就会沿着引导线自动调整角度,如图所示
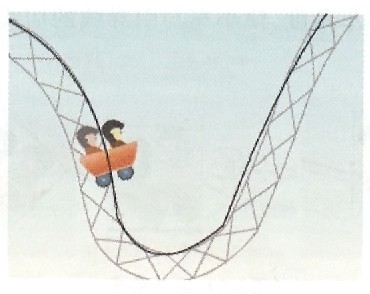
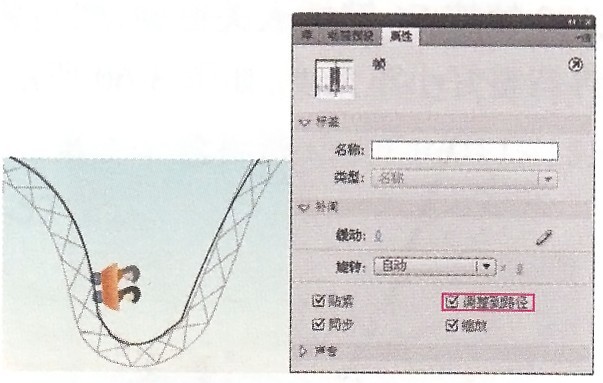
7、新建3个图层,分别命名为“车1”、“车2”和“车3”再将“车”图层中的帧复制到这3个图层中,如图所示。(注意每个小车之间间隔了5帧的距离),然后拖曳“时间轴”上的帧观察效果,如图所示。
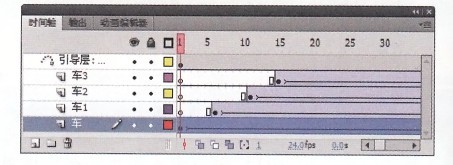
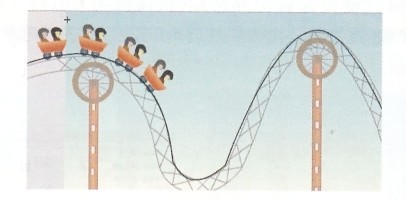
8、按Ctrl+Enter组合键发布动画,最终效果如下图所示: