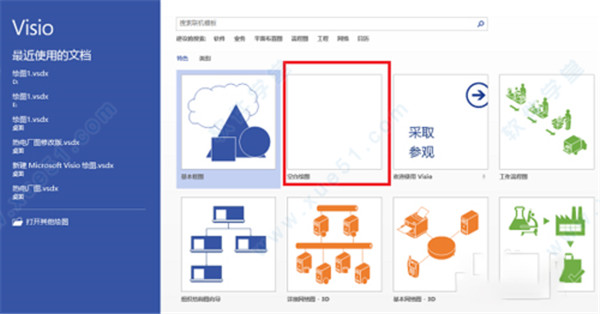
产品密钥
JK76F-P2NKQ-CXY7X-76DD7-JQPBXDNFFH-9973Q-H4QWK-TF22F-8B7RK
NBMFP-RCPP7-6Y8VJ-GPJDW-VH8MX
87NCM-887RB-7GMCR-23CR3-63C79
FB6GH-NKBB9-HK2CT-TK6XB-KD9H9
RTXN8-FW6J2-J3PMQ-DGGC6-XQC79
软件特色
1、实现图表的实用性该软件支持将复杂业务流程环境中实时数据的可视化,一目了然地把握整体情况。
2、操作简单,轻松入门
凭借熟悉的Office经验,可轻松执行常见的流程图绘制活动。
3、支持多人在整个流程中协作
通过skype for business等集成通信工具轻松进行协作。并支持语音、视频或聊天功能。通过浏览器,与组织中的所有人轻松共享图表以保持一致性。
Visio流程图怎么画
1、打开在本站下载安装好的该软件,点击空白绘图,如下图所示。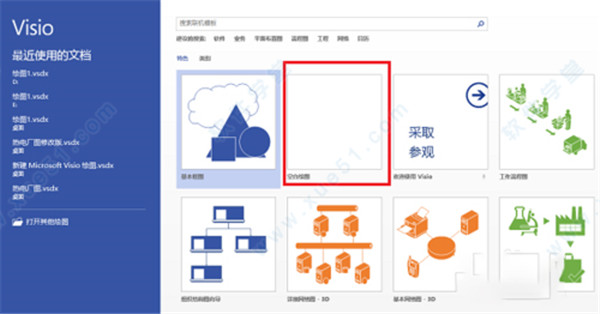
2、进去使用界面后,在形状下面点击更多形状。
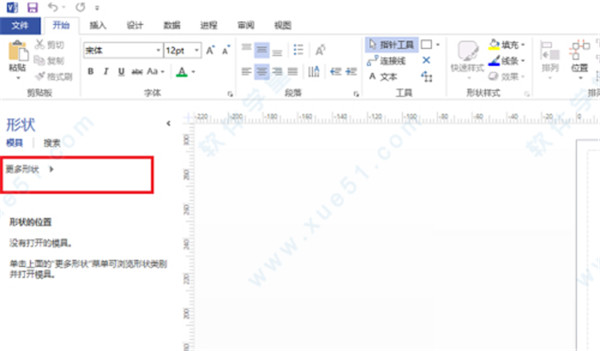
3、点击更多形状->流程图,绘制一个基本的流程图需要基本流程图形状,混合流程图形状,箭头形状等,如下图。
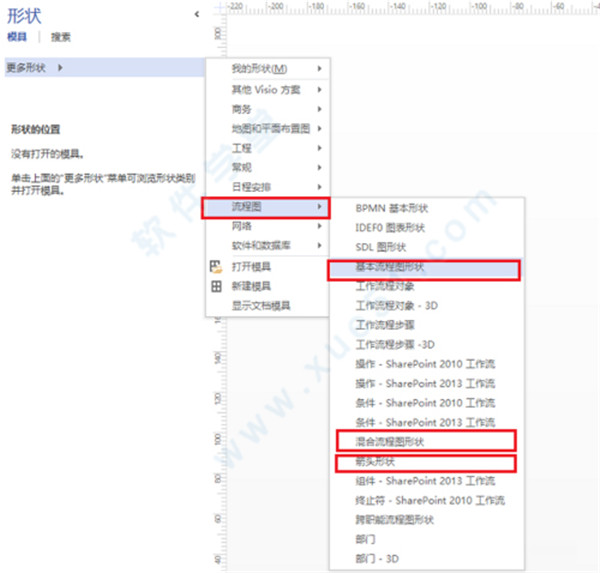
4、之后,就可以看到我们将基本流程图,混合流程图,箭头形状添加进来了,可以对图形进行拖动到画板上。
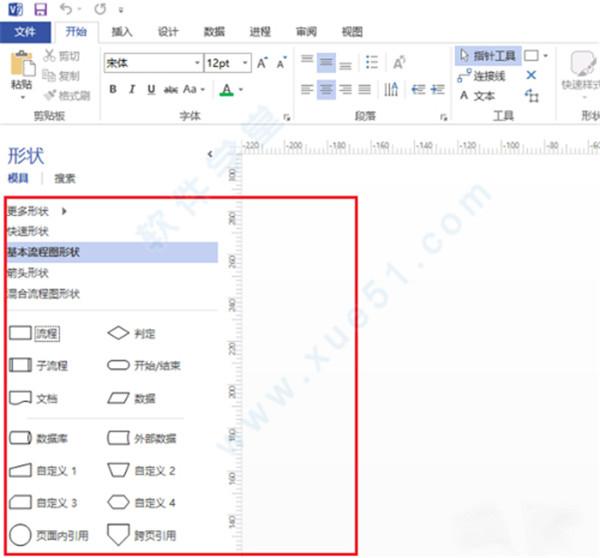
5、根据我们绘制流程图的过程进行拖动形状,用连接线进行连接,可以设置连接线的线条样式,直线是否带箭头等。

6、拖动形状完成之后,用连接线进行连接,可以看到一个完整的流程图绘制完了。
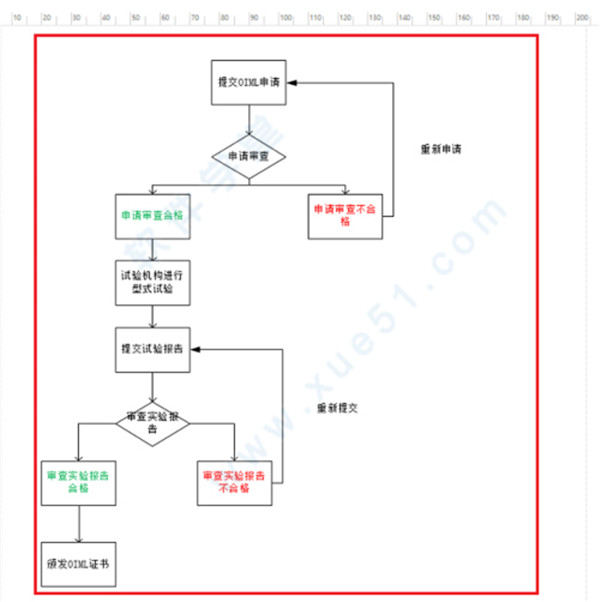
怎么画箭头
1、按图示,调出绘图工具栏。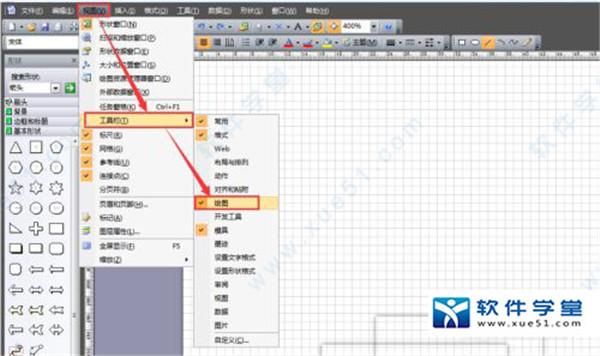
2、然后单击直线按钮。
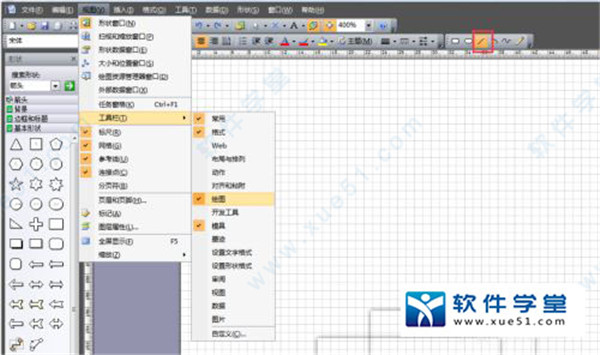
3、格式栏中,选择箭头类型。
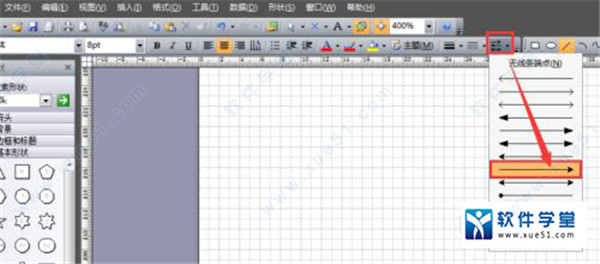
4、在绘图区域画出箭头。
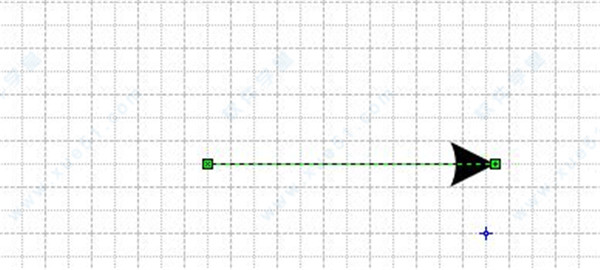
5、也可选择左边基本形状栏中的箭头形状进行绘制。
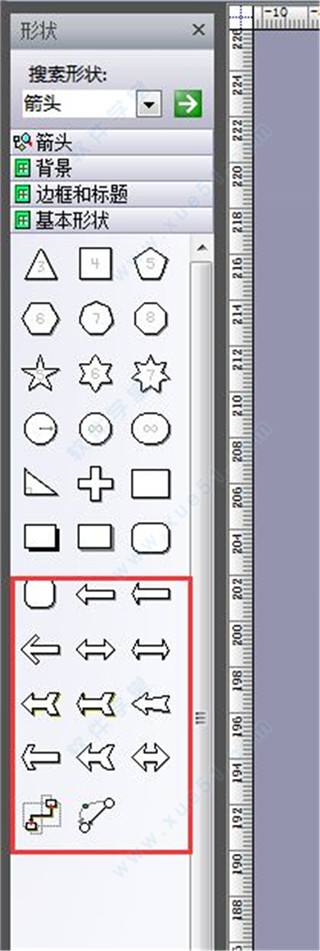
新增功能
一、快速使用图表组织结构图、灵感触发图和 SDL 模板具有新的入门图表,图表使用更加便捷迅速。
二、内置数据库模型图
新的数据库模型图表模板可以准确地将数据库建模为 Visio 图表。无需加载项。
三、为网站创建线框图表
线框是用户界面的详细可视模型,类似于功能和内容的蓝图。这些新的网站模板非常适合创建粗略的设计草稿,来呈现创意、达成团队共识,并构成精确线框的基础。
四、新UML工具
1、新建UML组件图
可创建UML组件图,用于显示组件、端口、界面以及它们之间的关系。
2、新建UML通信图
可创建UML通信图,用于显示生命线之间的交互行为,这些生命线以自由形式的排列方式使用按顺序排列的消息。
3、新建UML部署图
可创建UML部署图,用于向节点显示软件项目部署的体系结构。
五、改进的AutoCAD支持
1、增强的AutoCAD支持
以前,软件支持 AutoCAD 2007 的 .dwg 和 .dxf 文件。在进行此更新后,你可以导入或打开来自 AutoCAD 2017 或更低版本的文件。
2、改进的功能 AutoCAD 缩放
在进行此更新后,你将在导入 AutoCAD 文件时看到缩放改进。首先只需确保设置几个属性。在 AutoCAD 中,确保活动的选项卡为“布局”选项卡,而不是“模型”选项卡。此外,确保将软件绘图比例设置为与 AutoCAD 视区比例相同的比例。本文提供更多详细信息。
3、更快地导入AutoCAD文件
通过此次更新,你会注意到 AutoCAD 导入速度显著提高。
4、瞬间完成形状叠加
在处理 CAD 文件上的形状时,过去常常遇到长时间的延迟。通过此次更新,不会再有延迟。
六、提供产品反馈
有关于visio 2021的评论或建议?你的反馈可帮助我们提供更好的产品。在软件中,单击“文件”>“反馈”即可建议新功能、告诉我们你喜欢的内容或无用的功能。
常用快捷键
一、基础快捷键Ctrl+O或Ctrl+F12或Ctrl+Alt+F2:显示“打开”对话框
F12或Alt+F2:显示“另存为”对话框
Alt+1:转到上一个文件夹()
Alt+2:打开已打开文件夹的上一级文件夹(“上一级”按钮 )
Alt+3:关闭对话框并打开 Web 搜索页(“搜索 Web”按钮 )
Alt+4:删除所选文件夹或文件(“删除”按钮 )
Alt+5:在打开的文件夹中创建新的子文件夹(“新建文件夹”按钮)
Alt+6:在可用的文件夹视图之间切换(“视图”箭头 )
Alt+7 或 Alt+L:显示“工具”菜单(“工具”按钮)
SHIFT+F10 或 Application():显示所选项(如文件夹或文件)的快捷菜单
Tab:在对话框中的选项或区域之间移动
F4:根据插入点的位置,打开“查找范围”、“文件名”或“文件类型”列表
Alt+I:打开“查找范围”列表
F5:刷新文件列表。
二、程序窗口快捷键
Alt+F10:将 软件程序窗口最大化
Alt+F5:将已经最大化的程序窗口还原为原始大小
Alt+Tab:切换到下一个程序窗口
Alt+Shift+Tab:切换到上一个程序窗口
三、绘图窗口快捷键
Ctrl+Tab或Ctrl+F6:在打开的绘图之间循环转移焦点
Ctrl+Shift+Tab或Ctrl+Shift+F6:按相反顺序在打开的绘图之间循环转移焦点
Alt+Enter:对于在其标题栏中带有图标的任何窗口(例如,模具窗口),显示该窗口的快捷菜单
Ctrl+F4:关闭活动的绘图窗口
Ctrl+F10:将活动的绘图窗口最大化
Ctrl+F5:将已经最大化的活动绘图窗口还原为原始大小F6:在所有打开的模具、锚定窗口、任务窗格和绘图窗口之间循环转移焦点
Ctrl+Page Down 或 Ctrl+Alt+Tab:在绘图的页面(包括所有可见的标记贴)间循环转移焦点
Ctrl+Page Up 或 Ctrl+Alt+Shift+Tab:按相反顺序在绘图的页面间循环转移焦点
Ctrl+Alt+P:打开“重新排序页”对话框
Print Screen:将屏幕上的图片复制到剪贴板上
Alt+Print Screen:将所选窗口上的图片复制到剪贴板上
常见问题
一、画图文字不能修改怎么办?答:1、首先检查选中的形状是否成组,即鼠标点一下结果好几个形状都被选中了。(或者选中后看右键菜单中的“形状-取消组合”命令是否是允许操作的状态)
2、如果形状成组了,那么
(1)如果你想为选中的整个成组对象设置文字的话,键入F2即可录入文字。
(2)如果你想为单独的某个形状设置文字的的话,(在整个成组对象被选中的前提下)需要再次单击那个对象,然后键入F2即可。
3、如果形状没有成组,那么尝试如下步骤:
(1)右键单击形状,弹出菜单中选择“格式-保护”。
(2)在弹出的“保护”对话框中,看“文本”是否被钩上,如是,将钩去掉。
(3)确定。再检查双击形状是否可以进入文字修改状态。
二、visio如何转换成word?
答:1、打开电脑,进入桌面,打开Word文档,找到上方菜单栏的插入-对象点击插入对象。
2、点击后弹出界面选择由文件创建,选择文件的路径。
3、点击浏览后弹出对话框选择需要文件的路径插入文件。
4、插入完成后点击确定。
5、完成上面步骤后VISIO文件就成功的插入到了Word文档中,可以适当编辑后保存即可。



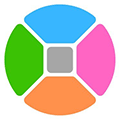


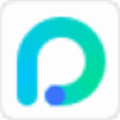




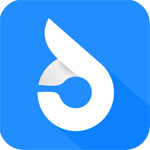




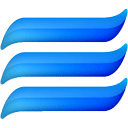
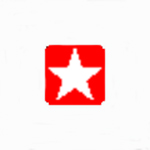

点击星星用来评分