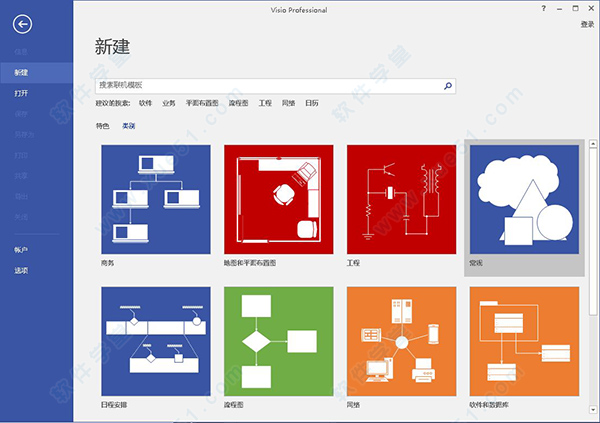
visio 2016安装教程
一、安装1、从本站下载资源包后,将iOS映像文件进行解压。
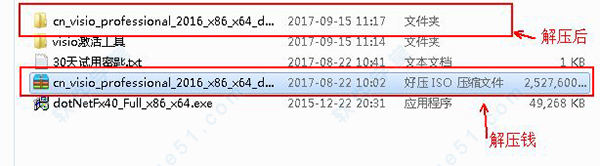
2、打开解压后的文件夹,然后双击运行主程序“setup.exe”。
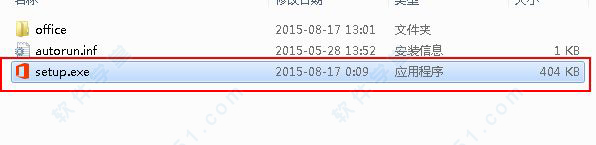
3、主程序安装需要一小段时间,请内心等待。
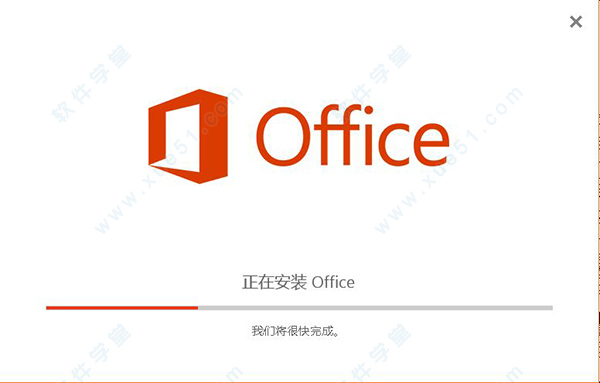
4、若在安装过程出现如下图的情况,请“允许”它的操作,我们的软件是保证安全无毒的,请放心使用。
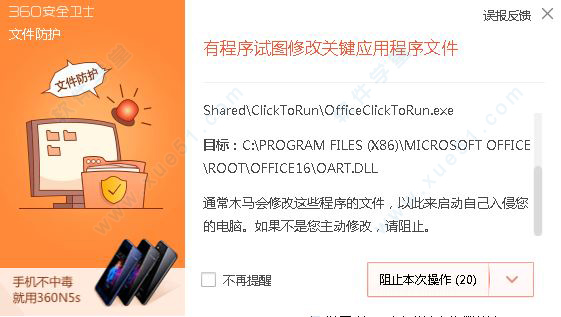
5、安装完成以后,会有如下图所示的提示。
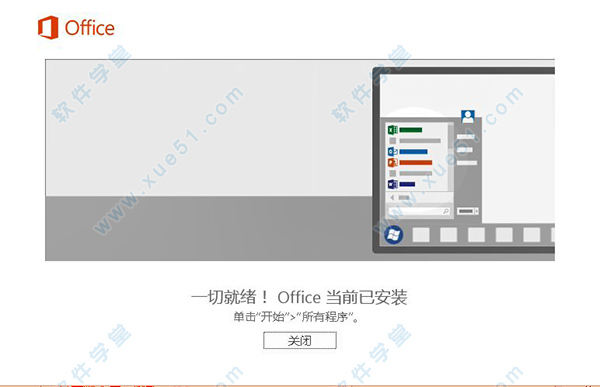
二、破解
1、打开安装好的软件,会出现下图所示的弹出框,点击“输入产品密钥”。
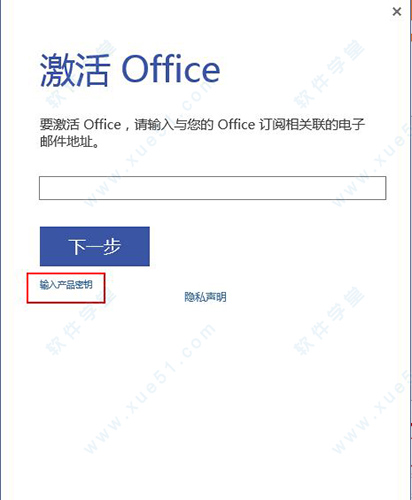
2、找到之前在本站下载的资源包,里面有个名为“30天试用密匙”的txt文件,打开,里面有一串秘钥。
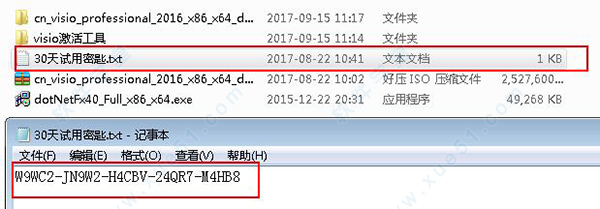
3、将里面的秘钥复制到如下图所示的框内,然后点击“安装”。
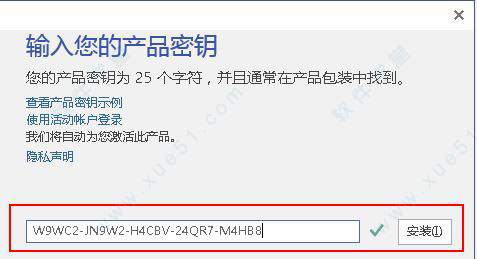
4、然后会出现一个“首要事项”的弹出框,打击“接受”。
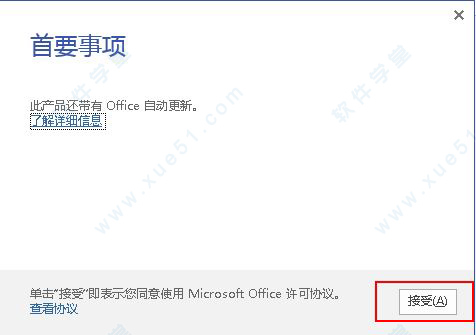
5、回到一个“激活向导页面”,提示这款软件过段时间会过期,我们不会理会,直接点击“下一步”。
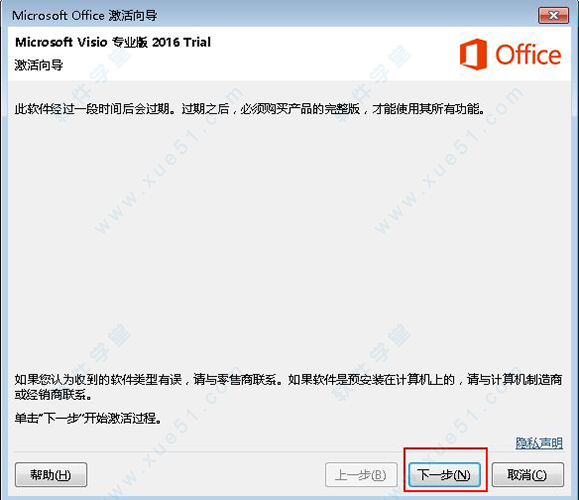
6、如下图,选择第一个选项,点击“下一步”。
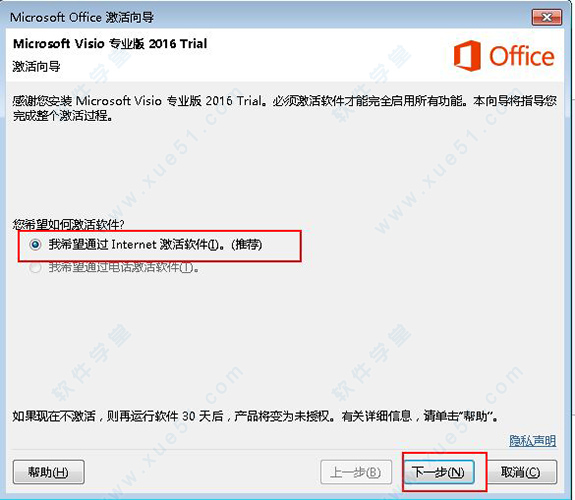
7、下面我们就会收到提示说“由于产品秘钥无效,无法激活产品”,不过没关系,只要避免输入序列号就行。
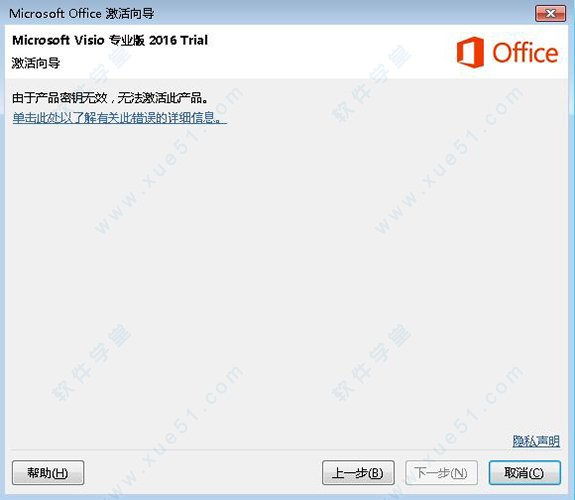
8、经过上面的步骤,证明我们的软件安装无误后,我们就可以将软件关闭,然后回到之前在本站下载的资源包,找到激活工具的文件夹,代开,然后运行里面的“KMSpico_setup.exe”程序。

9、会出现一个弹出界面,点击“Next”。
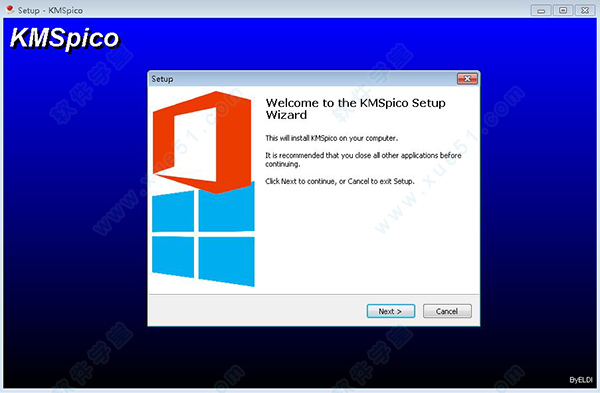
10、如图所示。勾选第一个选项,点击“Next”。
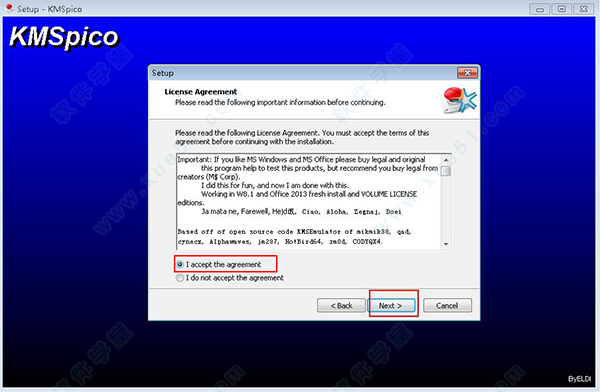
11、选择安装目录,建议修改,选择一个容量大的盘,在c盘容易导致电脑运行卡顿,然后点击“Next”。
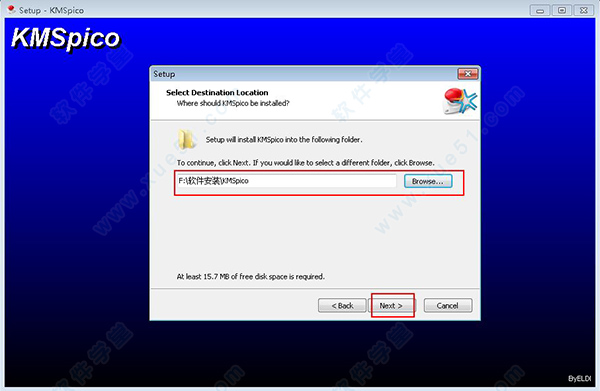
12、到了这个页面,直接点击“Next”。
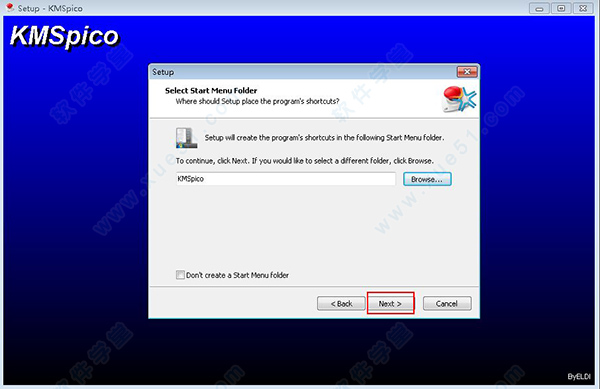
13、若出现如图所示的提示,则是你的.Net Framework的版本太低。
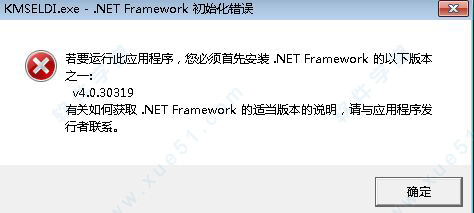
14、请回到在本站下载的资源包,找到“dotNetFx40_Full_x86_x64.exe”程序,根据安装向导安装它。
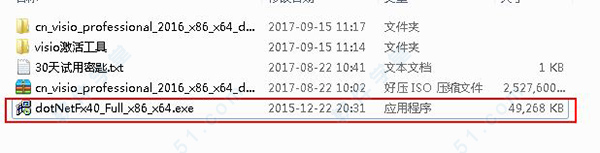
15、然后再回到第8步,逐步安装运行激活工具的文件夹下面的“KMSpico_setup.exe”程序,然后找到你安装的安装目录,双击运行里面“KMSELDI”程序文件。
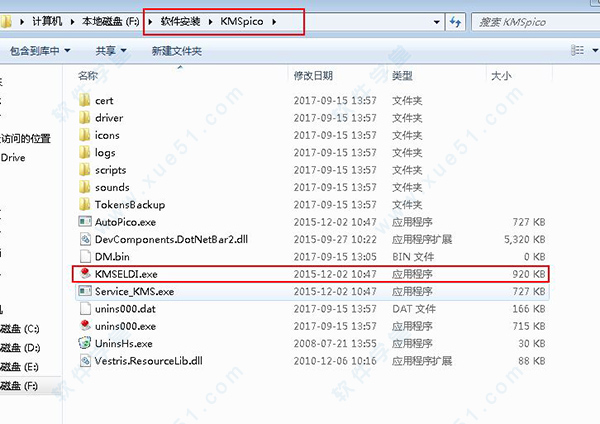
16、然后点击弹出框内的大红色按钮。
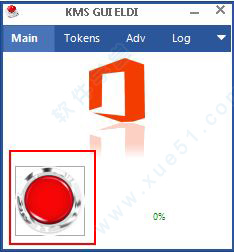
17、等待它破解完会自动退出,然后我们再次运行我们的主软件,你就会发现原本在哪里的试用字样没有了。
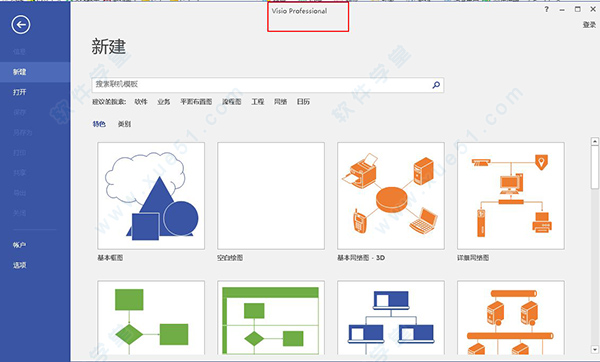
18、这样我们就将软件完成了,就可以永久免费使用了。
主要功能
一、以可视化方式创建任何内容1、通用模板和数千种形状:使用软件中任一预构建模板,通过现成的形状提高工作效率。
2、支持行业标准:利用符合行业标准的模板,如业务流程模型和标注 (BPMN) 2.0 和电气与电子工程师协会 (IEEE)。
3、智能形状:使用可视化提示准确表示软件形状中嵌入的元数据。可视化内容会随维度等元数据更改而自动更新。
4、可导入 DWG 文件:将数据或智能形状添加到已导入的 AutoCAD 设计(最高支持 DWG 2010),轻松简化或增强高级可视化。
二、轻松入门
1、快速入门:使用入门图表以及有助于了解基本功能的上下文提示和技巧快速入门。
2、轻松的流程图绘制体验:以直观的方式(保留元数据和形状的连接)进行常见的图表绘制活动,例如更改形状、自动对齐和定位或复制和对页面重新排序。
3、直观的搜索:使用“操作说明搜索”搜索栏快速查找软件中的有用功能。
4、内置主题和效果:利用强大的效果和主题自定义图表,只需点击几下鼠标即可为设计应用截然不同的外观。
三、通过数据链接实现图表的实用性
1、实时数据覆盖:在组织结构、IT 网络、制造厂或复杂业务流程环境中实现实时数据的可视化,一目了然地把握整体情况。
2、从数据到图表:利用简单的向导使用数据从组织结构图开始自动创建图表。
3、数据图形:利用数据图形(如生动的图标、符号、颜色和条形图)揭示数据规律和含义。
4、一站式数据链接:利用与 Excel 表格的一站式连接新功能,只需单击一下即可完成数据图形交换。
5、数据刷新:数据始终保持最新状态。将图表连接到数据源,手动或定期刷新数据。
四、在整个流程中进行协作
1、应用内的评论:轻松获取或提供有关图表或形状的反馈。
2、共同创作:通过多人同时绘制同一个图表,可更快地完成图表绘制。
3、与 Skype for Business 集成:通过 Skype for Business 等集成通信工具轻松进行协作。在软件中即可使用语音、视频或聊天功能,无需在应用之间进行切换。
4、受保护的图表:使用 Microsoft 文件保护技术保护敏感信息。
五、提供统一的版本
1、轻松共享图表:通过浏览器,与组织中的所有人轻松共享图表以保持一致性。实现最佳做法、策略或未来蓝图的可视化,提高符合性和效率。
2、访问不受地点限制:随时随地通过浏览器或 iPad? 应用访问图表和流程。
3、完全保真:使用新的 Web 应用和 iPad 应用通过直观的平移和缩放操作,查看完全保真的图表。
4、运营仪表板:使用新的 Web 应用,让整个组织直观了解基于实际流程和计划的最新运营见解。
六、新功能
1、新的主题:增加了多种漂亮的图表,新的主题和风格选项能够轻松的创建专业漂亮的界面,每个主题都有一个统一的色调,字体和整体效果,并将在随后的版本中增加更加自由定义的设置。采用全新的快速风格,用户只需要轻松点击几个图形按钮就能批量对文件效果进行修改。
2、新的形状:新版本中增加了超过200多个重新设计的形状,并会在随后的版本中增加几百种流行的外观,让你不再为独特的外形而发愁。而且这些外形能够加入到主题中来,让区域内的外形保持相同的主题。
3、新的合作方式:一个工程通常需要协作完成。新版本中特别贴心的加入了会话模型,能够让你和你的伙伴分享同一个文件,并在上面进行交流和修正,碰撞出新的火花。
4、新的界面:本次版本界面做了很大的改善,让工作区域变得更加简洁舒适,而且在左边的工具条上整齐排列相关的设置,能够让你更快捷的投入到工作中。
5、新的文件格式:在新版本中我们增加了一个新的基于XML的文件格式(.vsdx)来替代原先的(.vsd),(.vdx)和(.vdw),这就意味着你可以通过Office 365服务或者SharePoint等不需要额外的操作就能直接在网页上浏览文件。
visio 2016使用教程
一、查看入门图表深入了解并开始自行创建内容前,我们将展示提供的多个入门图表。通过这种方式,可了解程序中的图表的观感。
1、单击“类别”。
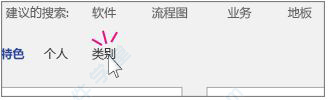
2、单击“流程图”。
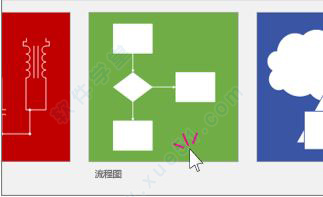
3、现在请注意本步骤:单击“基本流程图”缩略图。
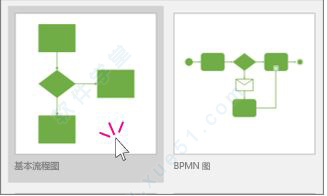
4、下面介绍此对话的全部内容。
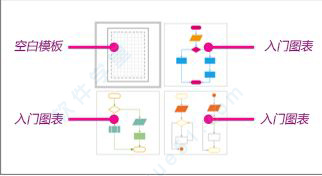
如果有一些使用的经验(如制作多个实践图表后),则选择空白模板。但是如果没有任何经验,请选择其他三个入门图表之一。
5、双击某一入门图表缩略图。
6、这是一个入门图表。软件 随附许多入门图表,可提供创意和示例。你可以通过键入自己的文本,添加自己的形状等对此入门图表进行自定义。此外,请参阅提示和技巧。这些可帮助你使用图表。
7、下面打开另一个入门图表。单击“文件”>“新建”>“类别”>“网络”。
8、单击“基本网络”缩略图。
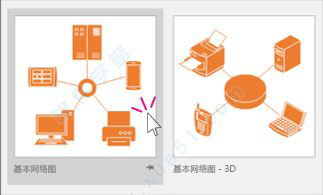
9、双击两个入门图表缩略图其中之一。
这是可执行操作的又一示例。在自己的程序中,转到“文件”>“新建”>“类别”,并浏览软件中的各种入门图表。并非所有图表都拥有这些操作,但许多最常用的图表拥有。
二、三个基本信息
好了,现在深入了解并使用图表。如上所示,有各种各样的图表,包括组织结构图、网络图、工作流程图和家庭或办公室规划图。但使用相同是三个基本步骤,几乎可以创建所有图表:
1、打开空白模板。
2、拖动形状并将其连接。
3、向形状添加文本。
在下面的步骤中,你将使用以下三种基本功能创建基本流程图。
步骤1:打开空白模板
在 软件中,通常从空白模板开始。你无需从空白模板开始,可以选择入门图表,然后对其进行修改。但有时,你想要彻底从头开始。
1、单击“文件”>“新建”>“类别”>“流程图”。
2、单击“基本流程图”,然后双击空白选项:
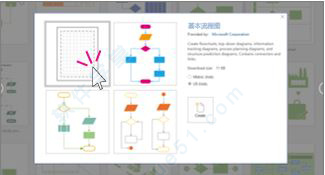
3、现在空白流程图已就绪,可进行操作。屏幕将与下图类似。
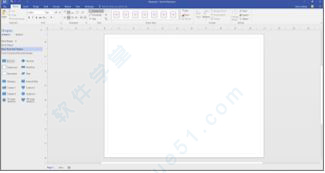
4、程序有三个主要区域:功能区、“形状”窗口和页面本身。
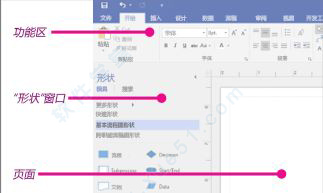
功能区包含软件中的所有选项卡。更改文本大小、切换到其他绘图工具等都位于其中。
“形状”窗口包含模具和形状。稍后将对此进行详细介绍。
页面本身是用于放置和连接形状的位置。
提示:
1、如果屏幕不与上述类似,请尝试以下一个或多个操作:
2、如果看不到整个功能区,双击顶部的“开始”选项卡。
3、如果看不到“形状”窗口,单击展开箭头 展开形状箭头 以使“形状”窗口变大。
4、关闭可能打开的任何其他窗格和窗口。
5、最大化或调整软件 窗口大小以使其在屏幕上变大。
6、在“视图”菜单上,单击“适应窗口大小”。
步骤2:拖动并将形状连接在一起
若要创建图表,请从“形状”窗口拖动图形开始。然后添加形状并将其连接。可通过多种方法连接形状,但现在我们将介绍如何使用自动连接箭头。随后将对其进行介绍。
1、将“开始/结束”形状拖至绘图页上,然后松开鼠标按钮。
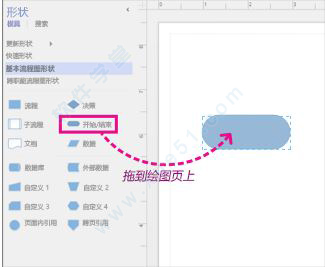
2、将指针放在形状上,以便显示蓝色的“自动连接”箭头。
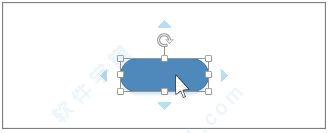
3、将指针移到蓝色箭头上,蓝色箭头指向第二个形状的放置位置。
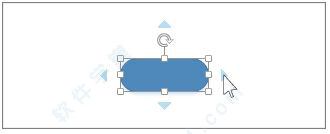
4、在浮动工具栏上,单击正方形“流程”形状。
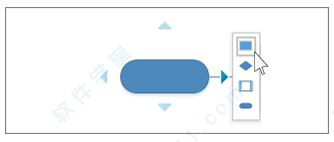
“流程”形状即会添加到图表中,并自动连接到“开始/结束”形状。
5、继续通过此方式添加形状,直到页面上约有四五个。
提示:
1、如果要添加的形状未出现在浮动工具栏上,则可以将所需形状从“形状”窗口拖放到蓝色箭头上。对,将形状拖至蓝色自动连接箭头上方即可。新形状即会连接到第一个形状,这与在浮动工具栏上单击形状的效果一样。
2、使用“自动连接”箭头可连接绘图中已经存在的两个形状。拖动一个形状中的“自动连接”箭头,再将它放到另一个形状上。您可以获得从第一个形状到第二个形状的箭头。
步骤3:向形状添加文本
1、单击相应的形状并开始键入文本。您不需要双击以向形状中添加文本;在您键入时,文本将被添加到任何所选的形状中。
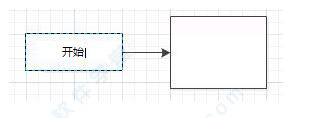
2、键入完毕后,单击绘图页的空白区域或按 Esc。
通过选择形状并键入,可以将文本添加到几乎所有形状,甚至连接线。
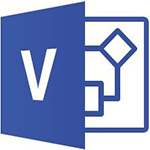

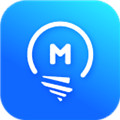

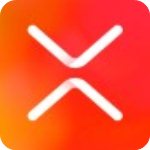
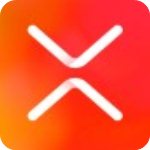
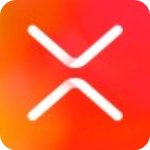


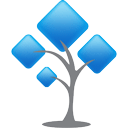
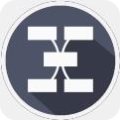
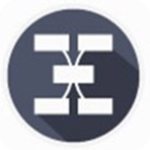
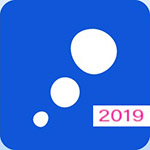



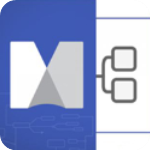


点击星星用来评分