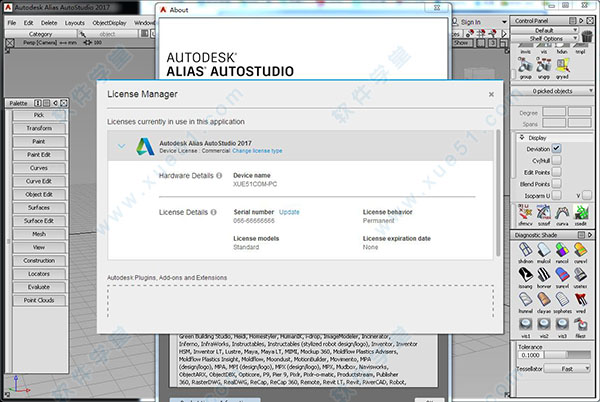
破解教程
1、软件安装直接运行下载文件夹中的setup.exe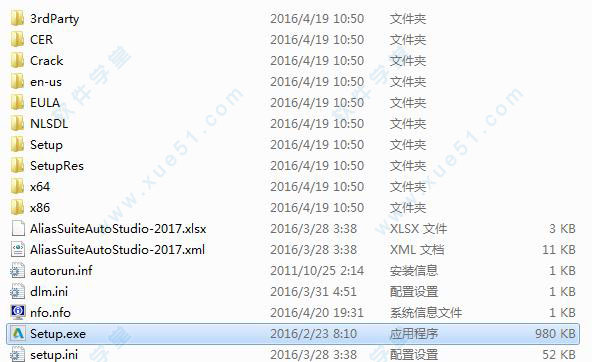
2、点击install按钮开始安装软件
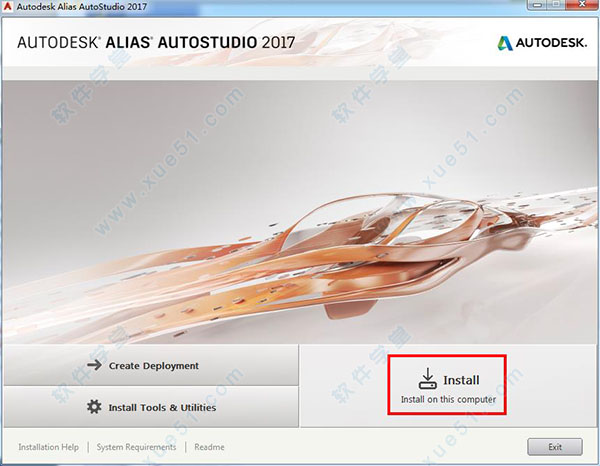
3、设定好软件安装路径之后等待软件安装
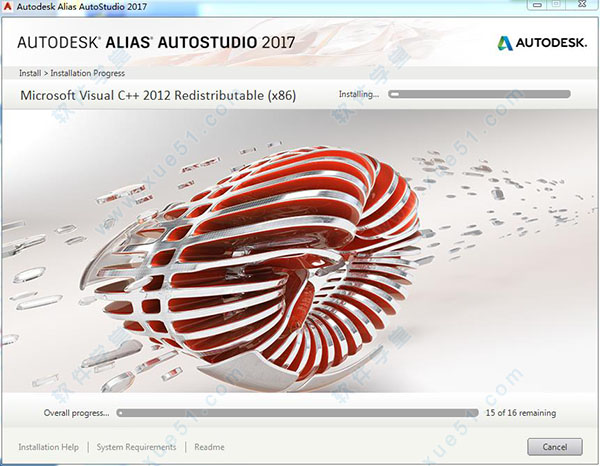
破解之前先断开电脑的网络连接
4、在经过了很长时间的等待之后,软件安装好了。启动软件,选择“输入序列号”
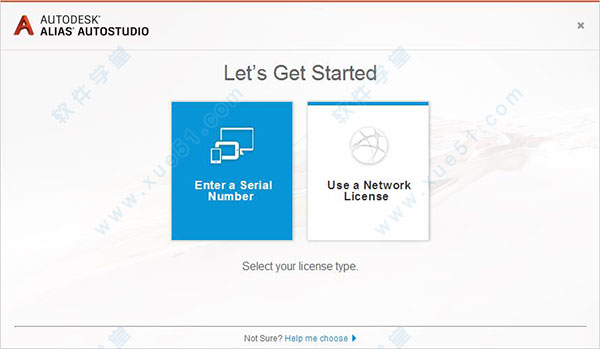
5、点击activate,开始激活软件
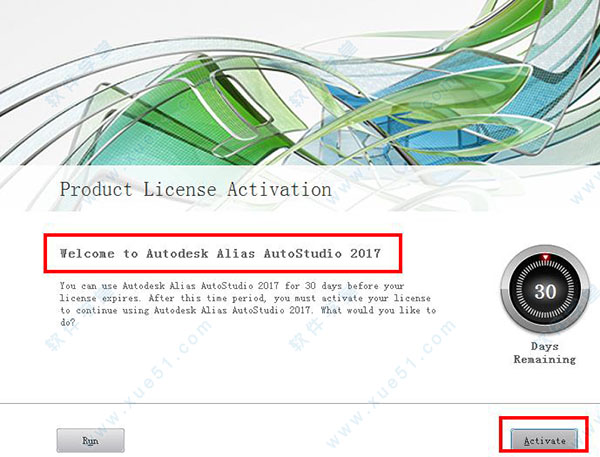
6、序列号和产品密钥分别输入:066-66666666和966I1
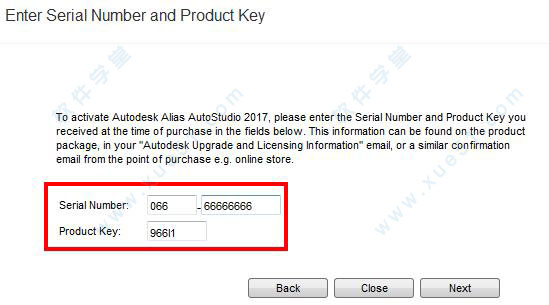
7、以管理员的身份启动注册机,点击patch按钮
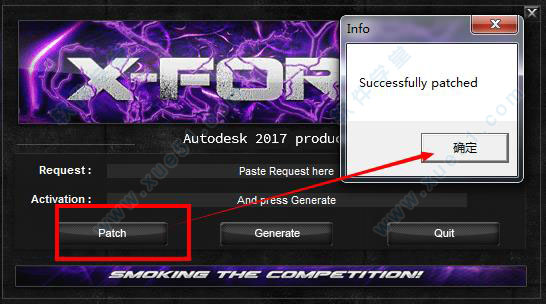
8、将申请号复制到注册机中,点击generate,将生成的激活码复制到注册窗口
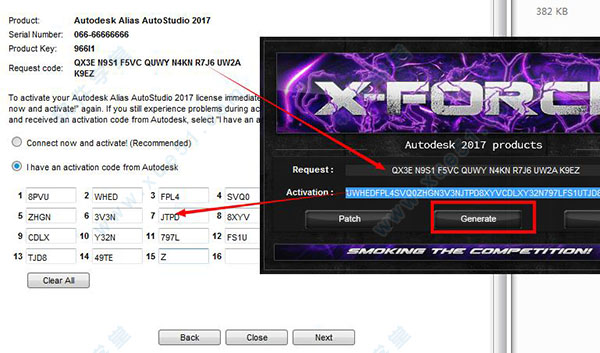
9、成功激活
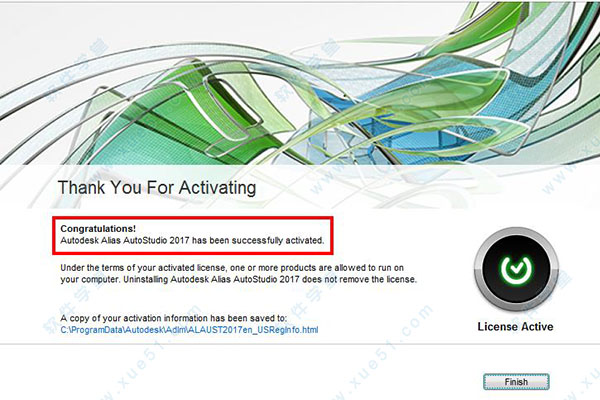
参数曲线动作和运动路径动作
Alias 中有两类动作:参数曲线动作和运动路径动作。参数曲线动作表示时间与值的二维对应关系。运动路径动作就是对三维 NURBS 曲线的引用。其评估方法如下:通道为运动路径动作提供百分比值。运动路径动作使用此百分比确定曲线上与此百分比对应的三维点。此三维坐标(X、Y、Z)返回给该通道。然后,该通道会提取其中一个分量(X、Y 或 Z),并将此值用作通道值。通常,通道不是由单个运动路径动作设置动画,而是还有一个参数曲线动作沿运动路径动作指定动画的计时(“Animation”>“Tools”>“Set Motion”)。在这种情况下,不再存在一个通道对应一个动作的简单对应关系。这种通道使用两个动作来确定应通知其动画参数采用的值。
在两种情况下,通道由基本动作设置动画,对通道应用的每个附加动作称
关于多对一关系
多对一关系是多个通道使用同一个动作。由于通道与动作之间同时存在一对多(例如,一个通道使用多个动作)和多对一关系(例如,多个通道使用一个动作),所以组合关系实际上是多对多。也就是说,可以将任意数量的动作与任意数量的通道关联。通道与动作之间的多对多关系使您在创建动画时更为灵活。
如果一个通道使用多个动作,则在“Action Window”窗口中,该通道名称旁边将有一个展开通道按钮。如果按下该按钮,您会看到通道所用动作的列表。
若要查看哪些通道在使用一个动作,可以选择该动作,然后在“Action Window”窗口中选择“Curve Tools”>“Show instance”。
概要动画系统中的三个概念是:
动画参数是可设置动画的项的属性。
通道是一组数据,描述其动画参数在不同帧时间应使用的值。
动作是值与时间的对应关系。在“Action Window”中,动画参数及其通道之间的对应关系是隐含的,即由相同名称表示。
示例
名为“X Translate”的动画参数使用名为“X Translate”的通道设置动画。在“Action Window”中,如果通道没有为动画参数设置动画,则该参数的名称将以浅灰色显示。另外一方面,如果动画参数由通道设置了动画,则该动画参数会以红色(X 参数)、绿色(Y 参数)、蓝色(Z 参数)或黑色(其他所有参数)显示。
有关表达式的信息,请参见“Animation”>“Editors”>“Action Window” 中的“Edit”>“Edit Expression”。
除使用动作外,还可使用表达式通道对动画参数设置动画。可以在“Timeview Window”中在动画参数名称旁双击,或者在“Action Window”中选择动画参数并选择“Edit”>“Edit expression”来输入表达式。
使用约束
1、在对象上创建约束约束一词描述可以对任意 DAG 节点应用的常规限制。点约束会修改一个对象的平移,使其与要将该对象约束到的对象位置匹配。方向和目标约束修改受约束对象的旋转,使其局部坐标轴与约束对象的局部坐标轴(方向)或约束对象的选定目标轴心点(目标)匹配。
“Create constraint”会将当前受约束对象平移或旋转到约束的位置和方向。可以在对象上创建任意数量的点和方向约束以及二者的任意组合。也可以将现有约束复制和镜像到骨骼上。
(2)使用“Pick”>“Object” 选择一个对象,或者在 SBD 窗口中拾取一个对象 DAG 节点。
(2)从菜单栏中选择“Animation”>“Tools”>“Create Constraint” 。
根据您在“Create Constraint Options”窗口中设置的“Constraint Type”,系统会提示您拾取一个关节或节点。
例如,系统提示:
Pick a joint or node to constrain.
(3)请在建模窗口或 SBD 窗口中拾取一个对象。您会看到对象旁显示选择控制柄和/或控制工具,使您能够使用新约束。
注:
可以稍后在“Information window”(选择“Windows”>“Information”>“Information Window” )的“Constraint Information”部分中更改约束的值,但不能更改其类型或目标。
2、提示与技巧
一般情况下,直接对骨骼关节应用约束并没有用处。例如,如果对关节应用了点约束,则移动约束对象会导致骨骼被拉伸。通常,应创建 IK 控制柄(使用“Animation”>“IK”>“Add IK Handle” ),然后将 IK 控制柄约束到某个对象。为了使该过程更加轻松,如果将“Animation”>“Tools”>“Create Constraint” 应用于骨骼关节,将会创建一个 IK 控制柄,并在 SBD 窗口中添加一个空节点。
3、简单方向示例
(1)使用“Surfaces”>“Primitives”>“Cone” 创建圆锥体。
(2)选择“Animation”>“Tools”>“Create Constraint” 并启用“orientation constraint”和“create selection handle”。单击“Go”。此时将在新约束上创建选择控制柄。
(3)选择“Animation”>“Pick”>“Selection Handle” 并单击控制柄。
(4)选择“Animation”>“Tools”>“Move Selection Handle” 。
(5)将控制柄拖离圆锥体。
(6)在控制柄处于选取状态时(由于圆锥体受约束的影响,因此也处于激活状态),选择“Transform”>“Rotate” 。
(7)单击并拖动选择控制柄,更改其方向。当控制柄旋转时,圆锥体会随之旋转。
4、烘焙动画和使用运动模糊补偿
有时您会希望通过约束动画生成动画曲线。“Bake”可使用关键帧以指定的固定时间间隔创建动画曲线。可以查看这些曲线并对其进行手动编辑。
约束动画仅限于 -180/+180 度的范围。如果约束从 -180 突然增加到 +180,对象实际上并不会移动。不过,运动模糊采样会读取以上读数范围之间的值,而对象显示为翻转。使用“Bake”时,只要系统检测到该翻转问题,就会使用“Motion Blur compensation”在运动模糊采样时间创建附加关键帧。采样点位于帧加上/减去以下值的位置
5、提示与注释
*当 Alias 另存一个 SDL 文件时,将仅为“Render Globals”窗口中指定的关键帧范围写入 IK 和约束动画。
这意味着如果您在该 SDL 文件中编辑起始/结束帧,则原始起始/结束范围以外没有约束/IK 动画。
必须重新保存 SDL 以获得缺失的所有约束/IK 动画。
*不可见约束的效果不一致。回放期间系统不会计算对不可见对象的约束,但在受约束对象变换期间将强制执行其约束。
使用“Animation”>“Edit”>“Constraints On/Off” 可启用/禁用约束更新,而不是可见性。
6、将一个对象约束到另一对象
“Constrain to”会创建可将受约束对象平移或旋转到相应位置的约束。可以在对象上创建任意数量的 UV 点、方向或目标约束以及它们的任意组合。
(1)使用“Pick”>“Object” 选择一个对象,或者在 SBD 窗口中拾取一个对象 DAG 节点。
(2)选择“Animation”>“Tools”>“Constrain To” 。
系统的提示取决于您在“Constrain To Options”窗口中设置的约束类型。
*如果“Constraint Type”为“Point”(默认设置),系统会提示:
Pick the DAG node whose rotate pivot will be a POINT constraint for the selected node.
*如果“Constraint Type”设置为“Aim”,系统会提示:
Pick the DAG node which the node’s local x axis will AIM at.
*如果“Constraint Type”设置为“Orientation”,系统会提示:
Pick the DAG node whose local axis will be an ORIENTATION constraint for the selected node.
在建模窗口或 SBD 窗口中,拾取符合提示中所述条件的对象。
注:在建模视图中,可能会显示一条线来表示约束。这条线仅在不符合约束时显示。
7、点约束示例
(1)使用“Surfaces”>“Primitives”>“Sphere” 和“Animation”>“Tools”>“Jack” 创建两个基本球体和一个控制工具。
(2)在“Constrain To Options”窗口(“Animation”>“Tools”>“Constrain To” )中,确保单击“Point”选项将其设置为“ON”。
(3)在控制工具处于激活状态时,选择“Animation”>“Tools”>“Constrain To” 并拾取左侧球体。
请注意控制工具如何移动到它所约束的球体处。
(4)在控制工具仍然处于激活状态的情况下,选择“Constrain to”并拾取右侧球体。
请注意,控制工具在两个球体之间移动。
注:控制工具与两个球体的距离相等,因为约束的权重相等。如果一个约束的权重较大,则控制工具与具有较大权重约束的球体距离更近。若要更改权重,请使用“Windows”>“Information”>“Information Window” 。
(5)不拾取任何对象,然后拾取右侧球体。
控制工具将改变颜色,以指示它已约束到所选球体:
(6)移动活动球体,然后拾取并移动左侧球体。
控制工具会相对于约束它的两个对象移动:
8、方向约束示例
(1)使用“Surfaces”>“Primitives”>“Sphere” 和“Surfaces”>“Primitives”>“Cone” 创建一个球体和一个圆锥体。
(2)在圆锥体处于拾取状态时,选择“Animation”>“Tools”>“Constrain To” 并确保“Orientation”为“ON”。单击“Go”,然后单击球体。
(3)在不拾取任何对象的情况下,拾取球体,然后选择“Transform”>“Rotate” 并旋转该球体。
请注意,圆锥体随球体一起旋转。
注:可以通过启用对象的局部坐标轴来查看对象方向。为此,请选择“WindowDisplay”>“Toggles”>“Pivots” ,并在选项框中将“Local Axes Display”设置为“ON”。
该示例展示如何使一个对象始终朝向另一对象。



















点击星星用来评分