小编给大家带来了Autodesk Alias AutoStudio 2020破解版下载,数据包内附带注册机,可以完美激活注册授权软件,解锁软件中被限制的很多新功能,用户就可以免费、无功能限制使用新版本软件所有免费功能了。另外,本文附有软件安装破解教程,可供大家参考借鉴,大家可以参照具体步骤进行软件安装破解操作,希望对大家有帮助,小编亲测可用,欢迎有需求的用户前来本站免费下载体验!

安装破解教程
1、在对软件进行安装之前,请先断开正在连接的网络
2、网络断开之后,接下来打开安装包文件夹,得到安装程序和注册机破解文件

3、双击运行数据包内任意一个安装程序,例如运行Autodesk_ALAUST_2020_Enu_64bit_dlm_001_003.sfx.exe程序进行软件原版安装,安装程序需要解压
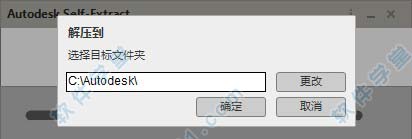
4、解压过程需要一段时间,请耐心等待

5、解压完成之后,进入安装向导界面,然后点击“安装,在此计算机上安装”进入下一步
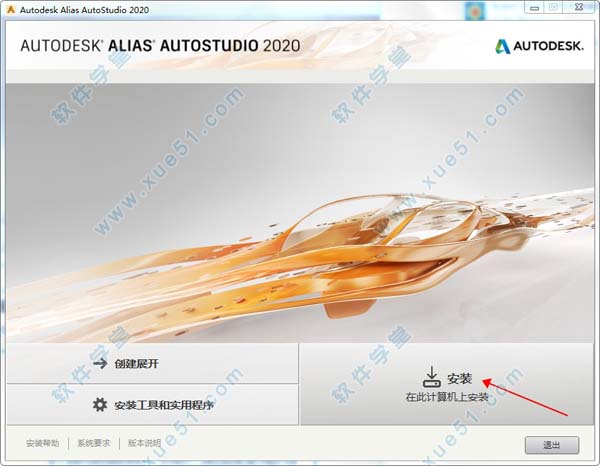
6、点击我接受,同意软件相关许可协议
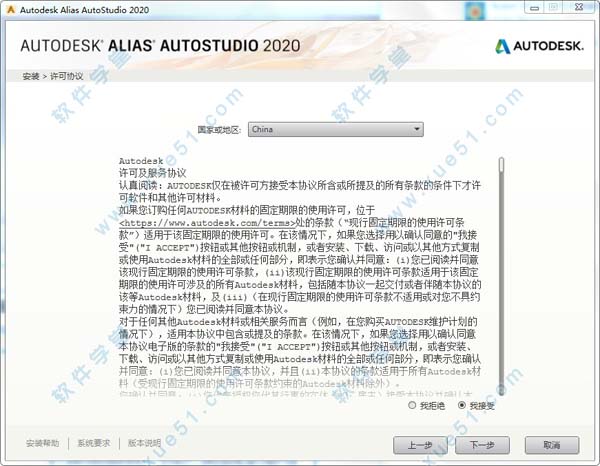
7、选择软件安装路径,如果想让电脑桌面内存空间不增大或者减小,可更改安装路径,当然你也可以按照默认设置路径安装在C盘即可,如果有足够的内存空间,然后点击安装开始准备安装软件
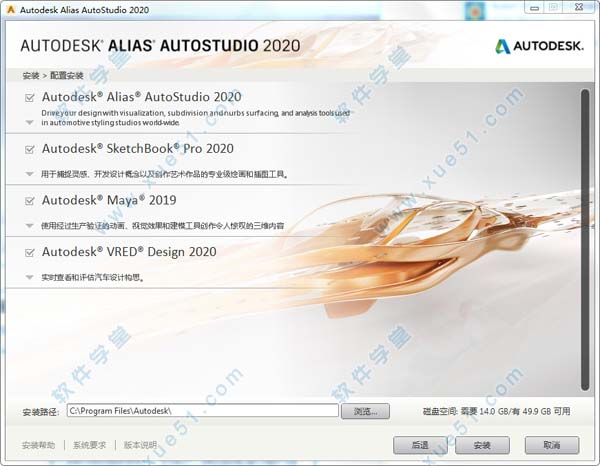
8、软件正在安装,安装过程比较长,请大家耐心等待

9、软件Autodesk Alias AutoStudio 2020安装完成

10、运行打开软件之后,弹出如下界面,点击输入序列号,如下图所示:
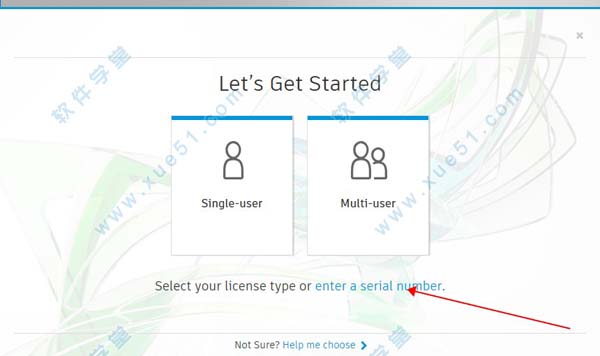
11、进入许可激活界面,我们可以看到软件剩余天数为30天,点击激活进行软件破解
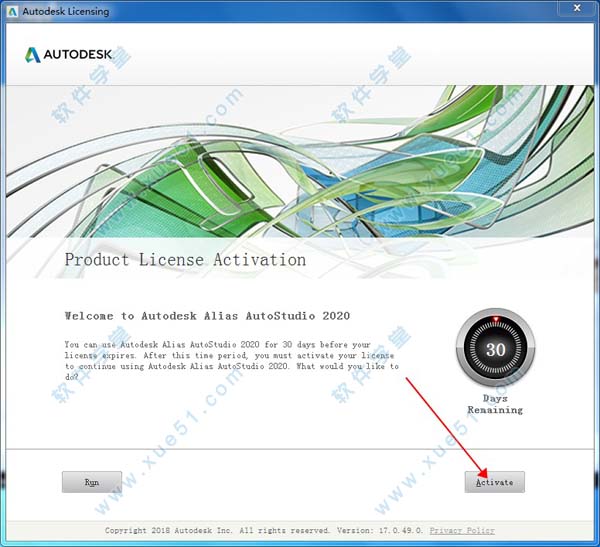
12、输入序列号666-69696969, 667-98989898, 400-45454545 066-66666666任意选择一组复制到以下相对应方框内,密钥已经有了,直接点击下一步
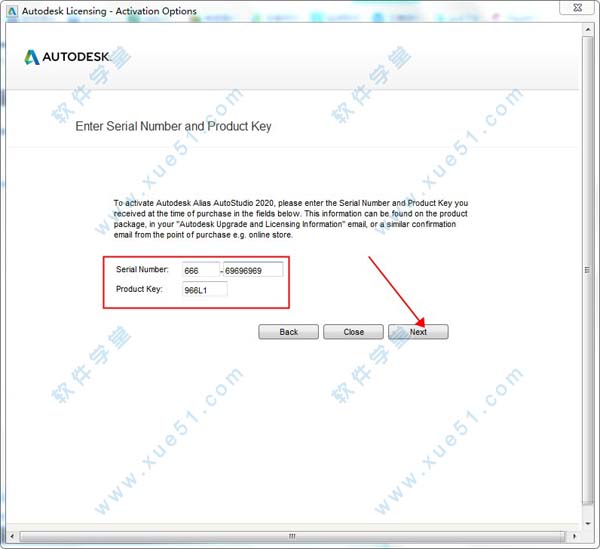
13、点击使用脱机方法申请激活码,选择第二项

14、获得申请号,并将它复制下来
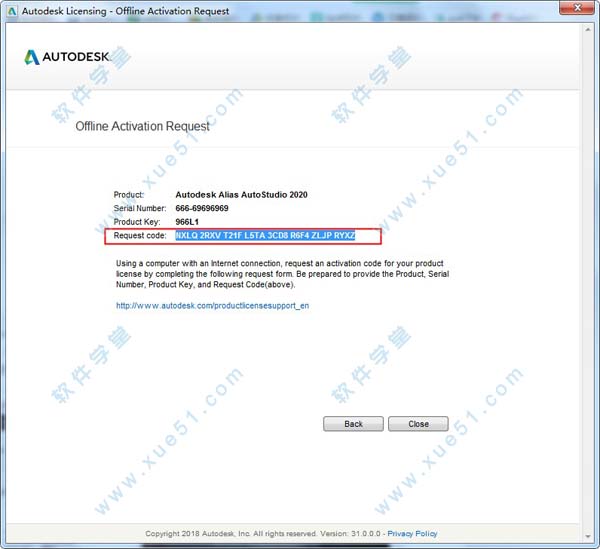
15、然后关闭重新打开软件,进入软件界面后,点击帮助-关于-product license information,点击输入序列号,重复前面的操作
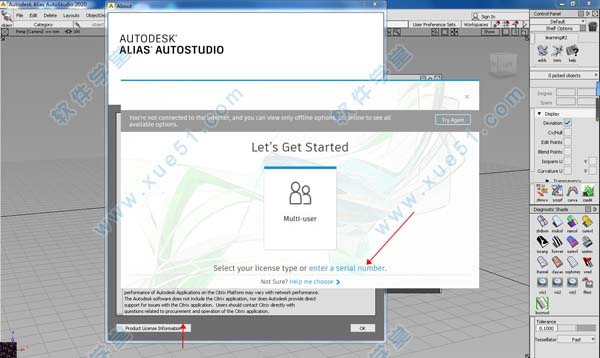
16、点击“我具有autodesk提供的激活码”,选择第二项,需要填写注册激活码,然后回到软件安装包,打开Crack文件夹,以管理员身份运行xf-adesk20.exe注册机,弹出界面,点击patch,提示“successfully patched”界面,点击确定即可,接着将前面获取的申请号复制到注册机request方框内,然后点击generate获取并生成激活码,最后将生成好的激活码复制到软件注册界面需要填写激活码的方框内,点击下一步即可激活软件
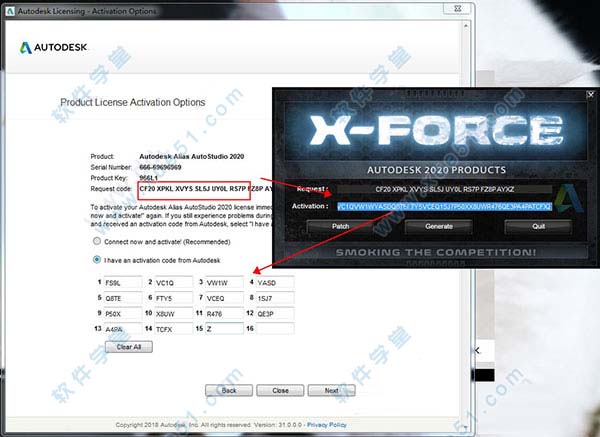
17、如下图,软件已经注册授权,至此,Autodesk Alias AutoStudio 2020破解版成功激活注册,用户可以免费使用软件新版本功能了

版本功能
1、New Look Around工具新的“环视”工具(“视图”>“环视” )会在聚焦和缩放感兴趣的点时约束相机的位置。例如,固定摄像机位置对于环视汽车内部或创建变化非常有用。
鼠标左键翻转,翻转原点设置为相机眼睛。在Look Around中翻滚时隐藏光标。
单击场景右下角的“交换”按钮,将相机位置与感兴趣的点交换。这会将相机眼睛置于感兴趣的位置,并将视点置于前一个相机眼睛处,以便相机查看上一个相机位置。如果没有设置兴趣点,Swap会将相机移回上次调用的位置。
要移动摄像机但保持相同的视图方向,请在提示行中输入新的摄像机眼睛位置。
2、画布增强功能
画布平面现在有枢轴点。Canvas轴信息显示在信息窗口中。
您现在可以使用“曲线捕捉”(Ctrl + Alt)捕捉到画布。
3、检查模型增强功能
在“检查模型”工具中,您可以设置自定义公差以检查G0,G1和G2,而不是使用“构造选项”公差。
4、能够限制测量定位器的最大样本
过于密集的偏差梳会影响性能。我们在“曲线到曲线”,“曲线到曲面”,“曲面到曲面”和“网格到曲面偏差”定位器测量工具中添加了“最大梳形密度”选项,以限制梳状样本的最大密度。
注意:更改其中一个工具中的值,会更改所有工具的值。
5、Stitch和Seam工具增强功能
Stitch and Seam工具为Deck和French蒸汽类型提供了一个新的Trim Seams选项,用于修剪与缝线表面相交的接缝表面。
6、拼接增强功能
当您取消缝合导入的缝合外壳时,CV和外壳不再自动显示。
我们添加了解开一组拼接补丁的能力。您不再需要逐个解开补丁。
7、修剪工具增强功能
我们在Trim工具中添加了Mouse Defines Action选项。选择后,鼠标按钮控制修剪模式。左,中,右鼠标按钮分别映射到Keep,Discard和Divide。使用相应的鼠标按钮单击修剪区域,然后按空格键以完成修剪。
选择修剪区域时,新的“显示预览”选项会显示修剪曲面的预览。预览修剪曲面以黄色突出显示。
8、修剪转换工具增强功能
现在,当您选择修剪区域时,“修剪转换”工具将显示已转换曲面的预览。预览转换的曲面以黄色突出显示。
9、曲面圆角工具增强功能
我们为G0倒角添加了比例冠操纵器,以直接控制表面上的冠部。
要关闭表冠,请单击“开”。
要更改表冠值,请拖动箭头。该值以0.005为增量进行调整。使用鼠标左键进行调整,鼠标中键进行微调。
要翻转表冠,请单击虚线。
10、施工平面增强功能
删除曲面时,不再删除具有曲面历史的构造平面。
11、表面定向增强
对于曲面方向工具(统一曲面方向,反向视觉曲面方向,反向曲面UV),现在默认情况下,当几何法线翻转时,视觉法线设置为与几何法线相同的方向。通过在“Preferences”>“General Preference”>“Modeling”中设置“When Geometric Normal Flips”选项,可以保持Visual Normal方向不变。
现在,您可以为“曲面方向”工具设置面向相机的曲面的显示颜色(设置可视曲面方向,设置几何曲面方向,反向曲面方向)。选择首选项>界面>用户颜色>工具交互颜色,然后更改曲面方向前面。
注意:面向相机的曲面的默认颜色已从灰色变为蓝色。
重复对齐后对齐设置
在一系列曲面上重复完全相同的对齐操作时,修改后的设置将保留在下一个曲面上。
12、挑选增强功能
在New Curve-on-surface和Patch Precision工具中,pick pickers现在忽略网格。在New Curve-on-surface工具中,曲线也会被忽略。
现在,您可以在工具操作期间通过外壳拾取曲线。
当您将兴趣点放在其后面有参考数据的曲面上时,兴趣点不再附加到参考数据。
选择选择选项>选择面>选择通过时,拾取参考现在与拾取对象的行为相同,在通过参考曲面选择参考线框时显示拾取选择器。
13、热键访问Degrees和Spans
您现在可以从新的Degree / Spans窗口快速操纵活动对象的度数和跨度。按Alt + D切换“重建父项”对话框的显示。
在热键/菜单编辑器的特殊>建模功能部分中更改Degree Spans窗口的热键。
14、New Center Pivot工具选项
新的CV Centroid选项将枢轴点定位在所有CV的质心而不是对象本身的中心。“边界框”选项将枢轴点定位在拾取对象的边界框的中心。




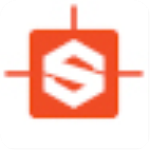








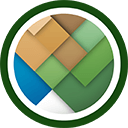





点击星星用来评分