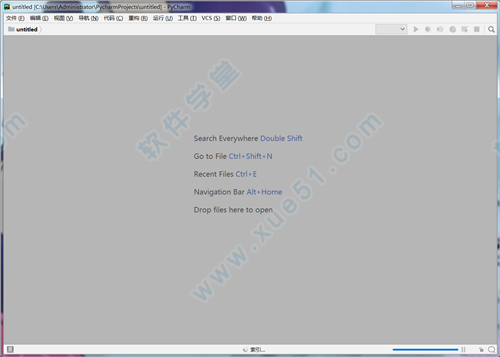
安装激活
1、解压压缩包,双击安装程序进行安装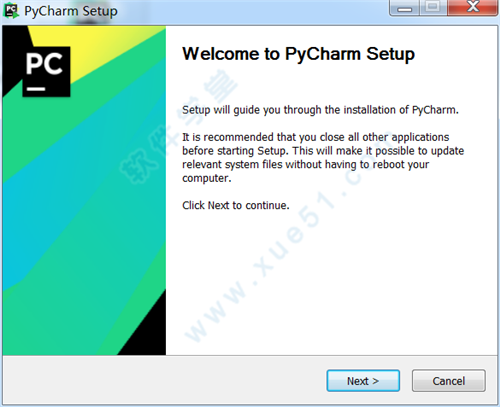
2、安装完成后勾选“Run PyCharm”,点击“Finish”
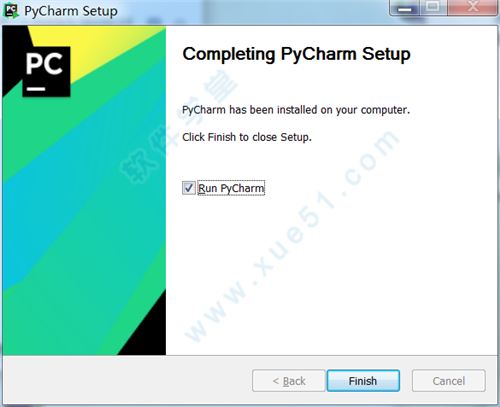
3、然后会自动弹出选项框,我们在新弹出的弹框中默认选择,点击“OK”
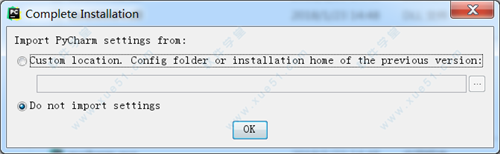
4、然后打开浏览器输入“http://idea.lanyus.com/”,点击"获取注册码"
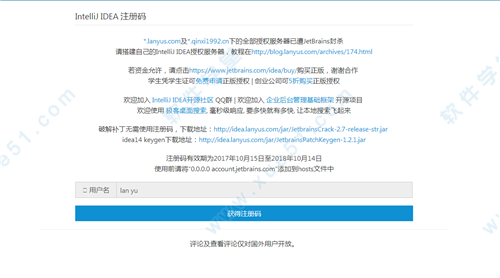
5、手动复制对话框中的注册码,退出
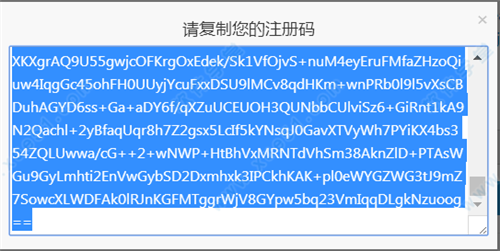
6、再以记事本方式打开C:\Windows\System32\drivers\etc目录下的“hosts”,将“0.0.0.0 account.jetbrains.com”添加到hosts文件中,然后保存退出
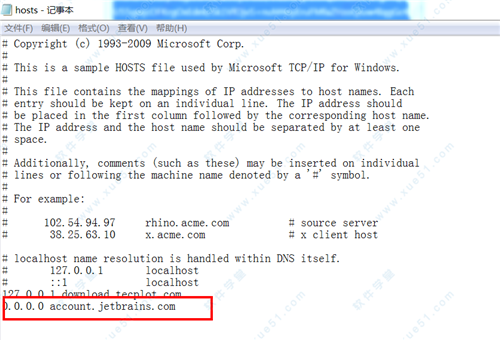
7、回到RubyMine激活界面,点选“Activation code”,并将注册码复制到下面的编辑框中,然后点击“OK”即可激活成功
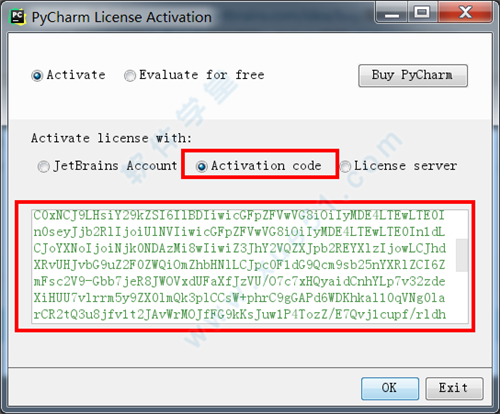
8、然后退出,将解压文件中的汉化补丁放入RubyMine安装目录下的lib目录下即可汉化成功
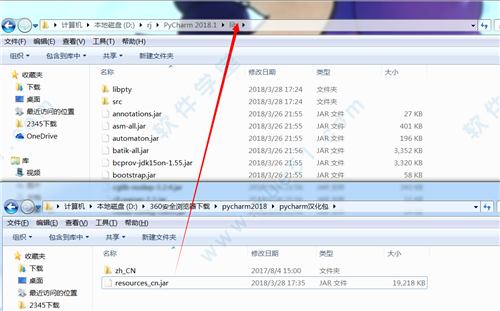
使用教程
1、点击创建新项目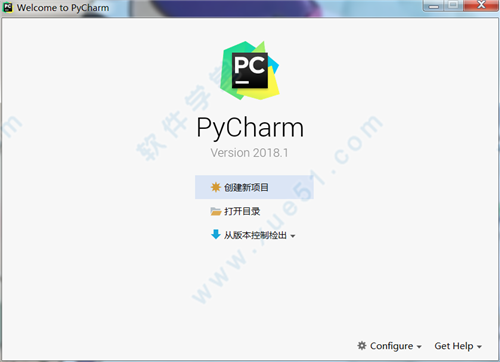
2、输入项目名、路径、选择python解释器。如果没有出现python解释器,进入步骤3
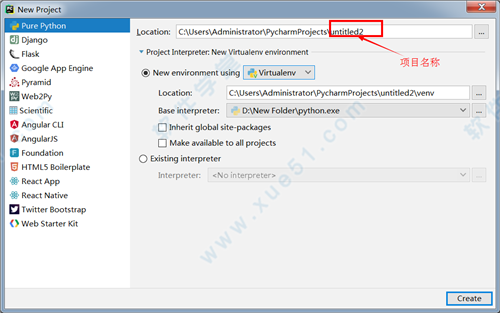
3、选择python解释器
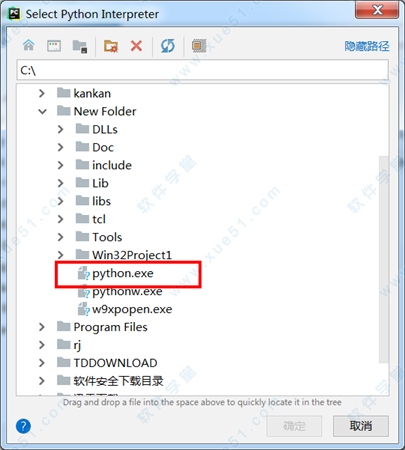
4、点击OK之后,就会创建一个空项目,里面包含一个.idea的文件夹,用于pycharm管理项目
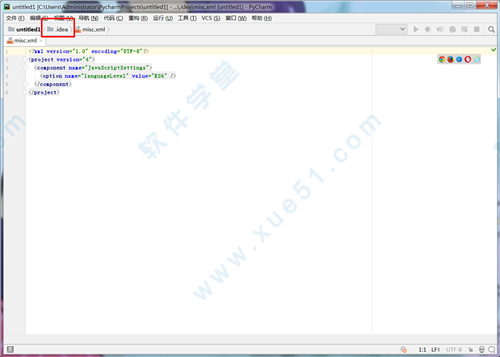
主要功能
1、编码协助其提供了一个带编码补全,代码片段,支持代码折叠和分割窗口的智能、可配置的编辑器,可帮助用户更快更轻松的完成编码工作。
2、项目代码导航
该IDE可帮助用户即时从一个文件导航至另一个,从一个方法至其申明或者用法甚至可以穿过类的层次。若用户学会使用其提供的快捷键的话甚至能更快。
3、代码分析
用户可使用其编码语法,错误高亮,智能检测以及一键式代码快速补全建议,使得编码更优化。
4、Python重构
有了该功能,用户便能在项目范围内轻松进行重命名,提取方法/超类,导入域/变量/常量,移动和前推/后退重构。
5、支持Django
有了它自带的HTML,CSS和 JavaScript编辑器 ,用户可以更快速的通过Djang框架进行Web开发。此外,其还能支持CoffeeScript, Mako 和 Jinja2。
6、支持Google App引擎
用户可选择使用Python 2.5或者2.7运行环境,为Google APp引擎进行应用程序的开发,并执行例行程序部署工作。
7、集成版本控制
登入,录出,视图拆分与合并--所有这些功能都能在其统一的VCS用户界面(可用于Mercurial, Subversion, Git, Perforce 和其他的 SCM)中得到。
8、图形页面调试器
用户可以用其自带的功能全面的调试器对Python或者Django应用程序以及测试单元进行调整,该调试器带断点,步进,多画面视图,窗口以及评估表达式。
9、集成的单元测试
用户可以在一个文件夹运行一个测试文件,单个测试类,一个方法或者所有测试项目。
10、可自定义&可扩展
可绑定了 Textmate, NetBeans, Eclipse & Emacs 键盘主盘,以及 Vi/Vim仿真插件。
pycharm快捷键
1、编辑(Editing)Ctrl + Space 基本的代码完成(类、方法、属性)
Ctrl + Alt + Space 快速导入任意类
Ctrl + Shift + Enter 语句完成
Ctrl + P 参数信息(在方法中调用参数)
Ctrl + Q 快速查看文档
F1 外部文档
Shift + F1 外部文档,进入web文档主页
Ctrl + Shift + Z --> Redo 重做
Ctrl + 悬浮/单击鼠标左键 简介/进入代码定义
Ctrl + F1 显示错误描述或警告信息
Alt + Insert 自动生成代码
Ctrl + O 重新方法
Ctrl + Alt + T 选中
Ctrl + / 行注释/取消行注释
Ctrl + Shift + / 块注释
Ctrl + W 选中增加的代码块
Ctrl + Shift + W 回到之前状态
Ctrl + Shift + ]/[ 选定代码块结束、开始
Alt + Enter 快速修正
Ctrl + Alt + L 代码格式化
Ctrl + Alt + O 优化导入
Ctrl + Alt + I 自动缩进
Tab / Shift + Tab 缩进、不缩进当前行
Ctrl+X/Shift+Delete 剪切当前行或选定的代码块到剪贴板
Ctrl+C/Ctrl+Insert 复制当前行或选定的代码块到剪贴板
Ctrl+V/Shift+Insert 从剪贴板粘贴
Ctrl + Shift + V 从最近的缓冲区粘贴
Ctrl + D 复制选定的区域或行
Ctrl + Y 删除选定的行
Ctrl + Shift + J 添加智能线
Ctrl + Enter 智能线切割
Shift + Enter 另起一行
Ctrl + Shift + U 在选定的区域或代码块间切换
Ctrl + Delete 删除到字符结束
Ctrl + Backspace 删除到字符开始
Ctrl + Numpad+/- 展开/折叠代码块(当前位置的:函数,注释等)
Ctrl + shift + Numpad+/- 展开/折叠所有代码块
Ctrl + F4 关闭运行的选项卡
2、查找/替换(Search/Replace)
F3 下一个
Shift + F3 前一个
Ctrl + R 替换
Ctrl + Shift + F 或者连续2次敲击shift 全局查找{可以在整个项目中查找某个字符串什么的,如查找某个函数名字符串看之前是怎么使用这个函数的}
Ctrl + Shift + R 全局替换
3、运行(Running)
Alt + Shift + F10 运行模式配置
Alt + Shift + F9 调试模式配置
Shift + F10 运行
Shift + F9 调试
Ctrl + Shift + F10 运行编辑器配置
Ctrl + Alt + R 运行manage.py任务
4、调试(Debugging)
F8 跳过
F7 进入
Shift + F8 退出
Alt + F9 运行游标
Alt + F8 验证表达式
Ctrl + Alt + F8 快速验证表达式
F9 恢复程序
Ctrl + F8 断点开关
Ctrl + Shift + F8 查看断点
5、导航(Navigation)
Ctrl + N 跳转到类
Ctrl + Shift + N 跳转到符号
Alt + Right/Left 跳转到下一个、前一个编辑的选项卡(代码文件)
Alt + Up/Down跳转到上一个、下一个方法
F12 回到先前的工具窗口
Esc 从工具窗口回到编辑窗口
Shift + Esc 隐藏运行的、最近运行的窗口
Ctrl + Shift + F4 关闭主动运行的选项卡
Ctrl + G 查看当前行号、字符号
Ctrl + E 当前文件弹出,打开最近使用的文件列表
Ctrl+Alt+Left/Right 后退、前进
Ctrl+Shift+Backspace 导航到最近编辑区域 {差不多就是返回上次编辑的位置}
Alt + F1 查找当前文件或标识
Ctrl+B / Ctrl+Click 跳转到声明
Ctrl + Alt + B 跳转到实现
Ctrl + Shift + I查看快速定义
Ctrl + Shift + B跳转到类型声明
Ctrl + U跳转到父方法、父类
Ctrl + ]/[跳转到代码块结束、开始
Ctrl + F12弹出文件结构
Ctrl + H类型层次结构
Ctrl + Shift + H方法层次结构
Ctrl + Alt + H调用层次结构
F2 / Shift + F2下一条、前一条高亮的错误
F4 / Ctrl + Enter编辑资源、查看资源
Alt + Home显示导航条F11书签开关
Ctrl + Shift + F11书签助记开关
Ctrl + #[0-9]跳转到标识的书签
Shift + F11显示书签
6、搜索相关(Usage Search)
Alt + F7/Ctrl + F7文件中查询用法
Ctrl + Shift + F7文件中用法高亮显示
Ctrl + Alt + F7显示用法
更新日志
1、Docker:Python 控制台 volume 的问题修复和其他各种问题修复2、Debugging:Python 3.6 的并发可视化和控制台修复
3、Inspections:变量类型比较错误
4、远程解释器上的命名空间包解析错误
5、JavaScript:转到声明(Go to Declaration)的错误修复,等等





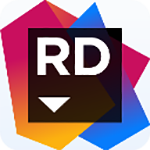
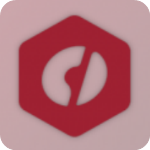












点击星星用来评分