JetBrains PyCharm 2019是捷克JetBrains公司重新定义打造的一款专业Python开发工具,具有调试、语法高亮、Project管理、代码跳转、智能提示、自动完成、单元测试、版本控制等特色,可以帮助用户使用Python语言开发时提高工作效率。该软件包括专业版和社区版,而这里小编带来的是pycharm professional 2019.1,属于专业版本,功能非常的全面,新版本增加了多项实用功能,比如全新的Jupyter Notebook编辑和运行,支持往返编辑,其轻量级工作无需在代码中导航。改进了IDE,改进了对UI主题插件的支持,同时添加了一个Sublime Text键映射,使任何人都可以更轻松地从Sublime Text切换到PyCharm。使用该软件,你还可轻松创建无错误的应用程序,并且节省大量的时间,如代码完成可以辅助你进行代码生成,分析上下文并提出优化建议,完全监控你的代码让它始终保持准确和干净,发现检测可能出现问题的代码,让你及早修复,以防止后期工作量加大,完成后你还可以您运行、调试和测试您的应用程序。
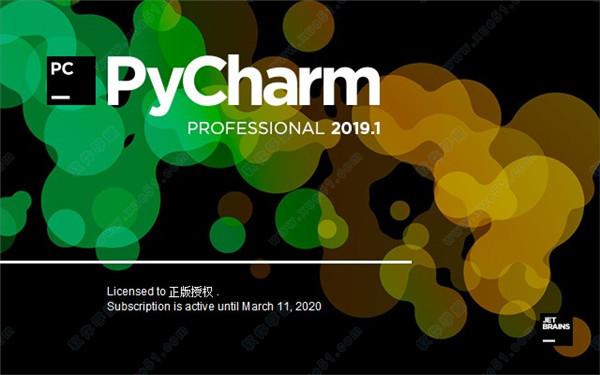
安装破解教程
1、通过百度网盘在本站下载好这款文件包,将其解压出来可得到如下文件。
2、双击“pycharm-professional-2019.1.exe”主程序启动,在安装向导界面直接点击“Next”。

3、安装路径这里建议默认,不要随意更改方面下面破解。
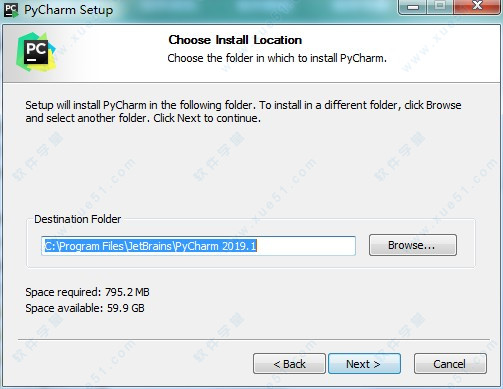
4、勾选上创建桌面快捷方式,安装组件根据自我需求勾选上。
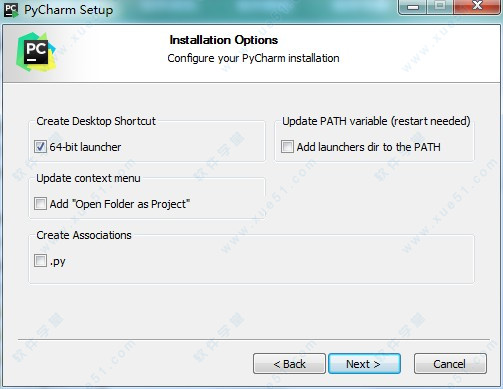
5、耐心等待软件安装完成。
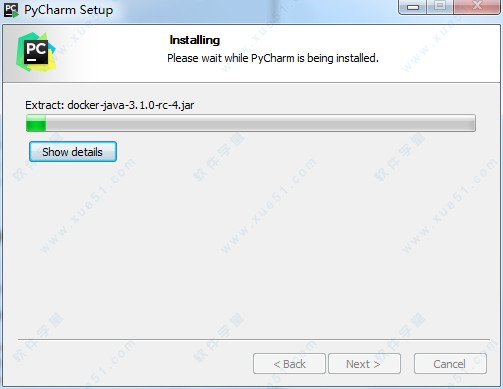
6、成功安装后取消勾选,先不要运行软件。

7、接下来对软件进行注册破解,以记事本方式打开【C:WindowsSystem32driversetc】路径下的hosts文件,将以下代码添加至hosts文件屏蔽网络联网;
0.0.0.0 account.jetbrains.com
0.0.0.0 www.jetbrains.com
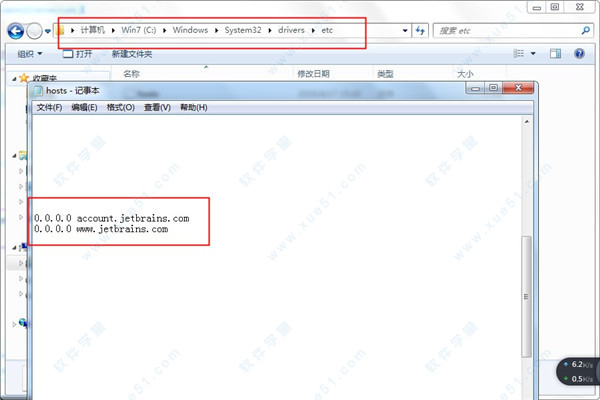
8、这时就可以启动软件了,选择【Do not import settings】并点击OK。
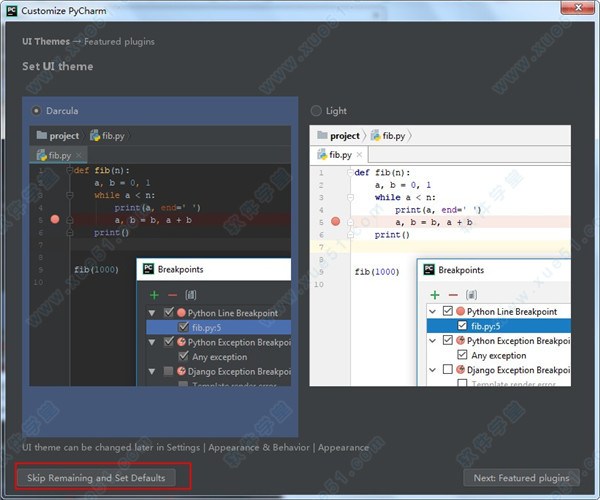
9、稍后会弹出一个激活界面,选择【Activation code】输入激活码。
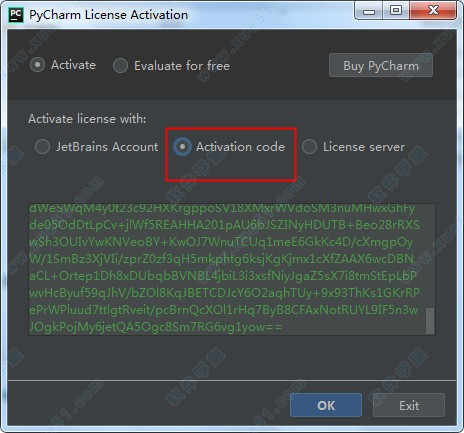
10、PyCharm 2019激活码在文件包中有提供,如下图所示复制过去即可。
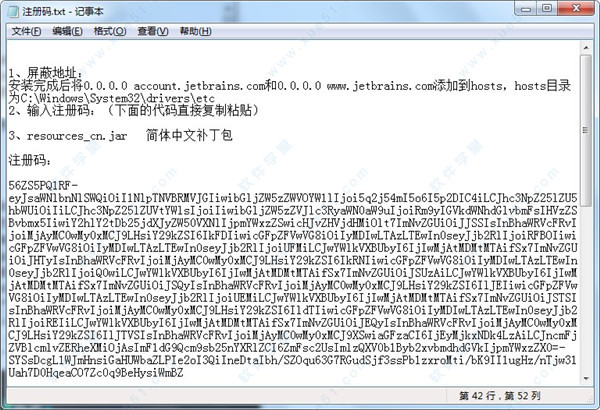
11、成功激活后开启软件还是英文界面,这时我们还需进行一步操作。
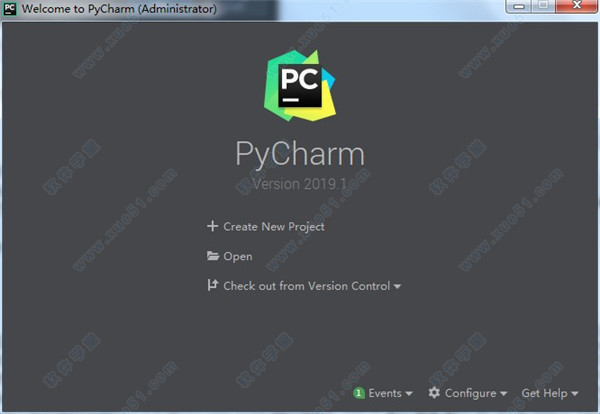
12、将软件包中汉化文件resources_cn.jar复制替换。
打开安装目录下的“lib”文件夹,将原来的resources_en.jar英文版文件删除或重命名,再将pycharm2019汉化补丁“resources_cn.jar”复制入内即可,默认安装路径【C:Program FilesJetBrainsPhpStorm 2019.1lib】。
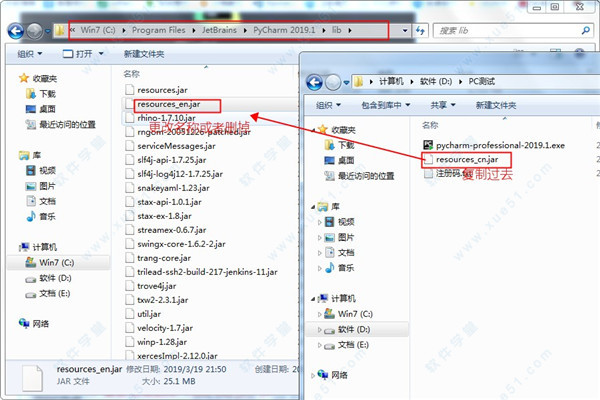
软件亮点
1、更加高效由PyCharm负责处理日常繁琐的工作细节,为您节省宝贵的时间。让您专注于关键任务, 并且善用以键盘操作为主的编程方法,充分发挥PyCharm的种种高效功能。
2、获得智能辅助
完全理解代码的每个面向,依靠它的智能代码补全、实时错误检查和快速修复功能, 轻松进行项目导航…等众多功能辅助您。
3、提高代码质量
编写整洁、易维护的代码,此IDE利用PEP8检查、测试辅助功能、智能重构和大量检查功能帮助您控制质量。
4、正如您所需
PyCharm是程序员为程序员设计的开发环境,提供您进行高效Python开发所需的所有工具。
5、智能Python辅助
提供智能代码补全、代码检查、实时错误高亮显示和快速修复,还有自动化代码重构和丰富的导航功能。
6、Web开发框架
为现代web开发框架(如:Django、Flask、Google App Engine、Pyramid和web2py)提供丰富的框架针对性支持。
7、科学的工具
与IPython Notebook集成,提供交互式Python控制台, 并且支持Anaconda和多种科学化的包(例如matplotlib和NumPy)。
8、跨技术开发
除了Python外,还支持JavaScript、CoffeeScript、TypeScript、Cython、SQL、HTML/CSS、模板语言、AngularJS、Node.js等等。
9、远程开发能力
通过远程解释器、集成的ssh终端、Docker和Vagrant集成,在远程主机或虚拟机上运行、调试、测试和部署应用程序。
10、内建开发者工具
内建提供海量工具集:集成调试器和测试器、Python分析器、内置终端,以及与主流VCS集成,还有内建的数据库工具。
11、智能支持Python
Pycharm中的智能代码填充,代码检测,动态错误高亮显示,自动纠正,自动代码重构以及丰富的导航功能使您能够享受卓越的协助编码,以便于完成Python中的所有主流功能。
12、智能跨技术支持
除了python之外,Pycharm还支持JavaScript,CoffeeScript,TypeScript, HTML/CSS, Cython, template languages,AngularJS, Node.js等等。
13、网页开发框架
为现代网页开发框架,比如Django, Flask, Google App Engine, Pyramid, and web2py提供很好的特定框架支持。
14、远程开发功能
Pycharm可是使您通过远程编译,整合ssh端口以及Vagrant集成在远程主机或虚拟机上运行,调试,测试和部署应用。
15、内置开发工具
立即可用的神奇的工具套装:一个整合的调试器,图形化测试运行程序,集成使用Git,SVN,Mercurial;以及内置的数据库工具支持。
16、自定义与跨平台的IDE
只需一个授权码,PyCharm就可在Windows, Mac OS 或 Linux操作系统上完美运行。您可以通过自定义颜色主题,热键绑定和VIM模拟来享受精致优良的工作环境。
新功能
一、Jupyter笔记本1、使用笔记本电脑
我们更容易编辑笔记本中的代码:在编辑笔记本时,源代码看起来像普通的Python文件。这使得轻量级工作无需在代码中导航。当然,支持往返编辑,并且将立即反映在PyCharm或浏览器中进行的所有更改。

2、运行和调试单元格
Jupyter笔记本非常适合帮助您探索和交互数据。使用PyCharm,Jupyter笔记本现在更容易使用,因为您可以在IDE中快速运行和调试笔记本中的单元格。当然,许多来自浏览器内笔记本的热键也可以在PyCharm中使用。例如,使用Shift + Enter运行突出显示的单元格,然后选择下面的单元格。

3、服务器和内核管理
快速开始使用笔记本电脑。使用PyCharm,您无需手动启动服务器或内核:只需打开笔记本并运行一个单元。PyCharm会自动为您打开的笔记本启动服务器和相应的内核。
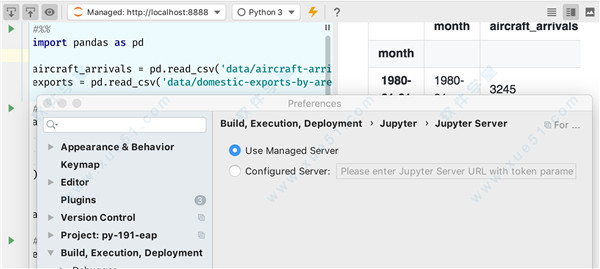
4、变量查看器
如果您忘记了变量的当前值,可以使用PyCharm的变量查看器来确保一切正常。

二、集成开发环境的改进
1、最近位置
开发时,您可能经常发现自己需要在代码的不同位置之间来回移动。PyCharm早就有了最近文件弹出窗口(Ctrl+E,或Cmd+E以帮助您在这些文件之间快速导航。但是,您不只是想得到一个文件,您还想被带到一个特定的位置,所以我们引入了新的和改进的最近位置弹出窗口(Ctrl+Shift+E,或Cmd+Shift+E在macOS上)来让你更快地到达目的地。
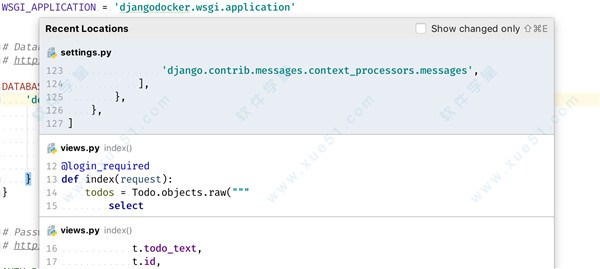
2、用户界面主题插件
不喜欢我们默认的样式?我们已经改进了对用户界面主题插件的支持。通过寻找“标签:用户界面”,或者学习如何自制。
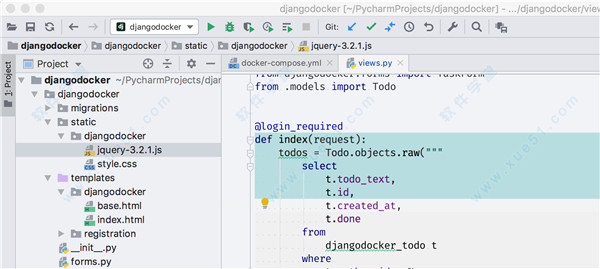
3、崇高文本键盘映射
切换到新工具最困难的部分之一是必须学习所有新的热键。我们添加了一个崇高的文本键盘映射,让任何人从崇高的文本切换到PyCharm都更加容易。
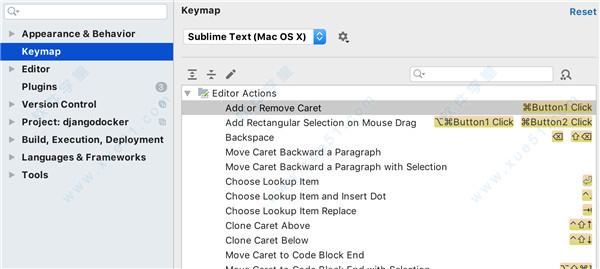
4、进一步改进
Git的原生SSH:在以前的版本中,可以将用于Git的SSH配置为使用内置SSH或本机SSH。如果需要交互式提示进行身份验证,则必须使用内置SSH。在新版本中,可以使用本机SSH处理这些提示。本机SSH支持更多功能,包括更好的安全协议,因此已删除内置选项。
三、Python改进
1、大型集合的调试器性能
PyCharm调试器现在可以处理无限大的集合,而不会在最初加载集合时变慢。
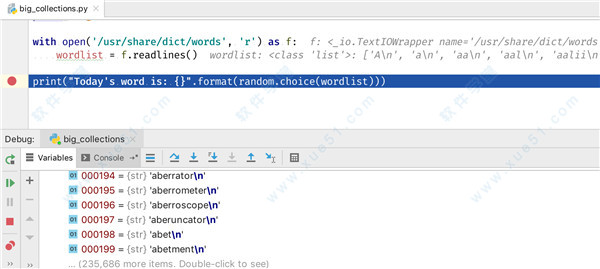
2、数据类继承
PyCharm已经支持Python 3.7数据类,但是现在我们已经扩展了这种支持,以确保数据类的子类也获得准确的代码完成。
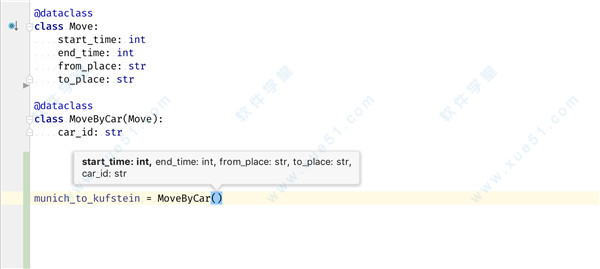
3、状态栏中的解释器
当您为多个环境开发应用程序时,例如在Python或框架版本之间迁移时,当您能够在它们之间快速切换并一眼就能看出您现在使用的是哪个版本时,这将使您的生活变得更加轻松。

4、变量赋值的类型检查
Python的可选类型有助于您记录代码并防止出错。我们现在通过检查变量赋值的类型来进一步支持它。

四、远程口译员(仅限专业人士)
1、Vagrantfile语法
PyCharm支持Vagrant框内的Python解释器,现在也使你的Vagrantfile看起来很好。
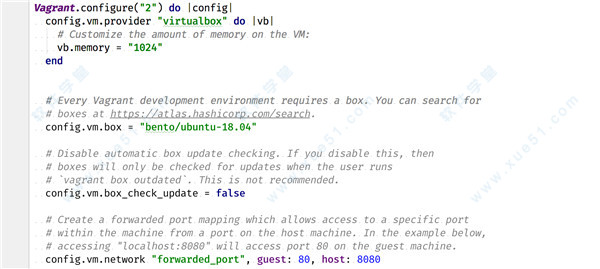
2、SSH与sudo
您需要root访问权来控制Raspberry Pi上的GPIO引脚,因此为了使GPIO开发更容易,我们可以在PyCharm 2019.1中通过SSH运行具有root权限的代码。当然,您可以将root权限用于其他用途,但我们现在不想公开鼓励这些权限吗?
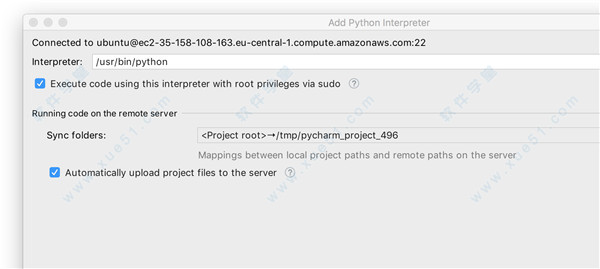
五、Web开发人员(仅限专业人士)
1、改进的HTML和CSS快速文档
CSS多年来变得更加强大,这带来了更多的复杂性。为了帮助您找到更复杂的现代CSS的方法,我们改进了快速文档支持 - 只需按Ctrl+Q(或Ctrl+J在macOS上)了解更多信息。别担心,如果您查找'p'标签的文档,我们不会告诉任何人。
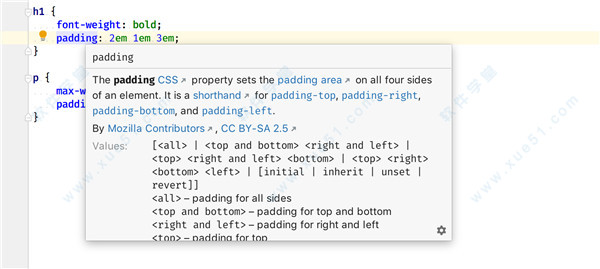
2、所有新的JavaScript调试控制台
pycharm professional 2019.1附带JetBrains WebStorm提供的出色JavaScript支持。他们刚刚创建了一个新的改进的JavaScript调试控制台,适用于Node.JS代码和浏览器内JavaScript。
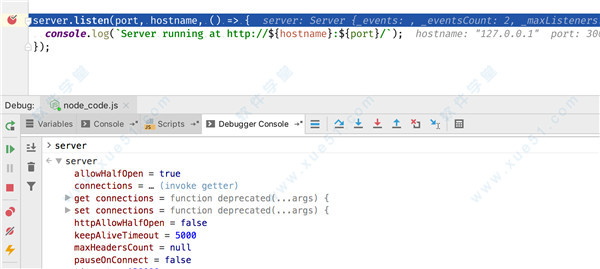
六、单元测试
1、pytest的多进程测试运行器
大型测试套件很好,但它们可能需要一段时间才能运行。为了使它们更快完成,我们现在已经升级了pytest集成以支持多进程测试运行。
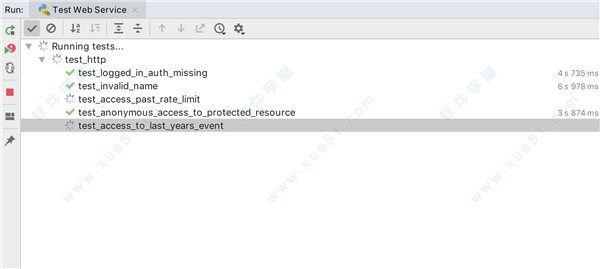
七、数据库
1、新的数据库连接流
PyCharm专业版捆绑了JetBrains数据夹的所有SQL支持。他们刚刚改进了配置新数据库连接的过程。如果你还没有尝试过这个,那你就有机会享受了。配置完数据库后,除了能够浏览表之外,在用Python代码编写查询时,您还将获得模式感知的SQL完成。
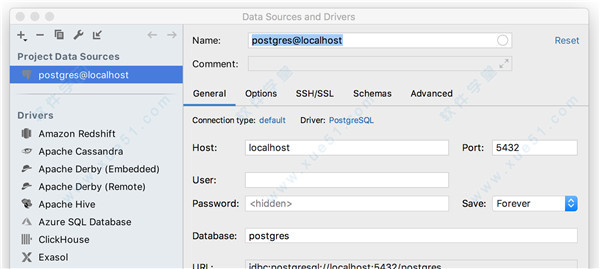
pycharm快捷键
1、编辑(Editing)Ctrl + Space 基本的代码完成(类、方法、属性)
Ctrl + Alt + Space 快速导入任意类
Ctrl + Shift + Enter 语句完成
Ctrl + P 参数信息(在方法中调用参数)
Ctrl + Q 快速查看文档
F1 外部文档
Shift + F1 外部文档,进入web文档主页
Ctrl + Shift + Z --> Redo 重做
Ctrl + 悬浮/单击鼠标左键 简介/进入代码定义
Ctrl + F1 显示错误描述或警告信息
Alt + Insert 自动生成代码
Ctrl + O 重新方法
Ctrl + Alt + T 选中
Ctrl + / 行注释/取消行注释
Ctrl + Shift + / 块注释
Ctrl + W 选中增加的代码块
Ctrl + Shift + W 回到之前状态
Ctrl + Shift + ]/[ 选定代码块结束、开始
Alt + Enter 快速修正
Ctrl + Alt + L 代码格式化
Ctrl + Alt + O 优化导入
Ctrl + Alt + I 自动缩进
Tab / Shift + Tab 缩进、不缩进当前行
Ctrl+X/Shift+Delete 剪切当前行或选定的代码块到剪贴板
Ctrl+C/Ctrl+Insert 复制当前行或选定的代码块到剪贴板
Ctrl+V/Shift+Insert 从剪贴板粘贴
Ctrl + Shift + V 从最近的缓冲区粘贴
Ctrl + D 复制选定的区域或行
Ctrl + Y 删除选定的行
Ctrl + Shift + J 添加智能线
Ctrl + Enter 智能线切割
Shift + Enter 另起一行
Ctrl + Shift + U 在选定的区域或代码块间切换
Ctrl + Delete 删除到字符结束
Ctrl + Backspace 删除到字符开始
Ctrl + Numpad+/- 展开/折叠代码块(当前位置的:函数,注释等)
Ctrl + shift + Numpad+/- 展开/折叠所有代码块
Ctrl + F4 关闭运行的选项卡
2、查找/替换(Search/Replace)
F3 下一个
Shift + F3 前一个
Ctrl + R 替换
Ctrl + Shift + F 或者连续2次敲击shift 全局查找{可以在整个项目中查找某个字符串什么的,如查找某个函数名字符串看之前是怎么使用这个函数的}
Ctrl + Shift + R 全局替换
3、运行(Running)
Alt + Shift + F10 运行模式配置
Alt + Shift + F9 调试模式配置
Shift + F10 运行
Shift + F9 调试
Ctrl + Shift + F10 运行编辑器配置
Ctrl + Alt + R 运行manage.py任务
4、调试(Debugging)
F8 跳过
F7 进入
Shift + F8 退出
Alt + F9 运行游标
Alt + F8 验证表达式
Ctrl + Alt + F8 快速验证表达式
F9 恢复程序
Ctrl + F8 断点开关
Ctrl + Shift + F8 查看断点
5、导航(Navigation)
Ctrl + N 跳转到类
Ctrl + Shift + N 跳转到符号
Alt + Right/Left 跳转到下一个、前一个编辑的选项卡(代码文件)
Alt + Up/Down跳转到上一个、下一个方法
F12 回到先前的工具窗口
Esc 从工具窗口回到编辑窗口
Shift + Esc 隐藏运行的、最近运行的窗口
Ctrl + Shift + F4 关闭主动运行的选项卡
Ctrl + G 查看当前行号、字符号
Ctrl + E 当前文件弹出,打开最近使用的文件列表
Ctrl+Alt+Left/Right 后退、前进
Ctrl+Shift+Backspace 导航到最近编辑区域 {差不多就是返回上次编辑的位置}
Alt + F1 查找当前文件或标识
Ctrl+B / Ctrl+Click 跳转到声明
Ctrl + Alt + B 跳转到实现
Ctrl + Shift + I查看快速定义
Ctrl + Shift + B跳转到类型声明
Ctrl + U跳转到父方法、父类
Ctrl + ]/[跳转到代码块结束、开始
Ctrl + F12弹出文件结构
Ctrl + H类型层次结构
Ctrl + Shift + H方法层次结构
Ctrl + Alt + H调用层次结构
F2 / Shift + F2下一条、前一条高亮的错误
F4 / Ctrl + Enter编辑资源、查看资源
Alt + Home显示导航条F11书签开关
Ctrl + Shift + F11书签助记开关
Ctrl + #[0-9]跳转到标识的书签
Shift + F11显示书签
6、搜索相关(Usage Search)
Alt + F7/Ctrl + F7文件中查询用法
Ctrl + Shift + F7文件中用法高亮显示
Ctrl + Alt + F7显示用法
系统需求
64位版本的微软视窗10,8,7 (SP1)最小4 GB内存,推荐8 GB内存
1.5 GB硬盘空间+至少1 GB缓存空间
1024x768最小屏幕分辨率
Python 2:版本2.6和2.7,或者Python 3:从版本3.4到版本3.7
注:JBR 11,配有PyCharm发行版。您不需要在您的计算机上安装Java来运行PyCharm。






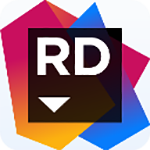
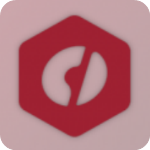











点击星星用来评分