Sharpdesk是一种全面的文档管理解决方案,可让您无缝处理计算机文件以及扫描的文档和图像。 使用直观的拖放界面,您可以在单个应用程序中收集,存储,组织,查看,编辑,修改,打印和分发文档。 它可以与MFP,文件服务器或两者平滑集成。 这使部门和团队可以将其用作简单的工作流应用程序,以促进信息共享和协作。 Sharpdesk承诺彻底改变您的业务。该软件简化了纸质文档的扫描和存档。 网络驱动器上的空间分配使您可以查找,编辑和修改存储在共享文件夹中的文件,无论它们是在文件服务器,NAS *还是您自己的计算机上。可以将文档自动分类到特定于位置的文件夹中。 在这些文件夹中,将自动创建与扫描文档的年,月,日或小时相对应的子文件夹。这款软件使您可以拉直未对齐的PDF和图像文件,并确保所有页面的方向正确。 可以使用原始图像或通用术语(例如“机密”或“已批准”)标记文件。 使用注释功能,可以在保存文件之前插入文本,手写注释和突出显示。

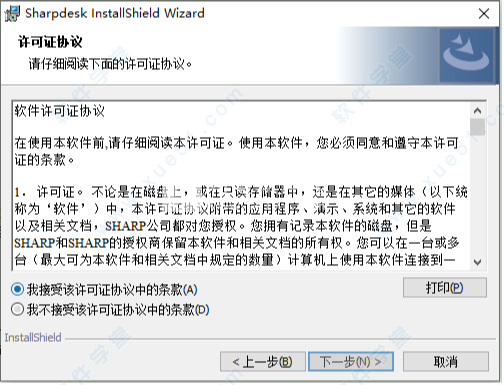
2、选择典型安装,

3、安装完成,先不要运行软件
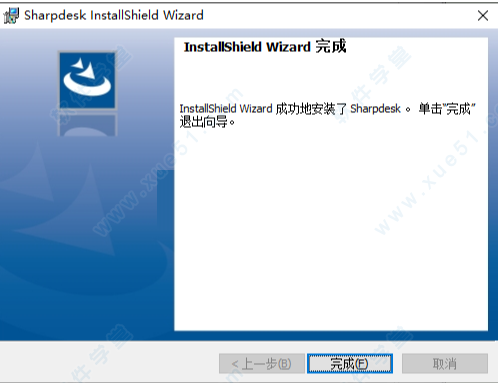
4、回到数据包中将破解补丁“ lservrc”,“ RmsFunction.dll”和“ SharpdeskKey.dat”复制到安装目录下替换原文件即可破解,

1、显示总页数的限制。
2、限制:PDF文件在关联Windows阅读器的时候不能打印。
3、为.XLS.XLSX文件类型绘制缩略图时的状态。
4、显示添加到缩略图的我的标签的限制。
5、并发编辑的限制,保存在该软件图像编辑器中打开的图像文件的操作。
6、当加密PDF文件在该软件图像编辑器中被打开时的限制。
7、限制:在Windows 10中,通过SMB 1.0支持NAS的MFP不能被添加到Sharpdesk‘MFP树’中。
二、整合
1、该软件整合软件显示输入固定字体的限制。
2、指导:当系统资源运行慢时经常保存工作文件。
3、限定:微软应用中的对象连接特性不支持。
4、大量页面文件打印的对策。
5、当SNMP V1在物理打印机中被禁用时,显示纸盒状态的限制。
6、限制:如果文件没有关联任何应用程序或关联的应用程序不支持打印,打印到整合软件将失败。
7、应用关联应用程序的默认打印设置。
8、打印Microsoft ExcelWord文件到该软件整合软件时的限制。
三、网络扫描仪工具
1、使用元数据集时的配置文件选择限制。
2、忽略名称选项的有效范围限制。
3、在图像处理配置中“拉伸”选项的限制。
4、自动检测特性的范围限制。
5、指导:确保计算机有足够的磁盘空间接收图片。
6、指导:等待扫描仪完成初始化。
7、“网络连接共享”和“Windows防火墙”的交互作用。
8、设备被禁用网络扫描后从列表中移除扫描仪。
9、当通过扫描仪网页更改名称时恢复扫描仪。
10、配置名称和关键字的双字节字符使用限制。
11、使用“Fiery打印控制器”选购件(如MX-PEX1,MX-PEX2)时发生问题。
12、限制更新删除可注册多个地址的扫描仪的配置文件。
13、档案名,用户名或密码不能够使用AL-2051AL-2061FO-2081。
14、限制:在Windows 8.1中,如果用户计算机处于开始屏幕或者用户正在使用某个Windows商店应用时,扫描任务接收的信息和IP地址更改的提示信息用户不可见。
15、网络扫描仪工具中的PDF文件单个页面优化的限制。
四、发现并修理故障
1、如果在整合程序中缩略图出现全黑,请升级显卡驱动程序。
2、如果Microsoft Word中没有出现该字体,用其它字体替换。
3、当删除Sharp扫描仪上的一种配置时,观察前面板。
4、通过邮件发SDF文件时避免PDF问题。
5、限制:受限会造成该软件网络扫描仪工具失效。
该软件与您的扫描仪协作,使您通过使用TWAIN扫描仪或带有网络扫描扩展块工具包的SHARP多功能外围设备提供的所有扫描控制和选项把纸张文件读入您的计算机。该软件为您提供“简单”和“高级”的扫描选项,让您完全控制扫描参数。
2、图像转换为文本
扫描进Sharpdesk的文本图像可以转换为可编辑的文本,用于常用的文字处理程序。该软件使用一个高级的光学字符识别(OCR)引擎,甚至可以保存您的文档布局。您还可以通过将包含文本的图像从任何文件夹拖到该软件输出区域栏的“用OCR转换”按钮上,来转换为文字处理格式。
3、查看您的图像
使用该软件预览窗口,可以迅速而简单地查看您存储的图像、扫描的图像和数码照片图像。
4、发布您的文档
只要把文件拖曳到输出区域栏的“Email”或“打印”或“传真”图标上,就能通过Email,打印或传真来发布文件就像硬盘拷贝一样轻松。
5、导入/导出图像或文档
可以直接从软件导入、存储和管理文档和图像。
6、从SHARP硬件获取更多
用鼠标点击可以迅速配置SHARP打印机、扫描仪、复印机、照相机、传真机或检查任意SHARP设备的参数选择。
该软件可以让您将文档直接扫描到软件中,一旦扫描图像载入到软件上,您就可以用这软件预览窗口来查看它们。所有扫描图像都可以转换为文本,允许您用普通的文字处理器来编辑它们。所有扫描图像都可以TIFF默认格式存储。
一、扫描文档
使用您的扫描仪,您可以把任意文档扫描到该软件指定的一个文件夹。扫描好的文档可以在该软件上显示为缩略图或在预览窗口中显示为全图。
您扫描的每一幅图像都作为一个TIFF文档存放在一个文件夹里。这些图像都是用该软件的输出区域栏上的参数选项(即“获取”标签)中定义的方法来存储和命名的。
一个已扫描的文档可以查看,打印,传真,增强,转换为文本或作为Email附件发送。
1、使用TWAIN扫描仪扫描一幅图像:
将您想要扫描的图像放到您的扫描仪里。
在软件中,单击工具栏上的“添加/选择设备”按钮,选择获取(为了选择扫描设备,请选择扫描仪命令)。
关闭控制扫描过程的TWAIN对话。图像会出现在所选的文件夹内。
2、使用WIA扫描仪扫描一幅图像:
将您想要扫描的图像放到您的扫描仪里。
在软件的“添加/选择设备”按钮中选择从扫描仪或者照相机。
选择一个扫描设备(如果仅安装了一个WIA设备,则跳过该步骤)。
设定所需的扫描选项并在扫描对话框中单击扫描按钮。
3、使用WIA照相机扫描一幅图像:
在该软件的“添加/选择设备”按钮中选择从扫描仪或者照相机。
从对话框中选择您的WIA照相机(如果仅安装了一个WIA设备,则跳过该步骤)。
选择您想要扫描的照片。
在对话框中单击获取照片按钮。
注意扫描对话框是照相机或者扫描仪附带的软件的一部分,它将随着生产商和扫描仪类型的不同而不同。请参照您的扫描仪或照相机中附带的特定指示来完成将图像扫描到 软件的过程。
注意在保存图片到指定文件夹前必须先关闭TWAIN扫描对话。
二、设置扫描选项
大多情况下(根据您的扫描仪),您应该可以指定以下扫描选项:
预览扫描文档。
在文档上选择一个要扫描的区域,一般是拖动鼠标选择一个范围,在屏幕上创建选择区域的轮廓线。
令扫描仪将图像传送到您的计算机中。
通常,一个“正在扫描”的对话框出现,显示当前扫描进度。当扫描完成后,对话框将消失。如果对话自己没有消失,手动关闭,保存图像到指定文件夹。
三、保存扫描图像
扫描图像使用输出区域栏上参数选择的获取标签中指定的文件前缀名,保存在当前选中的文件夹下。
注意:
当您使用从扫描仪或照相机选项中的照相机扫描图像,将使用输出区域栏上参数选择的获取标签中指定的文件前缀名,在当前选中的文件夹下创建一个文件夹。从照相机中扫描的图像保存在创建的文件夹中,并使用原始文件名。
四、查看扫描图像
一旦您将图像扫描到,您可以浏览或打印图像。从文件夹导航栏上单击包含此图像的文件夹,您的扫描图将以缩略图的方式显示在工作区中。
要查看已扫描的图像,双击图像,或者单击文档缩略图上的预览图标。预览窗口开始运行并显示选中的图像。
五、更改扫描选项
您可以按如下步骤为一次新的扫描改变默认命名规则:
在输出区域栏上单击参数选择按钮。
单击获取标签。
选择一个数据作为新扫描的名字,单击当前数据格式旁的按钮,再从下拉列表中选择数据格式。
使用一个文件前缀作为新的扫描的名字,单击“自定义前缀名”旁的按钮,再输入您想用的前缀。
扫描时控制JPEG图像压缩量,拖动滚动条,一般情况下,压缩越高最后得到的图像质量越低。如果压缩到%0,图像将被扫描成没有压缩的TIF图像。
设置好您的选项后,单击确定。
支持的操作系统:位64分之32位Windows ® 7,视窗® 8.1,视窗® 10
硬盘:4 GB以上
内存:需要2 GB或更多
图形效果:MB或显存128的更高,支持DirectX ® 11
其他
网络扫描仪工具需要10Base-T / 100Base-TX / 1000Base-T以太网连接
已安装TCP / IP协议
需要Internet连接才能激活或停用许可证
运行Windows 7或Windows 8.1需要.NET Framework 4.6或更高版本

破解教程
1、下载数据包并解压,双击Install中的setup.exe进行安装,勾选我接受选项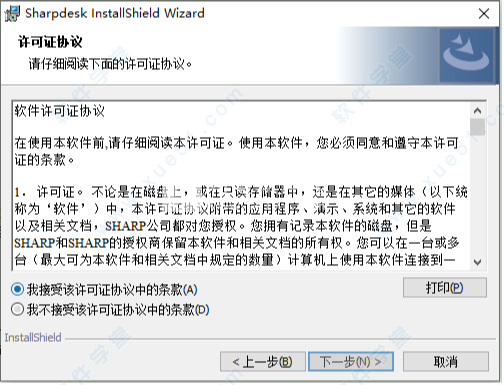
2、选择典型安装,

3、安装完成,先不要运行软件
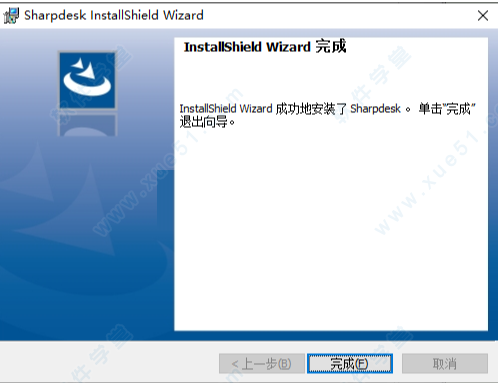
4、回到数据包中将破解补丁“ lservrc”,“ RmsFunction.dll”和“ SharpdeskKey.dat”复制到安装目录下替换原文件即可破解,

软件功能
一、SHARPDESK1、显示总页数的限制。
2、限制:PDF文件在关联Windows阅读器的时候不能打印。
3、为.XLS.XLSX文件类型绘制缩略图时的状态。
4、显示添加到缩略图的我的标签的限制。
5、并发编辑的限制,保存在该软件图像编辑器中打开的图像文件的操作。
6、当加密PDF文件在该软件图像编辑器中被打开时的限制。
7、限制:在Windows 10中,通过SMB 1.0支持NAS的MFP不能被添加到Sharpdesk‘MFP树’中。
二、整合
1、该软件整合软件显示输入固定字体的限制。
2、指导:当系统资源运行慢时经常保存工作文件。
3、限定:微软应用中的对象连接特性不支持。
4、大量页面文件打印的对策。
5、当SNMP V1在物理打印机中被禁用时,显示纸盒状态的限制。
6、限制:如果文件没有关联任何应用程序或关联的应用程序不支持打印,打印到整合软件将失败。
7、应用关联应用程序的默认打印设置。
8、打印Microsoft ExcelWord文件到该软件整合软件时的限制。
三、网络扫描仪工具
1、使用元数据集时的配置文件选择限制。
2、忽略名称选项的有效范围限制。
3、在图像处理配置中“拉伸”选项的限制。
4、自动检测特性的范围限制。
5、指导:确保计算机有足够的磁盘空间接收图片。
6、指导:等待扫描仪完成初始化。
7、“网络连接共享”和“Windows防火墙”的交互作用。
8、设备被禁用网络扫描后从列表中移除扫描仪。
9、当通过扫描仪网页更改名称时恢复扫描仪。
10、配置名称和关键字的双字节字符使用限制。
11、使用“Fiery打印控制器”选购件(如MX-PEX1,MX-PEX2)时发生问题。
12、限制更新删除可注册多个地址的扫描仪的配置文件。
13、档案名,用户名或密码不能够使用AL-2051AL-2061FO-2081。
14、限制:在Windows 8.1中,如果用户计算机处于开始屏幕或者用户正在使用某个Windows商店应用时,扫描任务接收的信息和IP地址更改的提示信息用户不可见。
15、网络扫描仪工具中的PDF文件单个页面优化的限制。
四、发现并修理故障
1、如果在整合程序中缩略图出现全黑,请升级显卡驱动程序。
2、如果Microsoft Word中没有出现该字体,用其它字体替换。
3、当删除Sharp扫描仪上的一种配置时,观察前面板。
4、通过邮件发SDF文件时避免PDF问题。
5、限制:受限会造成该软件网络扫描仪工具失效。
软件特色
1、扫描图像和文档该软件与您的扫描仪协作,使您通过使用TWAIN扫描仪或带有网络扫描扩展块工具包的SHARP多功能外围设备提供的所有扫描控制和选项把纸张文件读入您的计算机。该软件为您提供“简单”和“高级”的扫描选项,让您完全控制扫描参数。
2、图像转换为文本
扫描进Sharpdesk的文本图像可以转换为可编辑的文本,用于常用的文字处理程序。该软件使用一个高级的光学字符识别(OCR)引擎,甚至可以保存您的文档布局。您还可以通过将包含文本的图像从任何文件夹拖到该软件输出区域栏的“用OCR转换”按钮上,来转换为文字处理格式。
3、查看您的图像
使用该软件预览窗口,可以迅速而简单地查看您存储的图像、扫描的图像和数码照片图像。
4、发布您的文档
只要把文件拖曳到输出区域栏的“Email”或“打印”或“传真”图标上,就能通过Email,打印或传真来发布文件就像硬盘拷贝一样轻松。
5、导入/导出图像或文档
可以直接从软件导入、存储和管理文档和图像。
6、从SHARP硬件获取更多
用鼠标点击可以迅速配置SHARP打印机、扫描仪、复印机、照相机、传真机或检查任意SHARP设备的参数选择。
使用帮助
扫描该软件可以让您将文档直接扫描到软件中,一旦扫描图像载入到软件上,您就可以用这软件预览窗口来查看它们。所有扫描图像都可以转换为文本,允许您用普通的文字处理器来编辑它们。所有扫描图像都可以TIFF默认格式存储。
一、扫描文档
使用您的扫描仪,您可以把任意文档扫描到该软件指定的一个文件夹。扫描好的文档可以在该软件上显示为缩略图或在预览窗口中显示为全图。
您扫描的每一幅图像都作为一个TIFF文档存放在一个文件夹里。这些图像都是用该软件的输出区域栏上的参数选项(即“获取”标签)中定义的方法来存储和命名的。
一个已扫描的文档可以查看,打印,传真,增强,转换为文本或作为Email附件发送。
1、使用TWAIN扫描仪扫描一幅图像:
将您想要扫描的图像放到您的扫描仪里。
在软件中,单击工具栏上的“添加/选择设备”按钮,选择获取(为了选择扫描设备,请选择扫描仪命令)。
关闭控制扫描过程的TWAIN对话。图像会出现在所选的文件夹内。
2、使用WIA扫描仪扫描一幅图像:
将您想要扫描的图像放到您的扫描仪里。
在软件的“添加/选择设备”按钮中选择从扫描仪或者照相机。
选择一个扫描设备(如果仅安装了一个WIA设备,则跳过该步骤)。
设定所需的扫描选项并在扫描对话框中单击扫描按钮。
3、使用WIA照相机扫描一幅图像:
在该软件的“添加/选择设备”按钮中选择从扫描仪或者照相机。
从对话框中选择您的WIA照相机(如果仅安装了一个WIA设备,则跳过该步骤)。
选择您想要扫描的照片。
在对话框中单击获取照片按钮。
注意扫描对话框是照相机或者扫描仪附带的软件的一部分,它将随着生产商和扫描仪类型的不同而不同。请参照您的扫描仪或照相机中附带的特定指示来完成将图像扫描到 软件的过程。
注意在保存图片到指定文件夹前必须先关闭TWAIN扫描对话。
二、设置扫描选项
大多情况下(根据您的扫描仪),您应该可以指定以下扫描选项:
预览扫描文档。
在文档上选择一个要扫描的区域,一般是拖动鼠标选择一个范围,在屏幕上创建选择区域的轮廓线。
令扫描仪将图像传送到您的计算机中。
通常,一个“正在扫描”的对话框出现,显示当前扫描进度。当扫描完成后,对话框将消失。如果对话自己没有消失,手动关闭,保存图像到指定文件夹。
三、保存扫描图像
扫描图像使用输出区域栏上参数选择的获取标签中指定的文件前缀名,保存在当前选中的文件夹下。
注意:
当您使用从扫描仪或照相机选项中的照相机扫描图像,将使用输出区域栏上参数选择的获取标签中指定的文件前缀名,在当前选中的文件夹下创建一个文件夹。从照相机中扫描的图像保存在创建的文件夹中,并使用原始文件名。
四、查看扫描图像
一旦您将图像扫描到,您可以浏览或打印图像。从文件夹导航栏上单击包含此图像的文件夹,您的扫描图将以缩略图的方式显示在工作区中。
要查看已扫描的图像,双击图像,或者单击文档缩略图上的预览图标。预览窗口开始运行并显示选中的图像。
五、更改扫描选项
您可以按如下步骤为一次新的扫描改变默认命名规则:
在输出区域栏上单击参数选择按钮。
单击获取标签。
选择一个数据作为新扫描的名字,单击当前数据格式旁的按钮,再从下拉列表中选择数据格式。
使用一个文件前缀作为新的扫描的名字,单击“自定义前缀名”旁的按钮,再输入您想用的前缀。
扫描时控制JPEG图像压缩量,拖动滚动条,一般情况下,压缩越高最后得到的图像质量越低。如果压缩到%0,图像将被扫描成没有压缩的TIF图像。
设置好您的选项后,单击确定。
系统要求
中央处理器:配备2 GHz或更高频率的32位/ 64位PC支持的操作系统:位64分之32位Windows ® 7,视窗® 8.1,视窗® 10
硬盘:4 GB以上
内存:需要2 GB或更多
图形效果:MB或显存128的更高,支持DirectX ® 11
其他
网络扫描仪工具需要10Base-T / 100Base-TX / 1000Base-T以太网连接
已安装TCP / IP协议
需要Internet连接才能激活或停用许可证
运行Windows 7或Windows 8.1需要.NET Framework 4.6或更高版本
展开全部内容

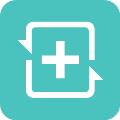







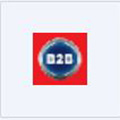


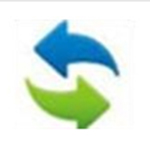





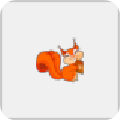
点击星星用来评分