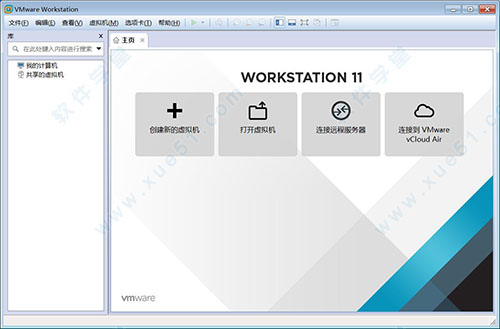
密钥
1F04Z-6D111-7Z029-AV0Q4-3AEH8安装教程
1、解压下载文件夹,双击运行“VMware-workstation-full-11.0.0-2305329.exe”应用程序,根据向导提示开始安装;
2、确认安装目录,开始安装;

3、输入许可证密钥:1F04Z-6D111-7Z029-AV0Q4-3AEH8 ;

4、破解完成,你可以永久免费使用了!
使用教程
1、运行VMware Workstation11,首先我们新建一个虚拟机。点击创建新的虚拟机,选择典型(自定义都可以)点击下一步,弹出下面界面。
2、在出现的对话框中选择第二个安装盘映像文件,把windows xp的影像文件放进去(感叹号不用管他),下一步。
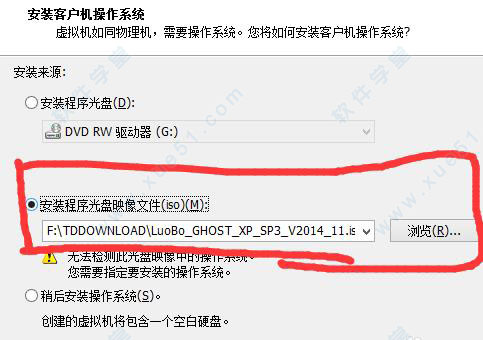
3、注意选择操作系统和版本,下一步,注意不要放到C盘。下一步,剩下都是下一步。

4、开始接通电源装系统。接着会直接进入安装界面,先不要选择1,选择5,新硬盘要分区后才能安装系统的!然后进入分区界面,选择硬盘—快速分区。这里我用的是2个分区,选择自定即可。
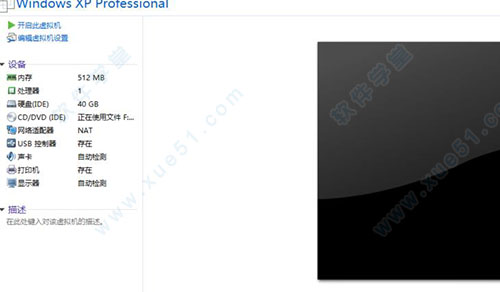
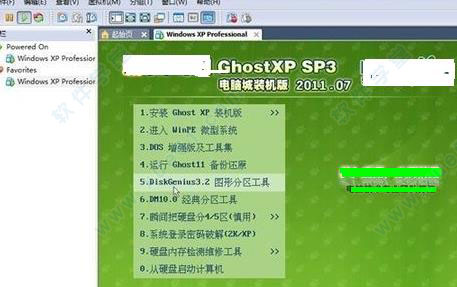
5、接着就是格式化界面。然后重新启动;
6、启动完之后可能会出现这个情况。这个调一下启动项就行了,注意找到虚拟机上的Ctrl+Alt+delete键是按那个(图片的左上角就是)。看图,在重启的过程中按F2可以打开BIOS的设置。调到和图片上的一样就行,具体怎么调BIOS下面红线上有步骤,把CD—ROM放到最上面。F10保存yes,然后就可以了。
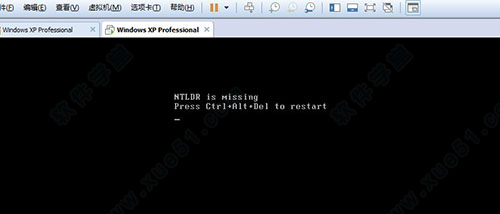


功能特色
1、将您的工作效率提高到新的水平·无需重启即可在同一台PC上同时运行多种操作系统(包括Linux、Windows等)中的应用。
·在隔离的环境中评估和测试新的操作系统、应用和补丁程序。
·只需一台笔记本电脑即可以一种可靠且可重复的方式演示复杂的软件应用。
·可将运行Web服务器、数据库服务器等的多台计算机整合到同一台计算机上。
·在部署到生产环境中之前为评估构建参考体系结构。
·只需拖放即可将虚拟机从PC移动到vSphere或云中。
2、随时随地访问
·无缝访问所需的所有虚拟机,无论它们驻留在何处。
·可远程连接到在另一个VMwareWorkstation实例或在VMwarevSphere上运行的虚拟机。
·Workstation的Web界面可让您通过PC、智能手机、平板电脑或任何装有新式浏览器的设备访问本地和服务器托管的虚拟机。无需任何插件。
3、在PC上运行云
·Workstation使您能够在笔记本电脑上构建云。
·可在Workstation虚拟机中运行的VMwarevSphere或MicrosoftHyper-VServer中运行64位虚拟机。
·可运行VMware的MicroCloudFoundry和其他云计算基础架构,例如Apache的OpenStack。
·可运行Cloudera等公司推出的大数据应用,包括Apache™Hadoop™软件库。
4、运行性能要求最严苛的应用
·VMwareWorkstation利用最新硬件来复制服务器、桌面环境,现在还可以复制平板电脑环境。
创建的每个虚拟机可拥有多达16个虚拟处理器或16个虚拟核心,8TB虚拟磁盘以及多达64GB内存。
·支持带7.1环绕声的高清音频、USB3.0和蓝牙。
·包括虚拟化扩展模块的虚拟处理器。
·SCSI、SATA和IDE虚拟磁盘控制器。
·率先在虚拟机中提供虚拟磁力计、加速计和陀螺仪。
5、受限虚拟机让您高枕无忧
·创建需要管理密码才能更改并在您设定的日期过期的加密虚拟机。
·非常适合于向员工、签约人或学生提供应用。
·可以过期虚拟设备的形式向潜在客户提供软件评估。
·受限虚拟机可由使用Workstation、FusionProfessional或PlayerPlus的任何人运行。
6、共享虚拟机,共享优势
·将VMwareWorkstation作为一个服务器运行,以与您的团队成员、部门或组织共享虚拟机。
·企业级用户访问权限控制。
·与您的团队在一个更接近生产的环境中共享和测试应用的最快方式。
7、最佳的3D图形
·VMwareWorkstation率先在虚拟化环境中支持3D图形。
·通过在Windows和Linux虚拟机中支持DirectX9.0cShaderModel3和OpenGL2.13D图形技术来运行3D应用。
·轻松处理AutoCAD、Solidworks和许多最新游戏等对性能要求严苛的3D应用。
·优化适用于WindowsXP的图形驱动程序。
·最新的Linux版本包括VMware的图形驱动程序,可以立即运行3D桌面和应用。
8、按照您的方式发挥作用
VMwareWorkstation的用户界面经过精心设计,具有关联的工作空间、清爽的菜单、实时缩略图和强大的虚拟机库。通过虚拟机库,可以方便地查看本地和远程虚拟机。无论虚拟机运行在本地PC、VMwarevSphere还是网络中的其他Workstation实例上,您都可以通过搜索功能快速找到所需的虚拟机。
9、在同一台PC上运行多层应用
可管理多个连接网络的虚拟机,只需将它们放在同一个文件夹中即可。借助虚拟机库中的文件夹功能,只需单击鼠标,就能在同一台PC上轻松启动并运行复杂的多层企业级应用。
10、快照和克隆:最大限度节省时间
快照可以保留虚拟机的状态,因此您可以随时恢复到该状态。如果您需要将虚拟机快速恢复到先前的系统状态,以安装应用的新版本、“卸载”补丁程序或删除恶意软件,那么快照将会非常有用。
安装操作系统和应用可能会很耗时。通过克隆,您可以基于基准安装和配置制作虚拟机的多个副本。这使为员工和学员保持标准化计算环境或者为测试创建一种基准配置的过程变得快速而轻松。链接克隆使您只需使用很少的磁盘空间即可完成同样的任务。
11、非常好用的打印功能
Windows和Linux虚拟机能够自动访问您的PC打印机,而无需配置或驱动程序。PC的默认打印机甚至也会在虚拟机中显示为默认打印机
。
12、PC时间机器
应用程序错误、硬件故障、病毒和其他恶意软件都不会主动提示您手动拍摄快照。AutoProtect可按设定的间隔自动拍摄快照,帮助您防范意外事故,使您可以轻松、及时地恢复到以前正常运行时的状态。
13、回收旧硬件
轻松便捷地将放在办公桌下或旁边的基于MicrosoftWindows和Linux的所有物理PC转换为VMwareWorkstation虚拟机。这样可以获得虚拟化的全部好处,同时还能腾出办公桌空间并减少硬件。
14、防止窥探
借助256位AES加密保护您的虚拟机免遭窥探。
新功能
1、支持 Windows 8.1 Update、Windows Server 2012 R2、Ubuntu 14.10、RHEL 7、CentOS 72、硬件版本 11(新的 CPU 支持、更新的 xHCI 控制器、更新的 NDIS 驱动程序)
3、Intel Haswell 微架构扩展支持
4、每个虚拟机最多可分配 2 GB 显存
5、针对高 DPI 显示器进行了改进
6、与 VMware vCloud Air 集成(上载、查看、运行)
7、支持使用 EFI 启动虚拟机
8、为虚拟机创建桌面快捷方式
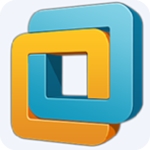












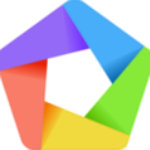

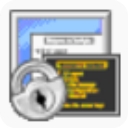



点击星星用来评分