立即下载
没有对应的手机版,本软件为电脑版,电脑版软件不支持手机安装
提示:该资源为网盘资源,请提前安装好百度网盘。提取码:2s1n
如果您需要在同一时间在同一地点使用不同的操作系统,那么对于您来说,VirtualBox应该是正确的选择。它是一个免费的、开源的x86虚拟化工具,对于不同的组织和家庭用户来说非常方便。简单来说x86虚拟化就是允许所需的操作系统在另一个操作系统上运行,VirtualBox可以说是最好的VMware播放器或微软虚拟PC的替代产品,它几乎与所有操作系统兼容,例如Windows、Linux、Mac OS和Solaris等。如果您要创建一个新的虚拟机,它是一个新的操作系统,在您现有的操作系统中被称为来宾(guest),而这个操作系统被重新命名为主机,那么您需要做的就是单击“新建”按钮。也就是说,现在将其留在虚拟机上,虚拟机将在此过程中开始在新的虚拟机上工作向导将询问您要安装的新操作系统来宾,并要求您指定要为新操作系统分配的RAM数量。通过这款Oracle VM VirtualBox虚拟机你就可以轻松的完成上述操作,在功能方面,VirtualBox 与 VMware、Parallels 等付费商业软件比起来有过之而不及,虚拟机快照、USB 设备支持、无缝模式 (将虚拟机系统里的软件放到宿主系统桌面上使用)、宿主机与虚拟机之间的文件拖放、剪贴板/文件夹共享等等一应俱全!最重要的是VirtualBox完全免费,体积小巧,特别适合新手入门以及轻度的虚拟机使用者。
PS:这里小编给大家提供的是Oracle VM VirtualBox虚拟机中文免费版,内置了Win 版、OS X 版、Linux 版、Solaris版这四个不同操作系统的版本程序,并在下文中附带了软件相应的安装教程与使用教程,希望能帮助到你。
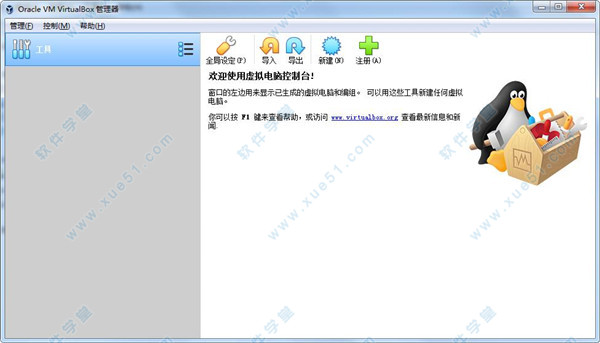

2、小编这里以Windows版本为例,双击“VirtualBox-6.0.6-130049-Win.exe”运行,在安装向导界面直接点击“下一步”。

3、选择你想要的安装路径,点击“下一步”。
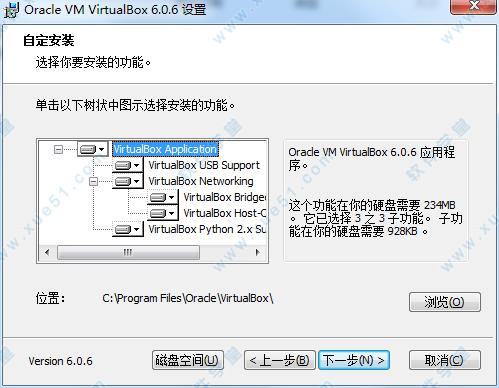
4、这里勾选上需要创建的快捷方式,点击“下一步”。
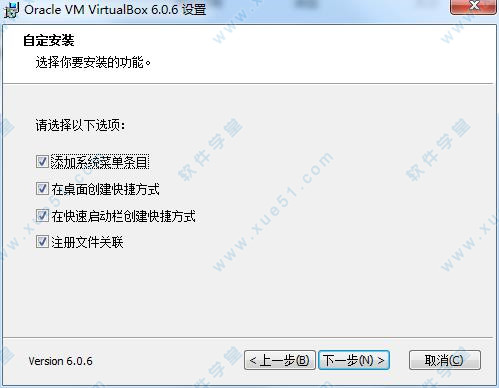
5、弹出安装警告直接无视,点击【是】进行下一步操作。
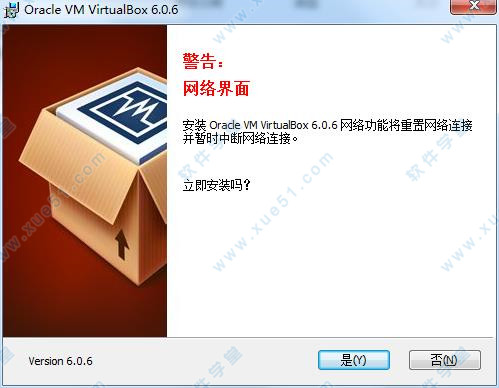
6、确认好安装信息,点击“安装”。
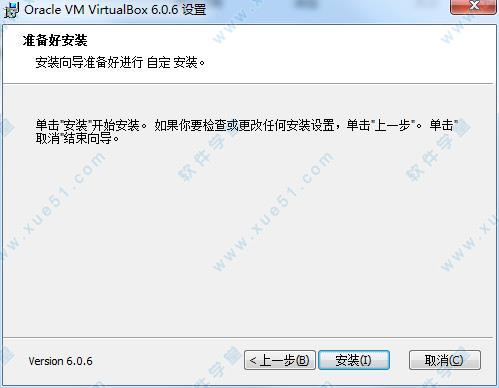
7、安装进行中,需要一些时间,请耐心等待。
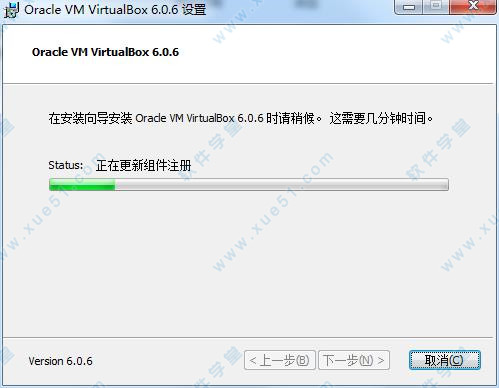
8、在安装过程中会弹出一个安装提示,默认安装即可。

9、好了,安装完成现在你就可以开始使用啦。
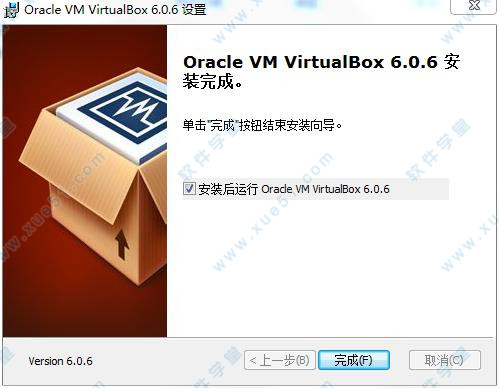
1、能够安装多个客户端操作系统,每个客户端系统皆可独立打开、暂停与停止。
2、主端操作系统与客户端操作系统皆能相互通信,多个操作系统同时运行的环境,也彼此能够同时使用网络。
二、硬件模拟:
1、VirtualBox支持Intel VT-x与AMD AMD-V硬件虚拟化技术。
2、硬盘被模拟在一个称为虚拟磁盘镜像文件(Virtual Disk Images)的特殊容器,目前此格式不兼容于其它虚拟机平台运行,通常作为一个系统档存放在主机端操作系统(扩展名.vdi)。
3、VirtualBox能够连结iSCSI,且能在虚拟硬盘上运作,此外VirtualBox可以读写VMware VMDK 档与VirtualPC VHD档。 4、ISO镜像文件可以被挂载成CD/DVD设备,例如下载的Linux 发行版DVD镜像文件可以直接使用在VirtualBox,而不需刻录在光盘上,亦可直接在虚拟机上挂载实体光盘驱动器。
5、默认上 VirtualBox 提供了一个支持 VESA 兼容的虚拟显卡,与一个供Windows、Linux、Solaris、OS/2 客户端系统额外的驱动程序,可以提供更好的性能与功能,如当虚拟机的视窗被缩放时,会动态的调整分辨率。
6、在声卡方面,VirtualBox虚拟一个Intel ICH AC97声卡与SoundBlaster 16 声霸卡。
7、在以太网适配器方面,VirtualBox虚拟了数张网卡:AMD PCnet PCI II、AMD PCnet-Fast III、Intel Pro/1000 MT Desktop、Intel Pro/1000 MT Server、Intel Pro/1000 T Server。
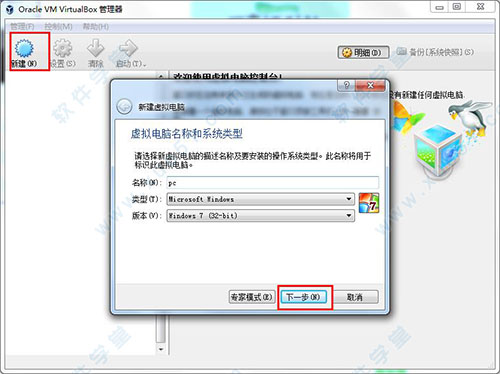
2、新建虚拟硬盘:选择创建新的虚拟硬盘,选择硬盘格式,一般选第一种;选择硬盘大小改变方式,动态分配将会随着使用,大小逐渐变大,而固定大小,将会固定容量;选择虚拟硬盘大小,一盘20G足以;注意这里最好改变虚拟硬盘存储位置,否则会自动存放在系统盘;点击创建,一个新的虚拟机就新建好了,当然还没有装系统;

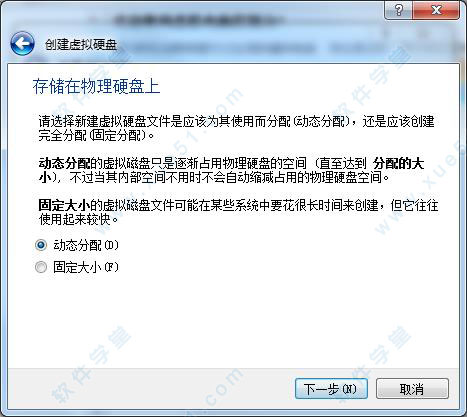
3、安装系统:选中你新建的虚拟机,点击设置,选择存储,选中没有盘片,在左边选中一个系统安装盘;

4、启动:选中新建的虚拟机,点击启动,开始安装系统和在真的电脑上安装系统一样。

2、支持SATA硬盘NCQ技术
3、支持虚拟硬盘截图
4、支持无缝视窗模式 (须安装客户端驱动)
5、能够在主机端与客户端共享剪贴板 (须安装客户端驱动)
6、在主机端与客户端间创建共享文件夹 (须安装客户端驱动)
7、自带远程桌面服务器
8、支持VMware VMDK磁盘档及Virtual PC VHD磁盘档格式
9、3D虚拟化技术支持OpenGL(2.1版后支持)、Direct3D(3.0版后支持)
10、最多虚拟32颗CPU(3.0版后支持)
11、支持VT-x与AMD-V硬件虚拟化技术
12、支持iSCSI支持
13、支持USB与USB2.0支持
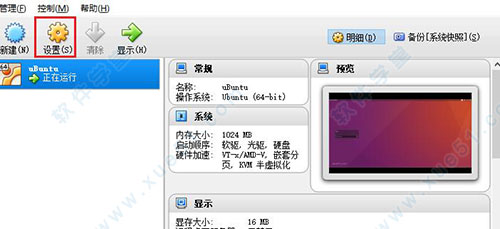
2、点击“共享文件夹”选项右侧的加号,共享文件夹路径选择“其它”
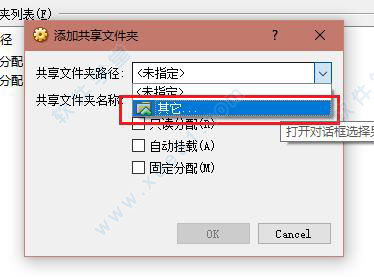
3、选择PC机上一个文件夹作为共享路径;

4、共享路径选好后,会自动将文件夹名称作为共享文件夹名称,勾上“固定分配”,这样这个路径可以永久使用,点击“OK”;

5、现在进入虚拟机,打开Terminal,输入以下命令:
sudo mkdir /pcshare
sudo chmod 777 /pcshare
sudo mount -t vboxsf uBuntuSharePath /pcshare
注意uBuntuSharePath就是之前步骤所创建的PC机上的共享文件夹名称;
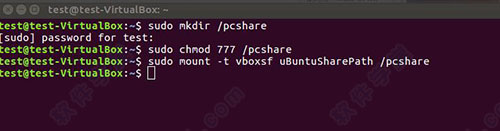
6、虚拟机与PC机之间的共享文件夹这就创建好啦。现在测试一下,在PC机共享文件夹中创建一个文件windows.txt。看,虚拟机中可以看到windows.txt文件啦。然后在虚拟机共享文件夹中创建一个文件夹ubuntu;
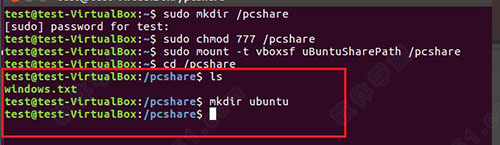
7、PC机上也可以看到ubuntu文件夹,之后每次启动虚拟机,都需要先在Terminal中输入命令“sudo mount -t vboxsf uBuntuSharePath /pcshare”。然后虚拟机/pcshare文件夹下创建的文件在PC机uBuntuSharePath文件夹下可以同步看到;PC机uBuntuSharePath文件夹下的修改虚拟机/pcshare文件夹下也可以看到。
1、实施了对将虚拟机导出到Oracle Cloud Infrastructure的支持
2、用户界面:极大地改进了HiDPI和扩展支持,包括更好的检测和每台机器配置
3、用户界面的主要返工,更简单,更强大的应用程序和虚拟机设置
4、用户界面:一个新的文件管理器,使用户能够控制来宾文件系统并在主机和来宾之间复制文件。
5、图形:Windows客户机的3D图形支持的主要更新,以及Linux和Solaris客户机上的VMSVGA 3D图形设备仿真
6、增加了对环绕扬声器设置的支持(Windows 10 Build 1809使用)
7、在Apple主机上添加了实用程序vboximg-mount,以访问主机上的guest虚拟机磁盘的内容
8、添加了对在Windows主机上使用Hyper-V作为回退执行核心的支持,以避免以降低性能为代价无法运行VM
此外修复和/或添加了以下项目:
1、执行核心:在某些情况下修复单步(bug #17316)
2、用户界面:现在可以单独启用视频和音频录制
3、音频/视频录制修复和改进
4、音频:更好地支持附加和分离远程桌面连接
5、串口仿真修复
6、串口:允许在机器运行时更改串口附件(bug #6115)
7、网络:为较旧的guest虚拟机添加了一种解决方法,它不支持virtio PCI设备的总线主控
8、网络:使用–natdnshostresolver1修复了来自DNS AAAA查询的错误RCODE(错误#18171)
9、iSCSI:在没有歧义的情况下,对于具有非零LUN的目标,将自动确定iSCSI目标的LUN
10、如果可能,在合并时透明地调整磁盘映像的大小
11、VBoxManage:支持DHCP选项
12、修正了VNC / RDP(错误18153)
13、访客控制:各种新界面和功能(请参阅SDK文档)
14、Linux主机:支持Linux 4.20(谢谢Larry Finger)
15、Solaris:安装程序修复程序
16、共享文件夹:性能改进
17、访客添加:改进的共享文件夹自动安装
18、Windows Guest Additions:使用最新的Windows 10版本修复错误的平板电脑协调处理
19、Linux Additions:修复了在EL 7.6标准内核上构建vboxvideo,由Robert Conde提供(bug #18093)
20、Linux客户:支持Linux 4.20(谢谢Larry Finger)
21、Linux客户:在Linux和X11 Additions中支持VMSVGA
22、MacOS Guest Additions:初步支持
23、OS / 2 Guest Additions:初始共享文件夹支持
24、BIOS修复
25、ACPI:现在可以为VM配置最多四个自定义ACPI表
PS:这里小编给大家提供的是Oracle VM VirtualBox虚拟机中文免费版,内置了Win 版、OS X 版、Linux 版、Solaris版这四个不同操作系统的版本程序,并在下文中附带了软件相应的安装教程与使用教程,希望能帮助到你。
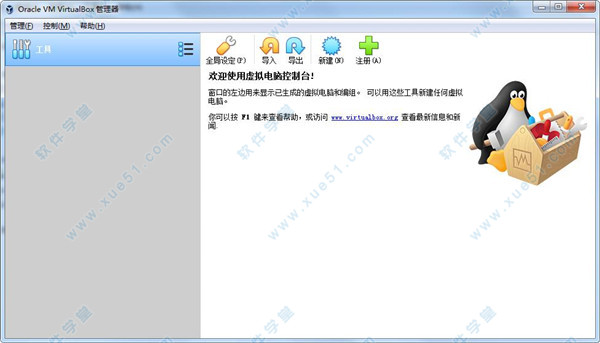
安装教程
1、在本站下载好这款Oracle VM VirtualBox虚拟机,并将其解压出来可得到Win 版、OS X 版、Linux 版、Solaris版这四个不同操作系统的版本程序。
2、小编这里以Windows版本为例,双击“VirtualBox-6.0.6-130049-Win.exe”运行,在安装向导界面直接点击“下一步”。

3、选择你想要的安装路径,点击“下一步”。
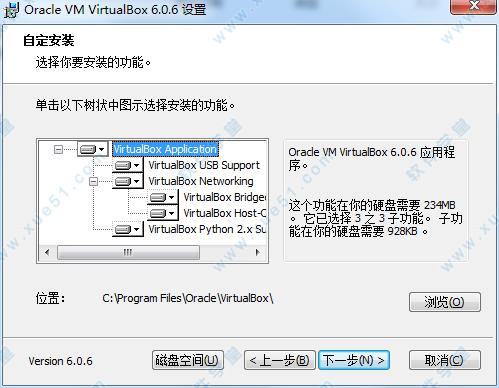
4、这里勾选上需要创建的快捷方式,点击“下一步”。
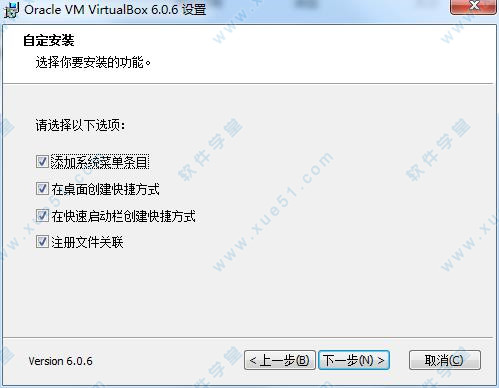
5、弹出安装警告直接无视,点击【是】进行下一步操作。
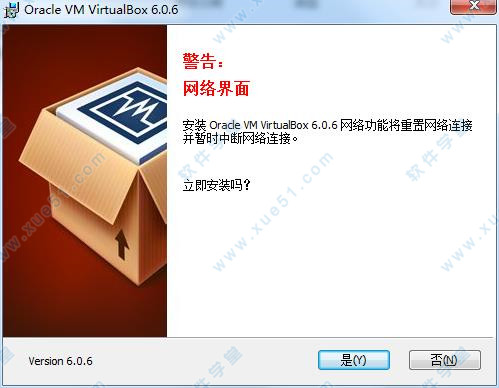
6、确认好安装信息,点击“安装”。
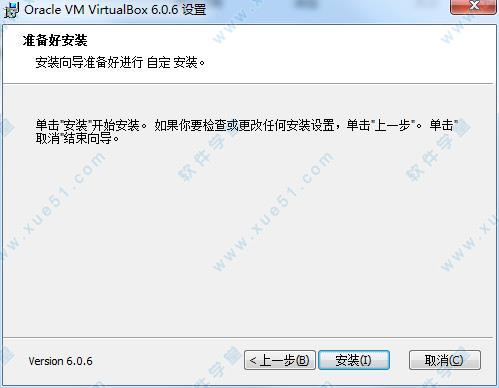
7、安装进行中,需要一些时间,请耐心等待。
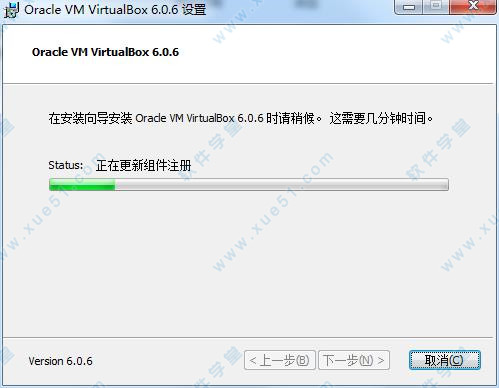
8、在安装过程中会弹出一个安装提示,默认安装即可。

9、好了,安装完成现在你就可以开始使用啦。
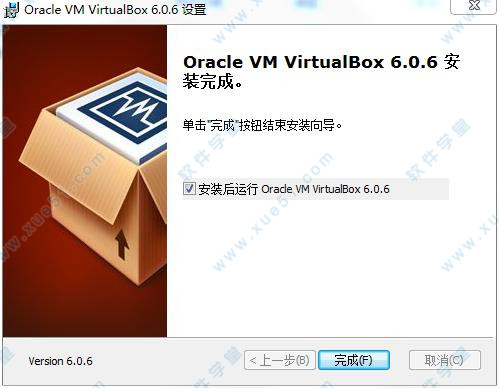
功能介绍
一、模拟的环境:1、能够安装多个客户端操作系统,每个客户端系统皆可独立打开、暂停与停止。
2、主端操作系统与客户端操作系统皆能相互通信,多个操作系统同时运行的环境,也彼此能够同时使用网络。
二、硬件模拟:
1、VirtualBox支持Intel VT-x与AMD AMD-V硬件虚拟化技术。
2、硬盘被模拟在一个称为虚拟磁盘镜像文件(Virtual Disk Images)的特殊容器,目前此格式不兼容于其它虚拟机平台运行,通常作为一个系统档存放在主机端操作系统(扩展名.vdi)。
3、VirtualBox能够连结iSCSI,且能在虚拟硬盘上运作,此外VirtualBox可以读写VMware VMDK 档与VirtualPC VHD档。 4、ISO镜像文件可以被挂载成CD/DVD设备,例如下载的Linux 发行版DVD镜像文件可以直接使用在VirtualBox,而不需刻录在光盘上,亦可直接在虚拟机上挂载实体光盘驱动器。
5、默认上 VirtualBox 提供了一个支持 VESA 兼容的虚拟显卡,与一个供Windows、Linux、Solaris、OS/2 客户端系统额外的驱动程序,可以提供更好的性能与功能,如当虚拟机的视窗被缩放时,会动态的调整分辨率。
6、在声卡方面,VirtualBox虚拟一个Intel ICH AC97声卡与SoundBlaster 16 声霸卡。
7、在以太网适配器方面,VirtualBox虚拟了数张网卡:AMD PCnet PCI II、AMD PCnet-Fast III、Intel Pro/1000 MT Desktop、Intel Pro/1000 MT Server、Intel Pro/1000 T Server。
使用教程
1、运行软件,单击“新建”,弹出界面中填入电脑名称,设置内存大小;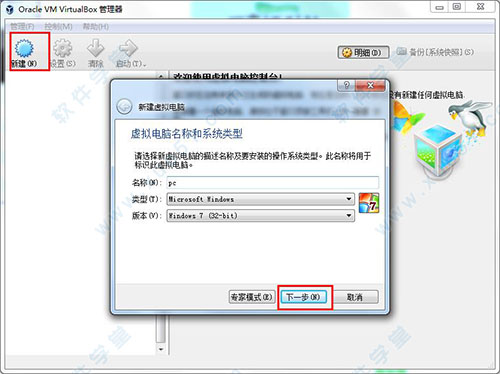
2、新建虚拟硬盘:选择创建新的虚拟硬盘,选择硬盘格式,一般选第一种;选择硬盘大小改变方式,动态分配将会随着使用,大小逐渐变大,而固定大小,将会固定容量;选择虚拟硬盘大小,一盘20G足以;注意这里最好改变虚拟硬盘存储位置,否则会自动存放在系统盘;点击创建,一个新的虚拟机就新建好了,当然还没有装系统;

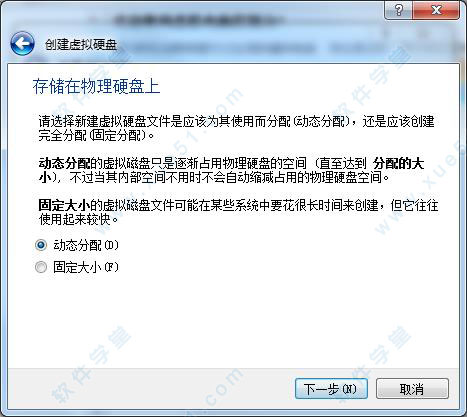
3、安装系统:选中你新建的虚拟机,点击设置,选择存储,选中没有盘片,在左边选中一个系统安装盘;

4、启动:选中新建的虚拟机,点击启动,开始安装系统和在真的电脑上安装系统一样。

软件特色
1、支持64位客户端操作系统,即使主机使用32位CPU2、支持SATA硬盘NCQ技术
3、支持虚拟硬盘截图
4、支持无缝视窗模式 (须安装客户端驱动)
5、能够在主机端与客户端共享剪贴板 (须安装客户端驱动)
6、在主机端与客户端间创建共享文件夹 (须安装客户端驱动)
7、自带远程桌面服务器
8、支持VMware VMDK磁盘档及Virtual PC VHD磁盘档格式
9、3D虚拟化技术支持OpenGL(2.1版后支持)、Direct3D(3.0版后支持)
10、最多虚拟32颗CPU(3.0版后支持)
11、支持VT-x与AMD-V硬件虚拟化技术
12、支持iSCSI支持
13、支持USB与USB2.0支持
共享文件夹的创建
1、打开VirtualBox管理器,点击“设置”;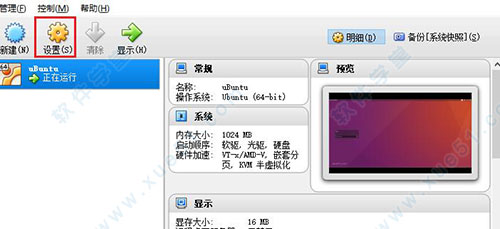
2、点击“共享文件夹”选项右侧的加号,共享文件夹路径选择“其它”
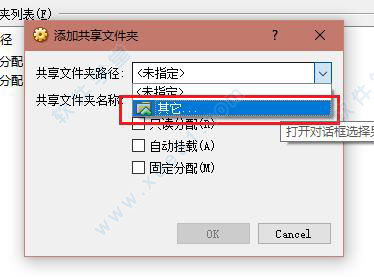
3、选择PC机上一个文件夹作为共享路径;

4、共享路径选好后,会自动将文件夹名称作为共享文件夹名称,勾上“固定分配”,这样这个路径可以永久使用,点击“OK”;

5、现在进入虚拟机,打开Terminal,输入以下命令:
sudo mkdir /pcshare
sudo chmod 777 /pcshare
sudo mount -t vboxsf uBuntuSharePath /pcshare
注意uBuntuSharePath就是之前步骤所创建的PC机上的共享文件夹名称;
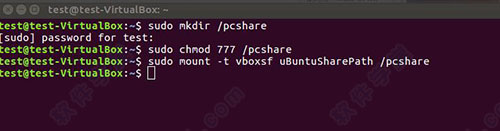
6、虚拟机与PC机之间的共享文件夹这就创建好啦。现在测试一下,在PC机共享文件夹中创建一个文件windows.txt。看,虚拟机中可以看到windows.txt文件啦。然后在虚拟机共享文件夹中创建一个文件夹ubuntu;
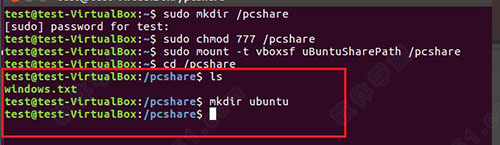
7、PC机上也可以看到ubuntu文件夹,之后每次启动虚拟机,都需要先在Terminal中输入命令“sudo mount -t vboxsf uBuntuSharePath /pcshare”。然后虚拟机/pcshare文件夹下创建的文件在PC机uBuntuSharePath文件夹下可以同步看到;PC机uBuntuSharePath文件夹下的修改虚拟机/pcshare文件夹下也可以看到。
更新日志
v6.0.61、实施了对将虚拟机导出到Oracle Cloud Infrastructure的支持
2、用户界面:极大地改进了HiDPI和扩展支持,包括更好的检测和每台机器配置
3、用户界面的主要返工,更简单,更强大的应用程序和虚拟机设置
4、用户界面:一个新的文件管理器,使用户能够控制来宾文件系统并在主机和来宾之间复制文件。
5、图形:Windows客户机的3D图形支持的主要更新,以及Linux和Solaris客户机上的VMSVGA 3D图形设备仿真
6、增加了对环绕扬声器设置的支持(Windows 10 Build 1809使用)
7、在Apple主机上添加了实用程序vboximg-mount,以访问主机上的guest虚拟机磁盘的内容
8、添加了对在Windows主机上使用Hyper-V作为回退执行核心的支持,以避免以降低性能为代价无法运行VM
此外修复和/或添加了以下项目:
1、执行核心:在某些情况下修复单步(bug #17316)
2、用户界面:现在可以单独启用视频和音频录制
3、音频/视频录制修复和改进
4、音频:更好地支持附加和分离远程桌面连接
5、串口仿真修复
6、串口:允许在机器运行时更改串口附件(bug #6115)
7、网络:为较旧的guest虚拟机添加了一种解决方法,它不支持virtio PCI设备的总线主控
8、网络:使用–natdnshostresolver1修复了来自DNS AAAA查询的错误RCODE(错误#18171)
9、iSCSI:在没有歧义的情况下,对于具有非零LUN的目标,将自动确定iSCSI目标的LUN
10、如果可能,在合并时透明地调整磁盘映像的大小
11、VBoxManage:支持DHCP选项
12、修正了VNC / RDP(错误18153)
13、访客控制:各种新界面和功能(请参阅SDK文档)
14、Linux主机:支持Linux 4.20(谢谢Larry Finger)
15、Solaris:安装程序修复程序
16、共享文件夹:性能改进
17、访客添加:改进的共享文件夹自动安装
18、Windows Guest Additions:使用最新的Windows 10版本修复错误的平板电脑协调处理
19、Linux Additions:修复了在EL 7.6标准内核上构建vboxvideo,由Robert Conde提供(bug #18093)
20、Linux客户:支持Linux 4.20(谢谢Larry Finger)
21、Linux客户:在Linux和X11 Additions中支持VMSVGA
22、MacOS Guest Additions:初步支持
23、OS / 2 Guest Additions:初始共享文件夹支持
24、BIOS修复
25、ACPI:现在可以为VM配置最多四个自定义ACPI表
展开全部内容




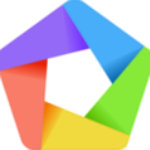

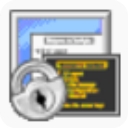











点击星星用来评分