特别说明:注册机文件可能会被杀掉软件报毒,建议关闭杀毒软件使用
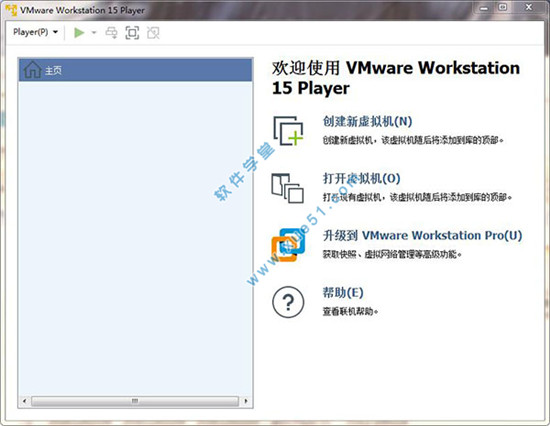
安装破解教程
1、先到本站下载VMware Workstation Player 15破解版软件,回到安装包中双击“VMware-player-15.0.2-10952284.exe”然后按提示点击下一步按钮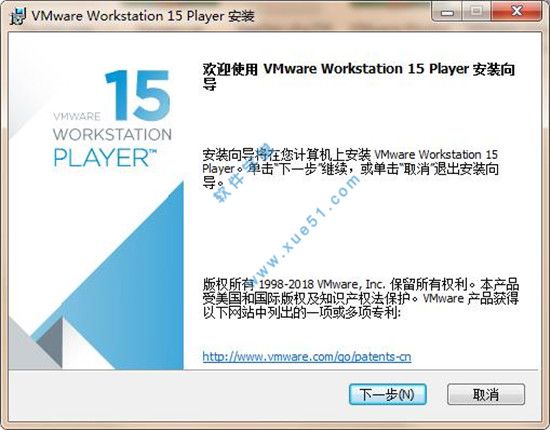
2、之后勾选我接受然后点击下一步按钮
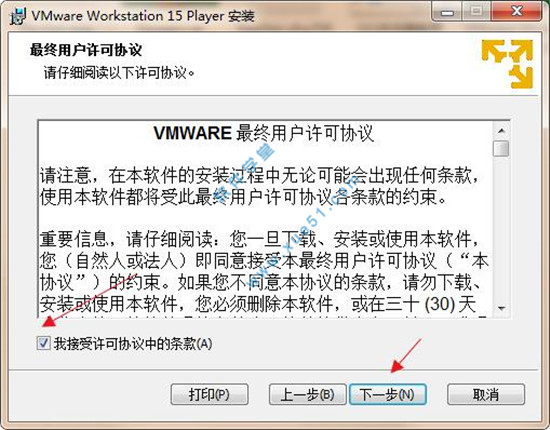
3、点击“安装”按钮开始安装
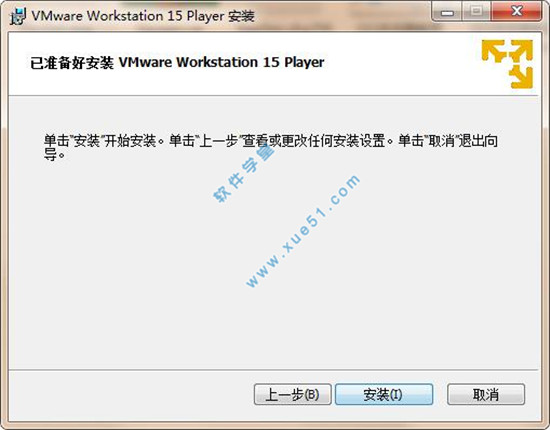
4、软件正在安装,耐心等待等待一下,安装时间可能有点长
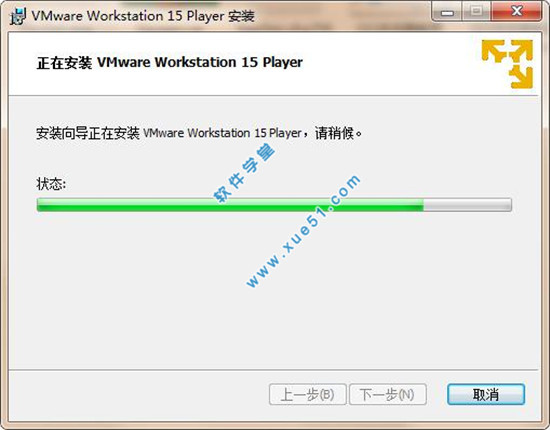
5、最后安装完成,点击完成即可,下面就来破解了
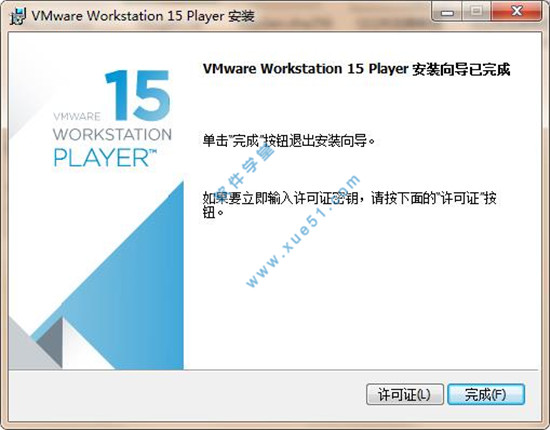
6、安装完成后回到运安装包中运行注册机“KeyGen.exe”点击generate生成注册码,再将注册码复制到软件上即可
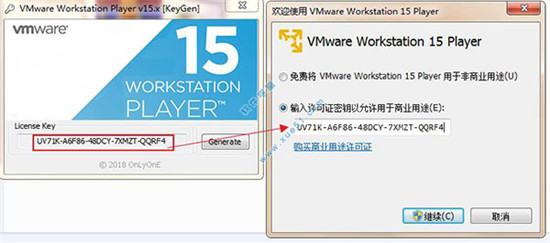
7、最后注册成功,即完美破解
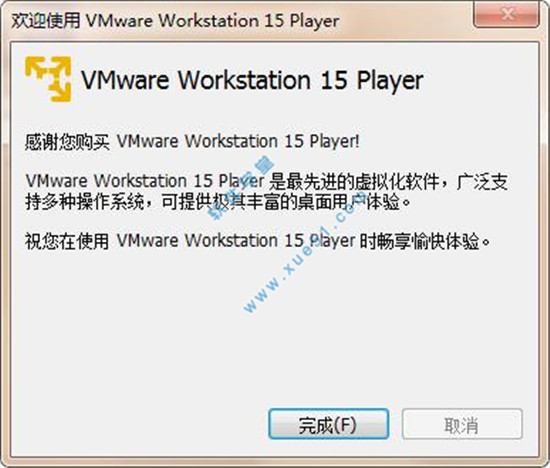
新功能
1、新客户操作系统支持oWindows 101803
oUbuntu 18.04
oFedora28
ORHEL7.5
oCentOS7.5
oDebian 9.5
oOpenSuse Leap 15.0
oFreeBSD11.2
oESXi6.7
2、DirectX10.1
Direct×10.1是Directx 10.0的增量更新。 它通过支持多样本抗锯齿提供更高的视觉质量
(MSAA)。 Directx 10.1还支持Shader Model 4.1和Cubemap Array。
3、硬件版本16
o DirectX10.1支持高达3GB的oGraphics内存
4、REST API您可以使用Workstation RESTful API通过HTTP或HTTPS上的标准JSON自动执行常见虚拟机任务。
支持以下虚拟机操作:
o虚拟机库存管理
o虚拟机电源管理o虚拟机克隆o网络管理
5、高DPI支持高DPI相关功能要求主机和虚拟机的操作系统为Windows 10 1703或更高版本。
o主机级别高DPI支持 - 工作站界面自动检测主机级别DPI更改并自动调整布局以满足新的DPl。
o guest DPI与主机同步 - 当主机端发生DPl更改时,客户机操作系统调整其DPI以匹配主机DP1。
此功能需要Tools 10.3.2。
6、连接到软件时,主机和群集视图在连接到远程vSphere时添加新的“主机和群集”视图。清单树现在显示两个不同视图中对象的层次结构:主机和群集以及VM。只需单击一下,即可轻松在这两个视图之间切换。
这是仅限Windows主机的功能。
·VSphere 6.7支持软件为vSphere 6.7提供无缝支持。您可以从软件连接到远程ESXi 6.7主机或vCenter Server 6.7,以管理在vSphere上运行的虚拟机的远程。您还可以将本地虚拟机上载到vSphere 6.7或将在vSphere 6.7上运行的远程虚拟机下载到本地桌面。
您还可以部署 VCSA 6.7(VCenter Server Appliance)OVA软件包以在软件Pro上运行。
7、USB自动连接到虚拟机当您将软件配置为记住连接规则时,USB设备可以自动连接到已打开电源的虚拟机。
这是仅限Windows主机的功能。
8、SSH登录Linux虚拟机您现在可以使用软件提供的SSH访问Linux虚拟机。
此功能要求主机的操作系统是Windows 10版本1803或更高版本。
9、增强的用户体验oStretch guest显示对于早于Windows XP的Linux guest虚拟机和Windows guest虚拟机,启用了拉伸guest虚拟机显示功能。您可以使用“保持纵横比拉伸”功能在保持用户界面纵横比的同时拉伸虚拟机显示,也可以使用“自由拉伸”功能将虚拟机显示拉伸到用户界面。
这是仅限Windows主机的功能。
o打开虚拟机目录现在,您可以通过右键单击软件库中的虚拟机并选择“打开VM目录”,从Windows主机轻松访问虚拟机目录。
Linux已经支持此功能。
10、Linux主机Wayland支持软件现在可以在Linux主机Wayland桌面上运行。 要在Wayland桌面上安装软件,您必须使用终端模式安装。
11、虚拟NVMe存储的性能改进
12、已解决的问题
直接使用物理磁盘的虚拟机可能显示黑屏当虚拟机直接使用物理磁盘时,在启动虚拟机后,虚拟机可能会显示黑屏。
此问题已得到解决。
13、如果并行端口映射到物理并行端口,虚拟机可能会崩溃并在启动时显示错误当虚拟机使用并行端口并且并行端口映射到主机OS物理并行端口时,启动虚拟机机器,虚拟机可能会崩溃并出现以下错误: Workstation无法恢复的错误:(Vcpu-O)
此问题已得到解决。
14、连接到DELL Thunderbolt USB扩展坞的USB设备可能无法连接到虚拟机当您将USB设备连接到USB扩展坞(例如DELL Thunderbolt)时,USB设备可能无法连接到虚拟机。
此问题已得到解决
15、连接到某些3.1 xHCI控制器的USB设备无法在Windows主机上进行直通在Windows主机上,当您选择VM>可移动设备时,未列出连接到某些USB 3.1控制器的USB设备。因此,设备无法通过虚拟机。
16、在Linux主机上使用缩放实用程序时,软件界面可能会崩溃对于某些Linux主机,例如Ubuntu 18.04,当您使用缩放实用程序时,软件界面可能会崩溃。
此问题已得到解决。
已知的问题
17、在主机上安装某些第三方软件时,鼠标单击功能可能会在虚拟机中停止工作当您在主机上安装某些软件(如WizMouse)时,鼠标单击功能可能会在虚拟机中停止工作。
解决方法:
1)关闭虚拟机电源。
2)将以下条目添加到。 虚拟机的vmx文件:mks。Win32的。processWin32MouseInput= “TRUE”。
3)打开虚拟机电源。
使用教程
如何解决不能联网?一、查看主机能联网的网络适配器
1、本来使用NAT模式是比较方面的方法,但现在却不行了,治好换桥接模式直接些。
2、首先要看主机使用的适配器(目前正在联网的适配器)。
方法1:控制面板——>网络和共享中心——>更改适配器设置。
方法2:网络图标——>右键——>打开网络和共享中心——>更改适配器设置。
3、然后看当前主机在联网的适配器,并记下来,不同的电脑网卡不一样,大家选自己主机能联网的那一个就好。

二、给虚拟机设置网络适配器
1、给已经开机的虚拟机设置,VM菜单 player的下拉菜单——>可移动设备——>网络适配器——>设置。
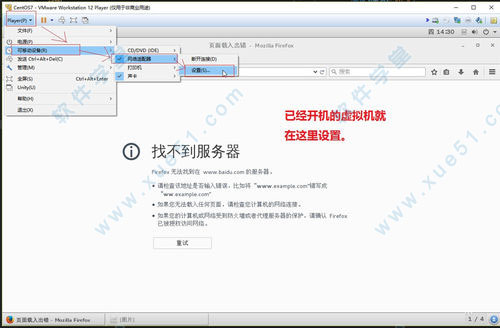
2、开始设置
a.在弹窗 选择【硬件】——>网络适配器——>在网络链接那里选择【桥接模式】,并且把下面的【复制···】的框勾上。
b.然后点【配置适配器】。
3、在弹窗中把其他的适配器前面的勾去掉,只留和主机一样能联网的那一个。最后点【确定】完成设置。
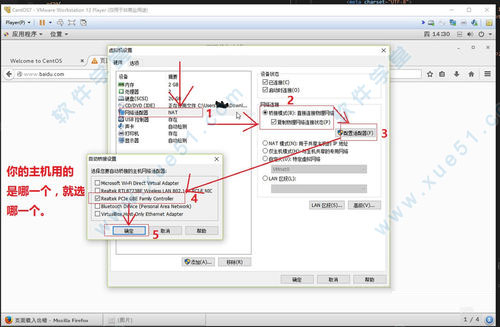
4、给未开机的虚拟机设置,没有开机的虚拟机,可以点击相应的虚拟机,在右侧点击【编辑虚拟机设置】。
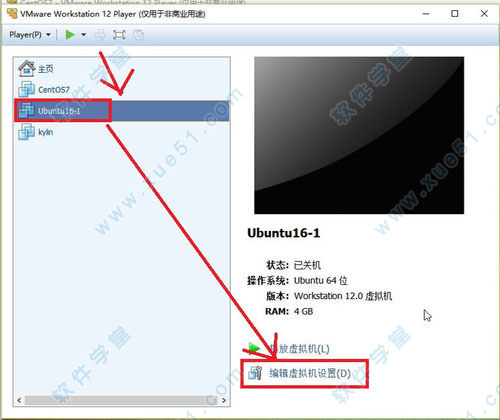
5、然后采用上文的设置方法一样的方法给其设置即可。
6、然后,只留和主机一样的网络适配器即可,【确定】完成设置。
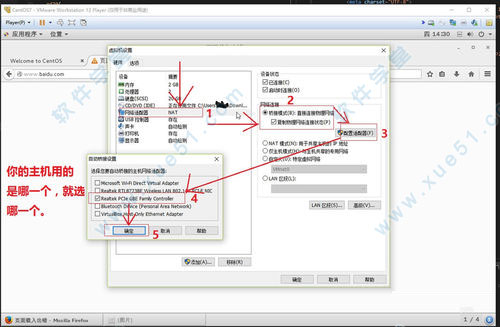
7、现在,可以联网了。

软件优势
一、面向 IT 专业人员的个人桌面虚拟化解决方案利用软件和 Fusion,简化管理、连接性和兼容性
通过软件和 Fusion,您可以直接在笔记本电脑上运行与您的企业数据中心兼容的虚拟机 (VM)。您还可以在 vSphere 上快速执行管理任务,并集成行业领先的网络工具,从而全面地设计和测试企业拓扑,无需启动昂贵的机架式硬件。
1、最广泛的主机和客户操作系统支持
支持在几乎任何操作系统上运行或测试应用,包括从 MS-DOS 到各种 Linux 版本、Mac 上的 OS X、运行旧版应用的 Windows XP,甚至是移动操作系统(如 Android-X86)。一切操作均无需重新启动。
2、轻松共享和托管虚拟机
创建可轻松转移到 vSphere 的主模板,或者在 Workstation 安装间跨本地网络共享虚拟机。
3、vSphere Client 控制
对于 vSphere 管理员而言,Workstation 和 Fusion 是企业数据中心的最佳伴侣。连接 vSphere 主机或 vCenter 服务器即可完成常见的虚拟机任务或控制远程服务器和桌面,而无需启动完整的 vSphere 客户端。
4、策略限制
限制不必要且会给用户或组织带来安全风险的虚拟机功能,例如禁用文件共享以隔离 BYO 设备上的虚拟机。
5、集成的 vSphere 生态系统支持
轻松创建和测试与整个生态系统兼容的虚拟机 (VM) 映像和模板,使您能够直接在笔记本电脑上运行相同的企业数据中心工作负载。
6、高级网络连接控制
使用内置的网络编辑器创建自定义拓扑,利用完整的 NAT 和 DHCP 控制功能将多种网络类型上的多个虚拟机连接起来。通过集成 GNS3 之类的热门网络工具,甚至还可以使用真实路由软件(如 Cisco IOS)设计完整的数据中心网络拓扑。
7、轻松复制和共享虚拟机
节省重复创建相同虚拟机设置所需的时间和精力。使用链接克隆来复制虚拟机,同时可显著减少物理磁盘空间。您还可以使用完整克隆来创建独立的副本,并将其与他人共享。
8、全面的操作系统安全测试
在与物理计算机隔离的情况下,测试操作系统和应用安全性。使用内置的网络嗅探器从虚拟网络编辑器捕捉数据,并使用 Wireshark 和其他 PCAP 阅读器将其打开,以分析网络流量;或者针对强化的操作系统执行渗透测试。
二、面向开发人员的个人桌面虚拟化解决方案
利用 软件和 Fusion,快速开发和测试
使用软件和 Fusion 构建跨平台的云级应用或测试不同的操作系统和浏览器兼容性。无论您是在进行 iOS、Android 或 Linux 开发,在 Mac 上构建 Windows 应用,还是在使用工作流自动化功能构建容器驱动的云级 Web 应用,都能提供一些最全面的工具。
1、对开发和测试进行现代化改造
在支持快速创建和消除虚拟生产环境的虚拟沙箱中开发和测试应用。无论使用的是适用于 Windows 或 Mac 的传统桌面应用、基于 Linux 构建的服务器应用,还是容器驱动的云环境原生应用,VMware 平台都是敏捷的现代开发工作流的基础。
2、从 CLI 执行自动化和部署
使用现代自动化工具编写虚拟机及应用依赖关系的快速创建和消除过程。从命令行运行后台程序虚拟机,或者使用 Docker Machine 和 Photon OS 集成到基于容器的自动化工作流中。
3、下载并运行预构建的映像
利用新兴社区内共享的基于容器的映像及为每种类型的开发人员工作流预构建的 VMware 模板。
4、构建、测试和调试用于 Windows 10 的应用
在 Windows 8 和 Windows 10 主机上支持拥有加速计和多点触控直通功能的最新触控设备,从而构建现代通用 Windows 平台应用。
5、从主机到客户机安全共享文件和路径
使用共享文件夹以避免在部署过程中通过可能不安全的网络重新下载源代码。然后,您可以在开发或测试虚拟机环境中重复使用相同的本地文件,而无需首先进行下载或将其同步到源代码存储库中。
6、加密虚拟机
借助内置的加密功能,您可以保护每个虚拟机的安全,并仅限经授权的用户进行访问。
7、开发更多安全应用
在虚拟机上运行代码,以便在与主机分离的情况下,在安全、独立且易破坏的环境中测试应用的韧性。您甚至可以克隆虚拟机以创建安全回滚,而无需担心任何损坏或危害。
8、使用容器构建云原生应用
使用 VMware Photon OS 直接在您的桌面上构建可扩展的云原生应用。使用软件云原生应用体系,准备适用于云环境的应用。使用 vSphere Integrated Containers 将您的应用生命周期自动部署到运行 Photon 平台的可扩展生产系统或传统的 vSphere 数据中心环境。
三、面向企业的个人桌面虚拟化解决方案
利用软件和 Fusion,简化企业桌面和旧版应用的交付
借助软件和 Fusion,通过提供 200 多种受支持操作系统的任意组合,可降低成本、加快用户接受速度并提高工作效率。解决方案可简化向您所使用的(不一定属于您)笔记本电脑交付企业桌面的过程,并通过在现代硬件上部署旧版应用来延长使用寿命,同时还能减少与部署新笔记本电脑相关的停机时间和运输成本。
1、在 Mac 上运行 Windows(无需重新启动)
现在,您可以继续在您喜爱的笔记本电脑上运行常用的 Windows 应用,同时还可以运行 Mac 应用,并快速可靠地共享文件和系统资源。
在 Windows 或 Mac 上运行 Linux(无需重新启动)
软件支持您在 Mac、Windows PC 或平板电脑上并行访问 Linux(以及 200 个受支持的其他操作系统)应用。或者,您可以在您的 Linux 计算机上运行 Windows 和其他操作系统。
2、延长旧版应用的使用寿命
在现代硬件上部署旧版关键任务应用,同时利用适用于最新主机操作系统的合规性和安全技术。
3、支持 BYOPC 文化
向用户拥有的 Mac 和 PC 快速交付标准化的企业桌面,并确保拥有策略保护和 Active Directory 授权。
4、专注于重要应用
在单独的显示器(甚至 Retina)和桌面上或通过并行方式顺畅访问多个操作系统的应用。
5、强制实施基于时间的限制
创建有时限且经过加密的本地虚拟桌面,它们会自动到期,甚至可自行从远程计算机中删除。
6、降低笔记本电脑管理成本
使用集中控制的云部署本地虚拟桌面降低远程笔记本电脑所产生的 CAPEX 和 OPEX。解雇 BYOPC 员工时,可轻松回收软件许可证。
7、消除笔记本电脑的调配成本
远程启用和刷新虚拟桌面,且分支机构和移动员工不会遇到停机。
8、从任何位置访问桌面(即使处于离线状态)
对于移动办公人员和海外开发而言,虚拟机可以更好地安全交付本地桌面,而且无需依赖快速的网络连接。
9、强制实施桌面隔离
通过将虚拟硬盘与物理系统分离、控制复制粘贴操作并限制拖放功能,可将个人文件与工作相关文件强制隔离。
10、限制外部设备访问
针对 USB 存储卡、闪存、摄像机及插入笔记本电脑的任何其他第三方设备的使用,强制实施策略。
软件功能
1、vSphere 连接使用软件可连接到 vSphere、ESXi 或其他软件服务器。驱动远程 Linux 或 Windows 虚拟机(和其他虚拟机)、下达电源操作命令或与 vSphere 环境之间相互传输虚拟机。常见的软件 hypervisor 可实现简单的移植性。
2、强大的虚拟网络连接
可使用真实的路由软件和工具,为虚拟机创建复杂的 IPv4 或 IPv6 虚拟网络,或通过与第三方软件集成来设计完整的数据中心拓扑。软件的新功能特性是引入数据包丢失、延迟和带宽限制的网络模拟。
3、高性能 3D 图形
软件支持 DirectX 10 和 OpenGL 3.3,可在运行 3D 应用时提供顺畅且响应迅速的体验。可在 Windows 虚拟机中以接近本机的性能运行 AutoCAD 或 SOLIDWORKS 等要求最为严苛的 3D 应用。
4、支持高分辨率显示屏
软件已经过优化,可以支持用于台式机的高分辨率 4K UHD (3840 x 2160) 显示屏,以及用于笔记本电脑和 x86 平板电脑的 QHD+ (3200 x 1800) 显示屏。它还支持具有不同 DPI 设置的多个显示屏,例如新的 4K UHD 显示屏以及现有的 1080P 高清显示屏。
5、交叉兼容性
可创建能够跨软件产品组合运行的 Linux 或 Windows 虚拟机,也可以创建在 Horizon FLEX 中使用的受限虚拟机。我们甚至还支持开放标准,使您不仅可以创建虚拟机,还可以使用来自其他供应商的虚拟机。
6、巨型虚拟机
创建拥有多达 16 个虚拟 CPU、8 TB 虚拟磁盘以及 64 GB 内存的大规模虚拟机,以便在虚拟化环境中运行要求最严苛的桌面和服务器应用。通过为虚拟机分配主机提供的多达 2 GB 的显存,可以使图形密集型应用的处理能力更上一层楼。
7、限制对虚拟机的访问
通过限制对软件虚拟机设置(例如拖放、复制和粘贴以及连接到 USB 设备)的访问来保护公司内容。可以对虚拟机进行加密和密码保护,确保只有授权用户才能访问。
8、共享虚拟机
在模拟生产环境中快速共享和测试应用。将软件作为一个服务器运行,以便与您的团队成员、部门或组织共享具有各种所需配置的预加载 Linux 和 Windows 虚拟机的存储库。
9、在一台 PC 上运行多个操作系统
借助软件,您可以在同一台 Windows 或 Linux PC 上同时运行多个操作系统。创建真实的 Linux 和 Windows 虚拟机以及其他桌面、服务器和平板电脑环境(包括可配置的虚拟网络连接和网络条件模拟),用于代码开发、解决方案构建、应用测试、产品演示等。
10、可针对任何平台进行开发和测试
软件支持数百种操作系统,可与云环境和容器技术(如 Docker)一同工作。
11、可连接到 VMware vSphere
可安全地与 vSphere、ESXi 或其他 Workstation 服务器连接,以启动、控制和管理虚拟机 (VM) 和物理主机。常见的 VMware hypervisor 可最大限度地提高工作效率,实现与本地 PC 之间轻松传输虚拟机。
12、安全的隔离环境
运行具有不同隐私设置、工具和网络连接配置的第二个安全桌面,或使用取证工具调查操作系统漏洞。软件可提供业界最安全的 hypervisor 之一,还可为 IT 安全专业人员提供强大功能。
支持的操作系统
Windows 10Windows 8.X
Windows 7
Windows XP
Ubuntu
Red Hat
SUSE
Oracle Linux
Debian
Fedora
openSUSE
Mint
CentOS
系统需求
VMware Workstation Player支持使用 2011 年或之后推出的处理器 (CPU) 的系统,但不包括:基于 2011 年“Bonnell”微架构的 Intel Atom 处理器(例如,Atom Z670/Z650;Atom N570)
使用基于 2012 年“Saltwell”微架构的 Intel Atom 处理器(例如,Atom S1200、Atom D2700/D2500、Atom N2800/N2600)的系统。
使用基于“Llano”和“Bobcat”微架构的 AMD 处理器(例如,代号“Hondo”、“Ontario”、“Zacate”、“Llano”)的系统
此外还支持:
使用基于 2010 年“Westmere”微架构的 Intel 处理器(例如,Xeon 5600、Xeon 3600、Core i7-970、Core i7-980、Core i7-990)的系统
1.3 GHz 或更快的核心速度
最低 2 GB RAM/建议 4 GB 或更高
常见问题
1、安装和使用的最低 PC 要求是什么?对于典型主机系统,建议使用 1 GHz 或更快速度的 64 位处理器(推荐使用 2 GHz),RAM 至少为 2 GB(推荐使用 4 GB RAM)。您必须有运行 64 位主机操作系统所需的足够内存,及每个客户机操作系统以及主机和客户机操作系统上的应用所需的内存。请参见相关客户机操作系统和应用文档,了解它们的内存要求。大概需要 150 MB 的磁盘空间来安装该应用。
2、能否与其他同类产品安装在同一台计算机上?
不需要。软件的设计决定了它不能与其他同类产品安装在一起。如果在要安装该软件的计算机上检测到软件 或软件的安装,则该软件安装会显示错误消息并中止。但是,如果您购买并安装该软件,则购买时已包含可正常工作的版本。
3、工作原理是什么?
软件的安装过程类似于标准的桌面应用。在 软件安装完成后,您可以安装新操作系统并像运行虚拟机一样在一个单独的窗口运行它们。它包括众多功能,使用户能够创建并配置自己的虚拟机以获得最佳性能,以及访问任何连接到他们的 PC 的设备。
4、与Workstation Player 相比如何?
前者可以快速、轻松地创建和运行虚拟机。Workstation Player 的用户界面设计以尽可能易于使用为宗旨。它针对需要运行虚拟机的人员,这些虚拟机通常由 IT 组织、系统管理员、讲师、软件供应商等为他们提供。
软件则要高级得多,可提供快照、克隆、与 vSphere 或 vCloud Air 的远程连接、共享虚拟机、高级虚拟机设置等强大功能。软件旨在供专业技术人员使用,如开发人员、质量保障工程师、系统工程师、IT 管理员、技术支持代表、培训师等。 比较表”中提供了更多比较详细信息。
5、是否可以运行由软件 或 VMware Fusion Pro 创建的受限虚拟机?
可以。前提是您必须购买。仅在对软件授予许可后,才激活此功能。
更新日志
v15:1、全面支持Windows10,可将Win10作为虚拟机和主机操作系统。
2、提升挂起和恢复加密虚拟机的性能。
3、支持4K显示器和高分辨率界面。
4、支持多显示器不同DPI设置。
5、添加微软Lync和Skype音频和视频回声消除。
6、增加Win7虚拟机USB 3.0支持。
7、改进标准安装程序。
8、尊重左手鼠标习惯用户主机设定。
9、取消Linux客户机和主机系统Unity模式。
10、安装后,填写邮箱就可以永久免费使用。



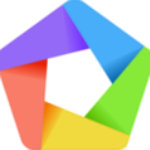

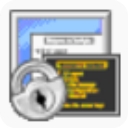











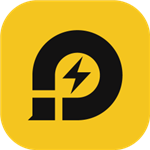
点击星星用来评分